
07. スプレッドシートとスクリプトで複数の資料(ドライブファイル)を作成する
前回は、リンク付きの資料の作成をご案内しました。今回は、引き続きドライブファイルを添付した資料の作成をご紹介していきます。
下の画像は、参考資料としてドキュメントを添付した例です。ドキュメント、スプレッドシート、スライドなど、Googleドライブに保存したものをドライブファイルとして添付することができます。

作業の手順
作業は以下の手順で進めます。
有料記事のご購入について
有料記事は会員登録していなくてもゲストとして購入できます。お支払い方法と返金の申請についてご説明します。
お支払い方法
お支払は以下の方法をお選びいただけます。
クレジットカード(日本国内発行)
携帯キャリア決済(docomo、au/UQ mobile、Softbank/Y!mobile)
PayPay
詳しくは以下の記事をご覧ください。
返金の申請も可能です
当記事は「返金申請を受け付ける」設定としています。有料記事について内容にご満足いただけなかったときには24時間以内に「返金申請」を行なった場合、返金を受けられる可能性があります。有料マガジンのご購入は対象外となりますのでご注意ください。返金申請に対してはnoteが一定の審査をしたうえで、返金処理を行います。
詳しくは以下の記事をご覧ください。
ドライブファイルを確認しましょう
今回の作業の概要をご説明します。
下の図のように、マイドライブにドキュメントで作成した、第1週から第7週までの授業資料が保存してあります。今回はマイドライブを使っていますが、クラスのドライブフォルダを使用しても結構です。
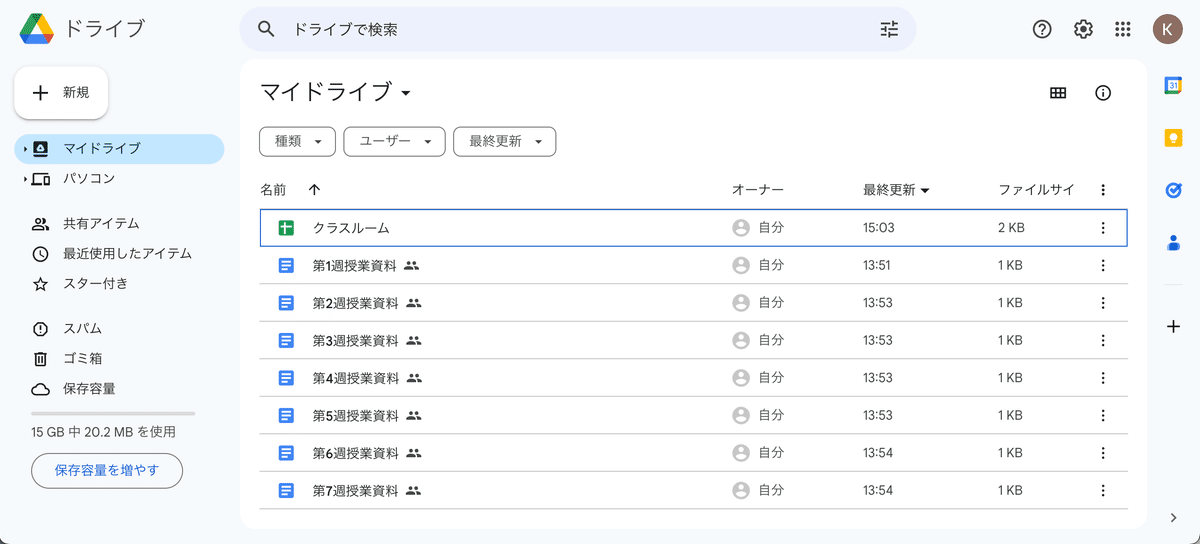
これを各週の資料として配布します。その際に必要となるのがファイルIDです。スクリプトでは、このIDのドライブファイルをこの資料に添付しますよ、という指示をします。では、そのIDはどうしたら分かるのでしょうか。
実は簡単に調べられます。例えば上に示した第1週授業資料のドキュメントをダブルクリックで開いたとしましょう。
アドレスバーを見ると以下のようになっています。

一部隠してありますが、黄色いマーカーを引いた部分がファイルIDです。dの後の「/」に挟まれた部分です。これを7週分それぞれ確認してスプレッドシートに入れていきます。
このIDの調べた方はスプレッドシートでもスライドでも同様です。少し分かりにくいのがPDFファイルです。PDFファイルは、ドライブに保存できますがファイルIDが使用できません。リンクを取得して、前回お知らせしたリンクとして添付する方法で配布することができます。
1) コードを確認する
使用するコード
使用するコードは以下です。materialsがdriveFileになっています。
この記事が気に入ったらサポートをしてみませんか?

