
第5回【Wordのポテンシャルを探る】#わーぽて 「Wordでチラシ!3完結編」
カスタマイズiMacを注文してウキウキの藤木つみねです!
全く関係ないのですが私もWord文書に暴れ回るティラノサウルス入れたい。お手軽に活気づけたい。
あれ有料会員向けの最新版の機能なので私のOffice2010には勿論ティラノサウルスはいません…。いいな…絶対使わないけど眺めたい…。
何のことやら?って方はこちらをご覧ください。
さて、今回は2回に渡ってきた紙ものチラシの完結編です!
メインコンテンツを作りました。
1、模写させていただくチラシ(再掲)
2、完成品
3、ポイント
4、次回の#わーぽてと更新日について
前回までの記事はこちら↓
#わーぽて 第3回「Wordでチラシ!1」
#わーぽて 第4回「Wordでチラシ!2」
1、模写させていただく元チラシ
Pintarestで見つけた素敵なチラシを参考に模写させていただきます!
https://www.pinterest.jp/pin/715790934499659835/
元サイトはこちら(キャリア・マム様)です。
2、完成品
前回からプラス1時間半ほどの作業でこうなりました。
トータル作業時間:約3時間

(使用している画像は安定の手持ちフリー素材です)
元チラシとの比較はこちら↓

え、めっちゃ再現できてません?(自画自賛)
Wordでここまでできるの?!と思ってくだされば幸いです。
3、ポイント
<ポイント1>
「図形」→「円弧」をつなげてぴょんぴょんさせる。
下図黄色い菱形をドラッグすると始点と終点が変わります。
今回はだんだんと上に上がっていくので終点をちょっと上げてます。
線の先端の処理は「丸」にして元チラシに近づけます。
一番右の円弧のみ終点を矢印にしています。

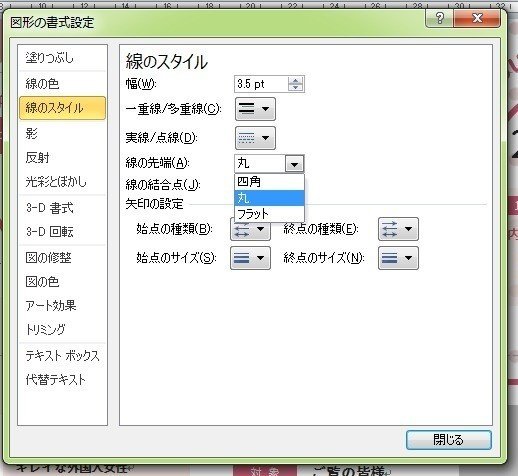
位置調整は前回紹介した「描画ツール」→「配置」上下左右の間隔を揃えて、あとはつながって見えるように手作業で調節します。
矢印キーの入力だと大きく動いてしまう、というときは「Ctrl」+「矢印」で少しずつオブジェクトを移動させることができます。
<ポイント2>
文字の変形は「効果」から!今回は「上アーチ」を使っています。
「Hop Step Jump!!」のところですね。
変形させると文字の大きさが変わるので、様子を見ながらポイント数を調整します。

<ポイント3>
短い&なめらかな曲線は「図形」→「曲線」から!
Wordの曲線ツールはクリックしたところにポイントがついて、自動でなめらかな曲線にしてくれるタイプのもの。
ダブルクリックすると終点になります。
Illustratorの曲線ツールとはちょっと使い心地が違います。
今回は「Hop Step Jump!!」の間の線に使っています。
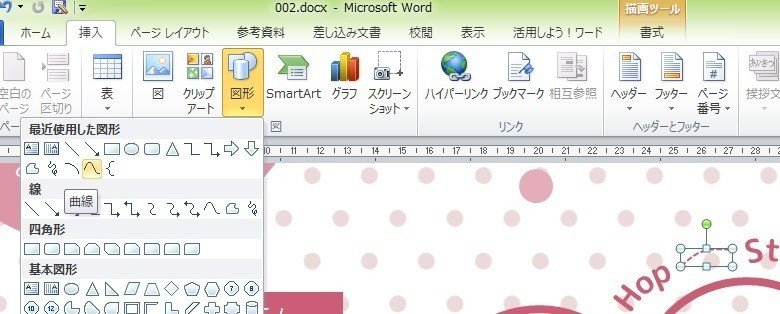
4、次回の#わーぽてと更新日について
ご覧いただきありがとうございます!
紙ものチラシ、いかがでしたでしょうか?
次回は特に決まってないのですが、紙もののチラシではないもの…とかがいいかなと考えています。POPとか…
そして、更新日を毎週2回から1回に減らそうと思います。
現在自分の仕事まわりを色々を充実させるために(HP作ったり名刺作ったり)、またプライベートでもちょっと忙しかったりメンタルをぶっ壊していたりするので、まったり更新していこうかなーと。
頻度は下がりますが、どうぞよろしくお願いいたします!
今後は雑記や絵など、わーぽて以外のコンテンツもアップしていく予定です。
ここどうなってるの?次はこんなの作ってみてほしい!など
お気軽にコメントくださいませ♪
SNSも随時更新中!フォローお待ちしております!
Twitter:https://twitter.com/kitsumine2525
Instagram:https://www.instagram.com/kitsumine2525/
Email:fujiki.tsumine.info@gmail.com
この記事が気に入ったらサポートをしてみませんか?
