
blender 4.1 + mixamo そこにいるだけのひとを作る
シーンに人物を加えたい、メインではないけれど、背景などに立っていてもらえるだけでいい、というようなシチュエーションがときどきあります。ただ、いちからリアルな人物をモデリングするには相当な技量と時間が必要です。
そこで、ここでは adobe mixamo からフリーのキャラクターを入手し、ポース等を適用し、手軽にシーンの一部として活用する方法を紹介します。
環境 Blender 4.1.0 , Mac Mini M1 OS 14.4
モデルの入手
adobe mixamo にアクセスし、適当なモデルを入手する。
新規アカウント作成や、既存の adobe アカウント等で、ログインする。
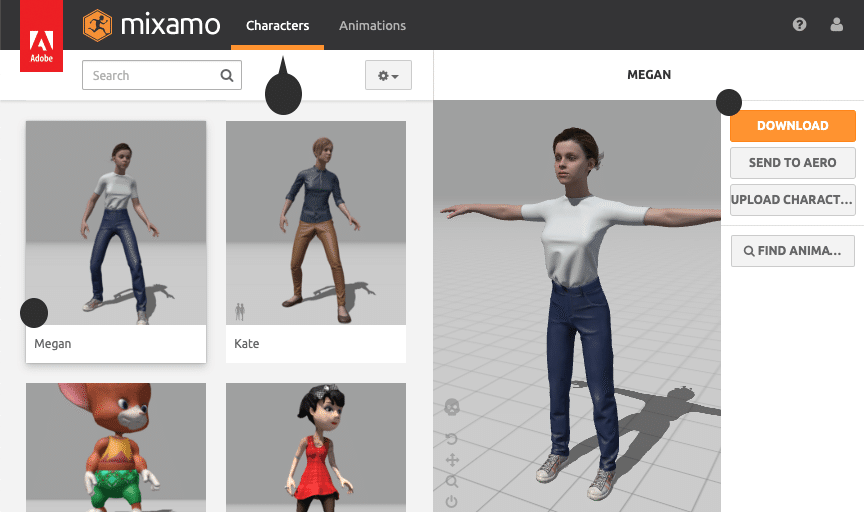
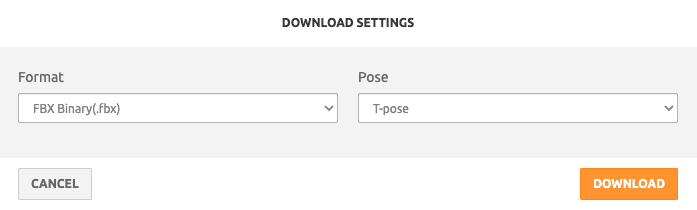
ゲーム用キャラクラーが多く、「普通」の人物がすこし少ないが、軽量で、クオリティも比較的高い。ここでは適用しないが、かんたんなポーズアニメーションも設定できる。
blender でインポート
ダウンロードした fbx 形式のファイルを、blender でインポートする。
ファイル > インポート > FBX(.fbx) を選択し、ダウンロードした fbx ファイルを選択。
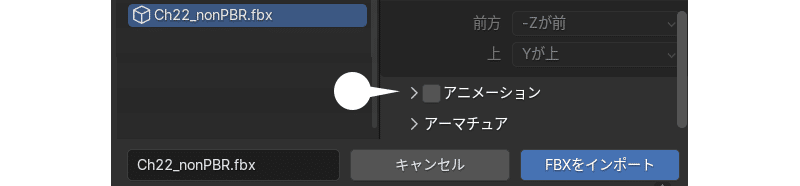
ここではアニメーションは行わない前提なので、アニメーションデータは無効に。チェックを外し忘れた場合は、タイムライン上のキーフレームを削除する。キーフレームが残っていると、ポーズがもとに戻るなど不都合が起こりやすい。
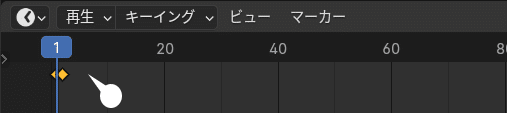
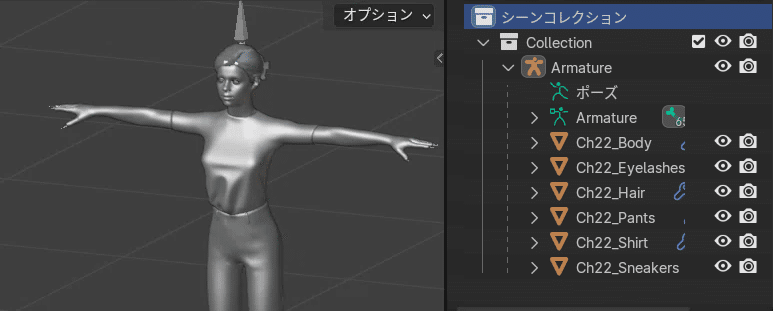
体、まつげ、髪、パンツ、シャツ、靴のパーツで構成されている。
任意のフォルダ内にファイルを保存する。
ここでは、mixamo フォルダに、Megan のファイル名で保存した。
テクスチャマップファイルの保存
必須ではないが、後にシャツのカラー等を変更できるよう、ファイルからテクスチャマップファイルを抽出する。
ファイル > 外部データ > リソースをパック解除(Unpack Resources) を実行する
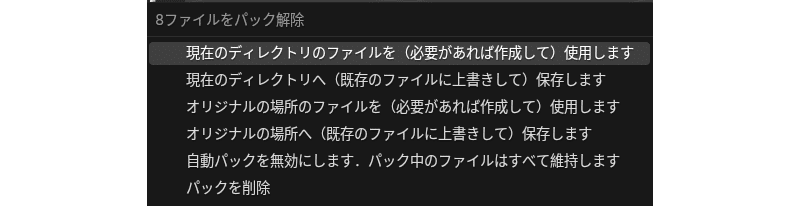
上で作成した mixamo フォルダ内に、textures フォルダが新規に作成され、各種テクスチャマップファイルが抽出される。
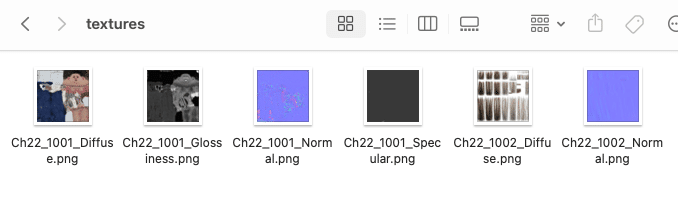
ダウンロードしたキャラクターに適用されているマテリアルは、body および hair の2種類のみで、それぞれのベースカラー(Diffuse)、光沢(Glossiness, Specular)、起伏(Normal)は、上のテクスチャマップファイルで設定されている。
マテリアルの調整
キャラクターのマテリアルは、もともと blender 専用ではないので、若干の調整が必要。
髪の表示
髪が正常に表示されない場合は、ヘアーオブジェクトを選択、マテリアルプロパティで、設定 > ブレンドモード > アルファハッシュ に変更
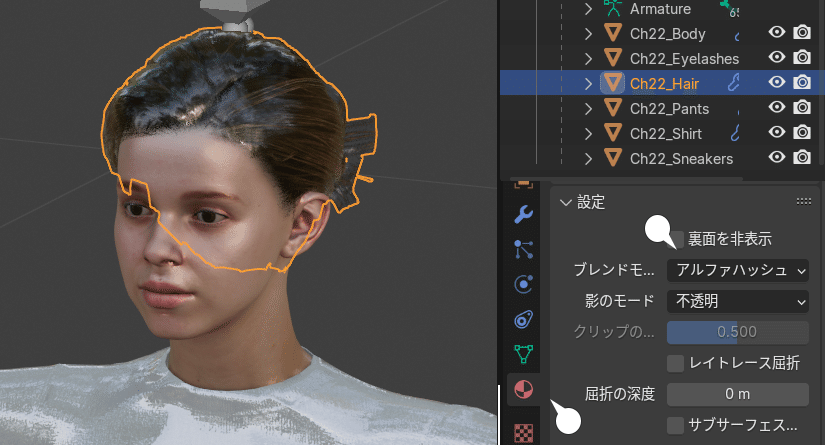
cycles に変更する場合も、マテリアルプレビューでの表示用にこの設定を行った方がよいようだ。なお、4.2 では、ブレンドモードは削除された。設定 > サーフェス > レンダーメソッド を 「ディザー(Dithered)」に。
マテリアル調整
このキャラクターでは、金属の要素はないので、Ch22_body、 Ch22_hair マテリアルともに、メタリックの値はゼロとする。
また、必須ではないが、body マテリアルの光沢が不自然にきつめの場合は、スペキュラーに接続されているスペキュラマップ画像の明るさを RGB カーブノードで調整する。
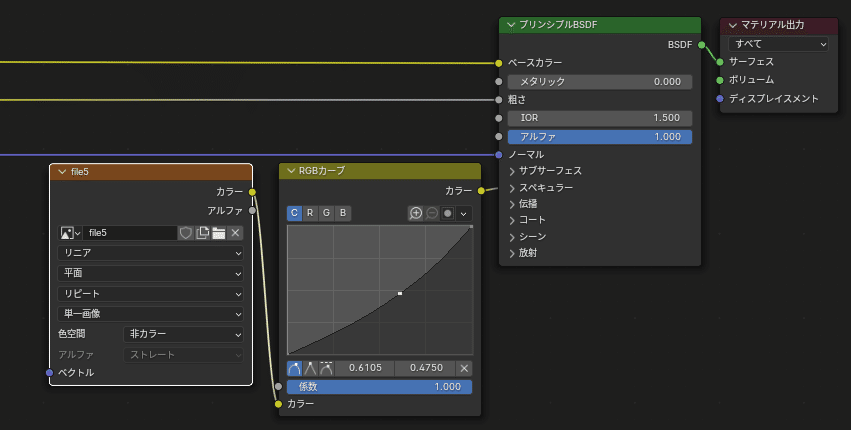
RGBカーブは、左下へのカーブ(暗め)にすると光沢が減る。

髪の光沢がきつい場合は、Ch22_hair マテリアルの IOR を低めに(1.2など)
これも必須ではないが、人物へのクローズアップもある場合は、顔や腕のみ、Ch_body をコピーしたマテリアル、Ch_body_skin を新規作成し適用、サブサーフェスウェイトを 0.5 などとすると、とくにライトが強めにあたった場合の肌の質感がすこしリアルになる。
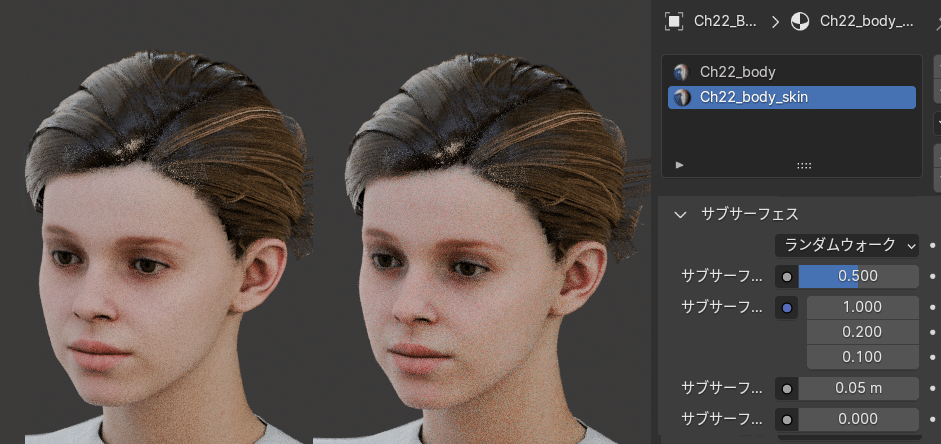
この後、キャラクターモデリングに知識のある方は、服装や髪型などをカスタマイズしてもよいだろう。ただし、服の下の身体部分は存在しない。
ポージング
キャラクラーにポーズをつける。
以降に述べるポーズアセットの設定は blender のバージョンによって異なる。ここでは現状で最新版の 4.1 の設定、および、アニメーションは行わないことを前提とする。
カメラの設置
カメラが設置されていない場合は、適宜、キャラクラーがカメラに映るように設定する。
ポーズアセットのサムネイルはカメラの視点で作成されるため
アセットブラウザ
画面の一部を「アセットブラウザ」とし、「現在のファイル」を選択する。
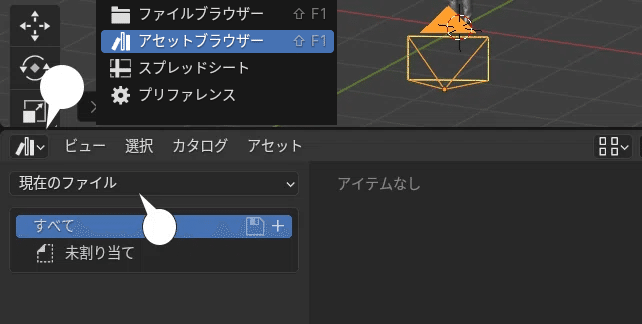
ポーズモード
ボーンのいずれかを選択し、「ポースモード」に変更。

ポーズの登録
ボーンを適宜選択し、回転(Rキー)させ、ポーズをつける。ある程度ポーズが定まった後、ポーズアセットを追加し、ポーズを保存する。

アセット > ポーズアセットを作成、を実行。
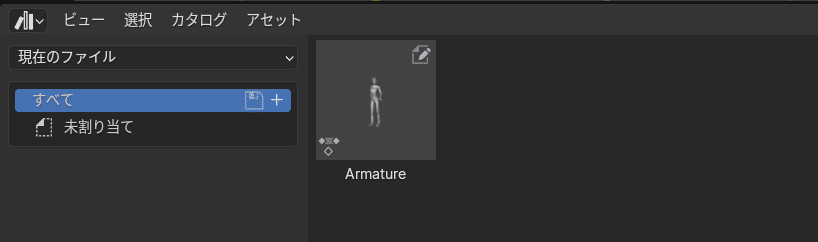
複数作成し、サムネイルダブルクリックや、サムネイル右クリック > ポーズを適用、で適宜、異なるポーズを切り替えることも可能。
レンダリング
シーンに配置し、レンダリング。下のレンダリングでは、カメラの被写体深度(Depth of Field)をオンにし、モデルはすこしボカした。

Motion Bluer
インテリアシーンなどでよくある、人物のみモーションブラー(動いている被写体がボケる)パターン。

いずれかの画面をタイムライン画面とし、ボーンと人物オブジェクトを全選択、I キーでキーフレームを追加。
タイムラインを 20 フレームに移動、人物を横に移動させ、I キーでキーフレームを追加。

フレームを 10 に戻す。
レンダープロパティで「モーションブラー」にチェック。
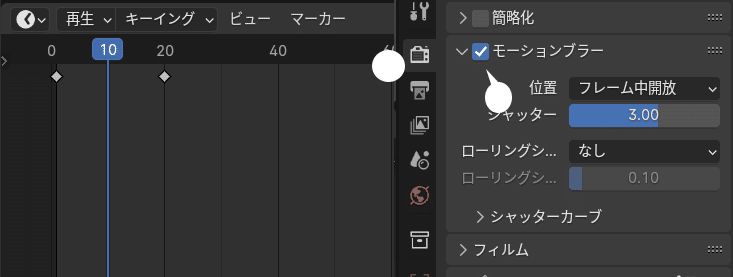
なお、モーションブラーはレンダリング画面のみで確認できる。
まとめ
キャラクターモデリングや、アニメーション用に blender を活用している方も多いと思いますが、わたしのようにそうでない場合、そのための専門の用語や機能が頻出し、すこしわかりづらい分野でもあります。
ただ、とくになんということもないシーンでも、人物を控えめに配置するだけで雰囲気がかなりおおきく変わるのは不思議です。やはりひとは、どこかにひとがいるシーンを、より身近に感じるのかもしれません。
参考
【Blender】ポーズ機能の使い方
モデルが特定のポーズに戻ってしまうトラブルの解決方法【Blender】
この記事が気に入ったらサポートをしてみませんか?
