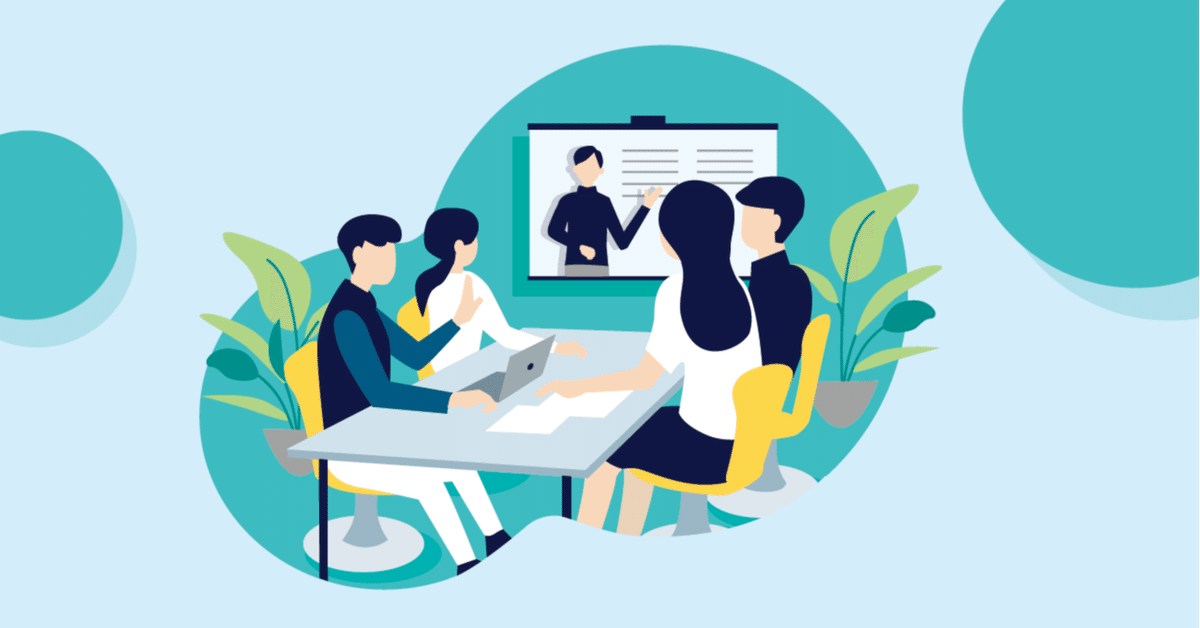
Zoomによる研修をどう運用するかを話し合うZoomミーティングに参加した話
久しぶりのnoteの投稿。
これまでは結構な頻度で記事を書いていましたが、新人研修が始まると平日はやることいっぱいで余裕がなくなります。
今年は新型コロナの影響で対面ではなく、Zoomによる配信講座に切り替わる可能性が出てきました。
私が研修を実施している沖縄ではまだZoomでの配信は始まっていませんが、おそらく時間の問題でしょう。
東京の研修では既にZoomによる研修が実施されています。
そこでZoomでの研修の運用をどう進めていくのかという情報共有をするためのミーティングが実施されました。
このnoteはその議事録です。
Zoomのミーティング
まずはZoomに関して簡単におさらい。
Zoomとはテレビ会議用のツール。
ミーティングの種類
Zoomではミーティングに3つの種類がある。
1. Myミーティング(自分の部屋のようなもの)
2. インスタントミーティング(毎回個別でつくる)
3. 定期ミーティング(スケジューリングできる)
ミーティングのID
ミーティングにはそれぞれIDが割り振られている。
Myミーティングと定期ミーティングは毎回同じIDが使用される。
インスタントミーティングは毎回個別のIDが作られる。
IDは6~10桁くらいの数字
ミーティングへの参加の仕方
他の誰かをミーティングに参加させるには、
1. URLを教える
2. 部屋番号(ID)を教える
3. 連絡先から直接招待する
の3つの方法がある。
ミーティング中に使える機能
反応
スタンプ(絵文字)のような機能。
拍手やナイス(親指を立てた手の状態)などのスタンプを一時的に画面上に表示されることができる。
グループチャット
ミーティングの画面の右側にチャット用の画面が表示され、1対1、及び全体でのチャットができる。
画面共有
画面の共有をして、ミーティング参加者に対して操作の様子を見せることができる。
共有をすると、参加者の画面では全画面表示になってしまうが、全画面表示の終了を選択することで、画面サイズを変更できるようになる。
共有をしている時、リモートという機能によって、他の参加者の誰かに操作を受け渡すことができる。
グループアウトセッション
ミーティングの中で小部屋を作成することができ、全体をいくつかのグループに分けることができる機能。
時間の設定なども可能。
ホストは、どれか1つのグループの中の様子を見ることができる。
その他の機能
チャット
Zoomではミーティング中にグループチャットが使えますが、Zoomのデスクトップアプリでは個別のチャット機能が使える。
Slackの様にチャンネルを作ったり、ファイルの共有ができたりする。
研修の運用方法
新人研修では20数名~40名程度の人数に対して講義を進めていくことになります。
ここからはZoomの機能を有効に活用して研修をスムーズに進めるための運用方法についてです。
マイクは基本オフにしておく
マイクについては、受講生側は基本的にオフにしておく。
そうすることで生活音が入ってしまう事を防ぐ。
反応を使って進捗状況を確認をする
研修では、指示をした後に作業が終わったか終わっていないかを確認しながら進める。
この時、作業が終わっている人、あるいは終わっていない人に反応の機能でスタンプを押してもらうことで状況確認をする。
チャットを使い分ける
Zoomではミーティングの画面で実行できるグループチャットと、通常のチャット機能がある。
チャットとしての機能としては通常のチャット機能の方が何かと便利。
履歴が残ったり、チャンネルを作成したりできるから。
そのため、確実に伝えておきたい内容は通常のチャットを利用し、お手洗いに行くために一時的に離席する場合などのような、ちょっとした用件の場合はグループチャットを利用する、という風にうまく使い分ける。
ブレイクアウトセッションを活用する
研修では3~5人ずつのグループを作成して、グループで作業をしてもらう場合もある。
その場合はブレイクアウトセッションを活用して、小部屋を作って作業を進めてもらう。
また、個別での質問対応をしたい場合も、ブレイクアウトセッションを活用することで1対1の質問対応を行う。
画面共有の有効活用
研修ではスライドや板書を使って講義を進めている。
Zoomの場合はパワポのスライド画面を画面共有にして相手に見せながら講義を行う。
この時、PCにモニターを接続してデスクトップを拡張し、拡張した画面を共有にしておくことで、画面を広く操作できるため、非常に便利になる。
板書の仕方
研修ではホワイトボードに板書して講義を進めることもある。
この時、Excelやペイントを使って文字や図形を挿入しながら板書をする。
iPadをつないで画面共有する方法もあり。
感想
今回のミーティングは、私は基本的にほとんど発言することはなく、東京のメンバーが話している内容を聞いているだけでした。
話の内容を聞いててわかったことは、各教室で講師が試行錯誤していて、案外みんなが持っている知識や運用方法がバラバラだったこと。
おそらく今回のこのミーティングが初めての情報共有の場だったようです。
おそらく、みんな経験がないことだったので、みんな混乱の中自分なりに試行錯誤して何とか対応していた、という状況が見て取れました。
私が担当している教室はまだいつからZoomになるか決まっておらず、もしかするとZoomを使用しないまま研修が最後まで実行される可能性もあります。
ただ、今のコロナの感染状況を見るに時間の問題のような気がします。
全員が研修会場に出社して研修をしている段階で、Zoomの機能を活用して、いつZoomでの研修になっても対応できるようにしていきます。
サポートいただくとめちゃくちゃ喜びます。素敵なコンテンツを発信できるように使わせていただきます。
