
Windowsの稼働状態だけでなく、リソースの使用状況とプロセスの稼働状況も監視しよう
このnoteの内容
前回記事「EAのために起動しっ放しのWindowsの稼働状況を監視するならLINEを定期的に送ればよい」でLINEを送るだけのアプリケーションを紹介しましたが、今度はそれに加えて、リソースとプロセスの状況を監視できるWindowsアプリケーションを紹介します。
監視できる内容
Windowsが起動しているか
これは前回記事のアプリケーションと同様。
1日2回まで、LINEメッセージを送信します。メッセージが受信できなかったらWindowsに何か問題があったと判断できます。
CPU使用率
CPUはパソコンの脳。
高負荷な処理が実行されれば当然CPU使用率も跳ね上がりますが、アプリケーションにバグがあり、CPUを異常に使用してしまうことがあります。
CPU使用率が高負荷なままだと、同じパソコンで稼働しているすべてのアプリケーションが、遅延したり固まってしまったりします。
こういった状態をいち早く検知する機能です。
とはいえCPU使用率が一瞬100%に張り付くことは珍しいことではありません。高負荷な状態が、長時間継続するような状態が問題です。
「CPU使用率を○○分間隔でチェックし、連続で○○回、○○%以上使用していたらLINEメッセージを送信する」といった設定が可能です。
メモリ使用率
メモリはパソコンの作業領域。
たくさんアプリケーションを起動したりすると、作業台の上がごちゃごちゃして、処理が遅くなってしまいます。
こちらもCPU使用率の監視同様、「メモリ使用率を○○分間隔でチェックし、連続で○○回、○○%以上使用していたらLINEメッセージを送信する」といった設定が可能です。
ディスク使用率
長期間アプリケーションを動かしている時に問題が起きやすいのがディスクの使用率。
アプリケーションがログを出力し続けて、ディスクがいっぱいになってしまうことがあります。
ディスクがいっぱいになると、アプリケーションがログを吐き出せずにエラーになるほか、システム領域を圧迫してしまうとWindows側でもエラーが起き始めます。
このためディスク使用率の監視は、CPUやメモリとは異なり、「○○分間隔でチェックし、使用率が○○%以上であればLINEメッセージを送信する」ように監視できます。
プロセスの稼働状況
Windowsをずーっと動かしているということは、動かしていたいアプリケーションがあるから。
その最たるものがEAを設定したMT4やMT5。
指定したアプリケーションが実行されているかどうかを監視します。
アプリケーションの実行ファイルのフルパスを指定して監視するので、同一ブローカーのMT4をコピーして複数稼働させている場合でも個々に監視することができます。
「パソコンの状態をLINEで通知」の使い方
「パソコンの状態をLINEで通知」に必要なもの
必要なものは「EAのために起動しっ放しのWindowsの稼働状況を監視するならLINEを定期的に送ればよい」と同じく次の2つ。
.NET Framework 4.7.2 以降
LINEアクセストークン
これらについては前回記事を確認してください。
使い方
1.ダウンロードしたファイルを適当なフォルダに展開
ダウンロードした「パソコンの状態をLINEで通知.zip」を適当なフォルダに解凍します。
次の2つのファイルが解凍されますが、2つとも同じフォルダに格納してください。
PCKanshiByLINE.exe
PCKanshiByLINE.exe.config
2.LINEアクセストークンとLINEメッセージを送信する時刻を指定
PCKanshiByLINE.exeを実行し、「パソコンの状態をLINEで通知」を起動します。
基本設定タブの設定項目は「EAのために起動しっ放しのWindowsの稼働状況を監視するならLINEを定期的に送ればよい」と一緒です。

3.監視するプロセスを設定
プロセスの監視タブを開いて、監視するプロセスを設定します。
プロセスの監視を行わない場合は、「プロセスの稼働状況を監視する」のチェック①を外してください。
続いてプロセスを監視する間隔②を設定します。
最後に監視するプロセスの実行ファイルのフルパスを指定③します。(各行の右側にある「…」ボタンを押下するとエクスプローラーから選択できます)
また、各行の一番左側のチェックを外すことで、そのプロセスの監視をしない設定が可能です。
なお監視できるプロセスはMT4やMT5、メモ帳など、画面があるようなアプリケーションのみです。Windowsサービスは監視できません。

4.CPU/メモリ/ディスクの監視の設定
リソースの監視タブを開いて、CPU/メモリ/ディスクの監視設定をします。
下図の④~⑥それぞれにあるチェックを外すことで、そのリソースの監視を停止します。
それぞれ、回数としきい値、監視間隔を指定します。
なお、ディスクについてはWindowsに認識されているディスクが一覧で表示されます。
監視したくないディスクはチェックを外してください。

5.監視の開始/停止
画面左下の「監視を停止する」ボタンを押すと、LINEメッセージが送信されなくなります。
アイコンが緑色の「監視中」と表示されていれば必要な際にLINEメッセージが送信されます。
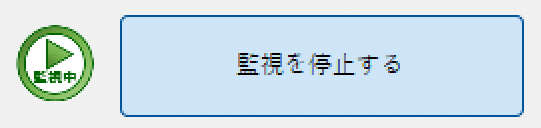
アイコンが赤色の「停止中」と表示されている場合には、LINEメッセージが表示されません。

改めて監視を開始したい場合は、「監視を始める」ボタンを押してください。
注意点
テスト用のツールについて
お使いのWindowsで実行可能か確認するため、有料部分を購入する前に必ずテストツールが実行できることを確認してください。
テストツールは、入力したLINEアクセストークンでLINE送信するだけのアプリケーションです。
「テスト」ボタンを押さない限りはLINEメッセージは送信されません。
LINEメッセージを送信する時刻について
LINEメッセージを送信する時刻は、Windowsの時刻ですので注意してください。
また、数秒の誤差が起きるものとご認識ください。
ログインした状態でのみ動作します
このアプリケーションはMT4やMT5と同じく、Windowsにログインした状態でないと動きません。
「パソコンの状態をLINEで通知」のダウンロード
ダウンロードは有料です。(ごめんなさい)
有料部分を購入して頂ければダウンロードボタンが表示されます。
ここから先は
¥ 2,000
この記事が気に入ったらサポートをしてみませんか?
