
Procreate 全機能探求記 02
こんにちは、まちゃぷりこです。今日から自分の感情自由に絵に表現できるようになるべく、勉強していきます。そのために自分が絵を書くアプリ“procreate”の機能を理解し快適に絵に表現するための遠回りであり近道であると考えこのブログを書くことにしました。自分に絵を描く技術がないため、最初は自分に使えそうな機能を優先的に紹介していき、今後自分の技術がその機能に追いついたとき新たに掲載していこきます。それでも全ての機能には目を通し自分が少しでも使えそうな機能があればどんどん掲載していくので、気になる方はぜひ見ていって下さい。
また、今日からサムネイルを作ってみました。出来栄えはいかがでしょうか?個人的に満足度はとても高いです。
○アクセシビリティ
視覚に障碍をお持ちの方にとって使いやすい機能
この機能を利用することで、手の動作または視覚に障碍をお持ちの方でも最大限にProcreateの機能を活用できる。
人によっては、この機能は普段使いでは有効にしてなくてもProcreateで作品を作るときに役立つ可能性があります。前回の“全機能探求記01“で登場したシングルタッチジェスチャもその機能の一つです。
・カラーカード
この機能では、パレットに大きな色表が表示されカラーのタイトルもそこに表示されます。これにより色をより簡単に利用することができる。
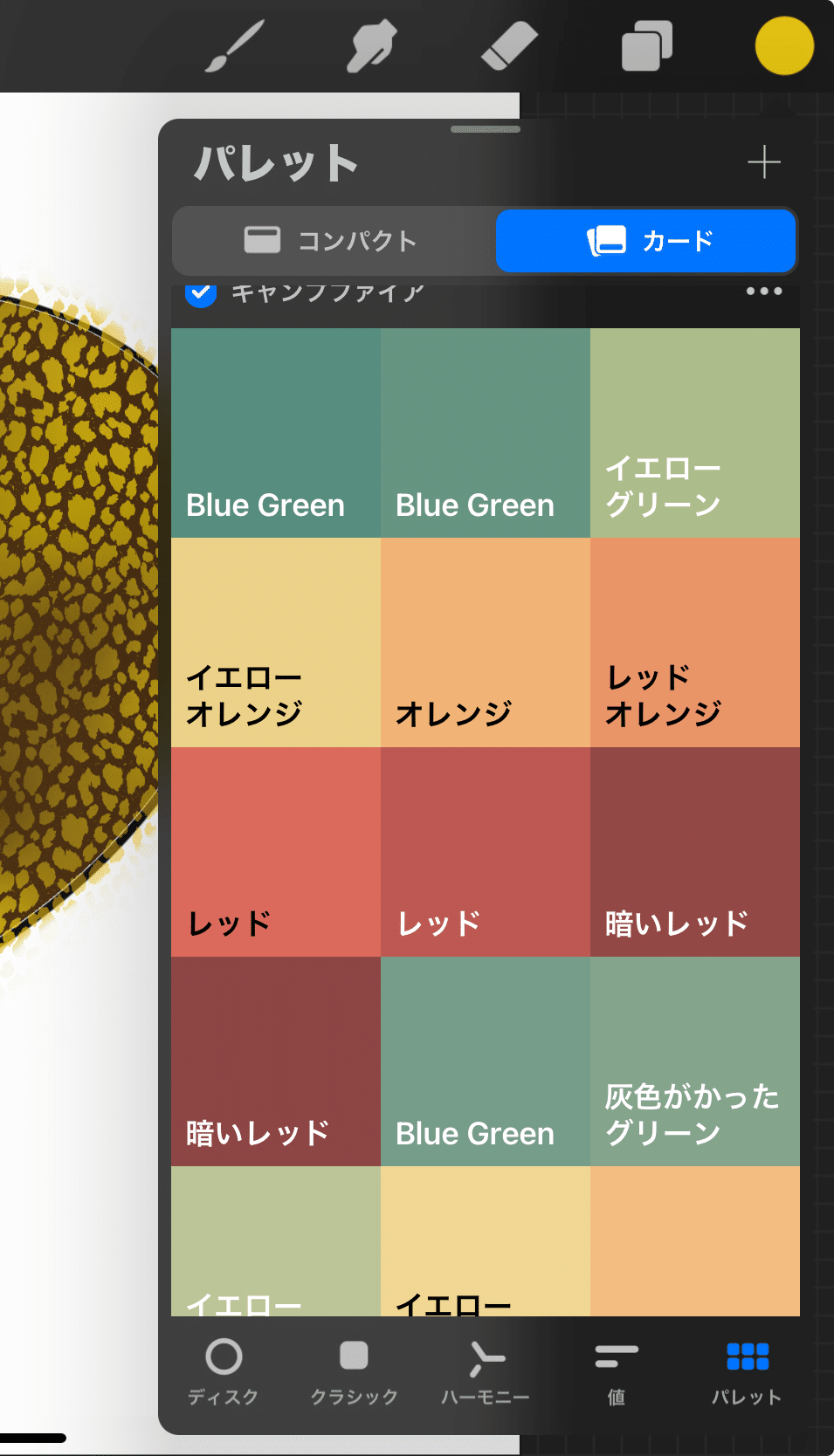
・カラー説明の通知
現在使用しているカラーが変わるたびにその名前を表示させることができます。名前は画面上部に表示されます。これにより色の色調やカラーを見分けやすくなります。
(この機能はiPadの設定から変えられます)
・手ぶれ補正
ストロークを描くときに滑らかに補正してくれる機能です。この機能により自分が思い描く様な線を描けないときによりまっすぐなストロークを描ける様になります。
グローバル設定:この設定によりブラシごとに手ぶれ補正を適用させることが可能になります。(アクション > 環境設定 > 筆圧とスムーズ により設定可能)
手ぶれ補正
スライダを使用することで手ぶれ補正のパーセンテージを設定できる。また、手ぶれ補正はストロークのスピードにも依存し、スピードが速いほど滑らかになります。“モーションのフィルタリング” の強度
手ぶれ補正は、ストロークの揺れを中心線に向けて押しつぶすことで平均化したもので、“モーションのフィルタリング” は、ストロークの揺れの端全体を取り除くという機能になります。この機能もスライダによって強度を変更することができます。この機能は、線の描画スピードによらず、より滑らかでまっすぐなストロークが描けるようになります。モーションをフィルタリングする式
これは②の機能が有効のときのみ機能します。この機能ではストロークに表現的風合いを残したまま補正することができます。こちらもスライダによって強度を変更することができます。(強度を高くするほど、効果が低くなります。)先端を固定
これはモーションのフィルタリングと連動してストロークの開始地点を確定する機能です。この機能はデフォルトでONになっていてストロークの開始地点が補正の開始地点となっています。これをOFFにすることで開始地点を予測して決定してくれます。
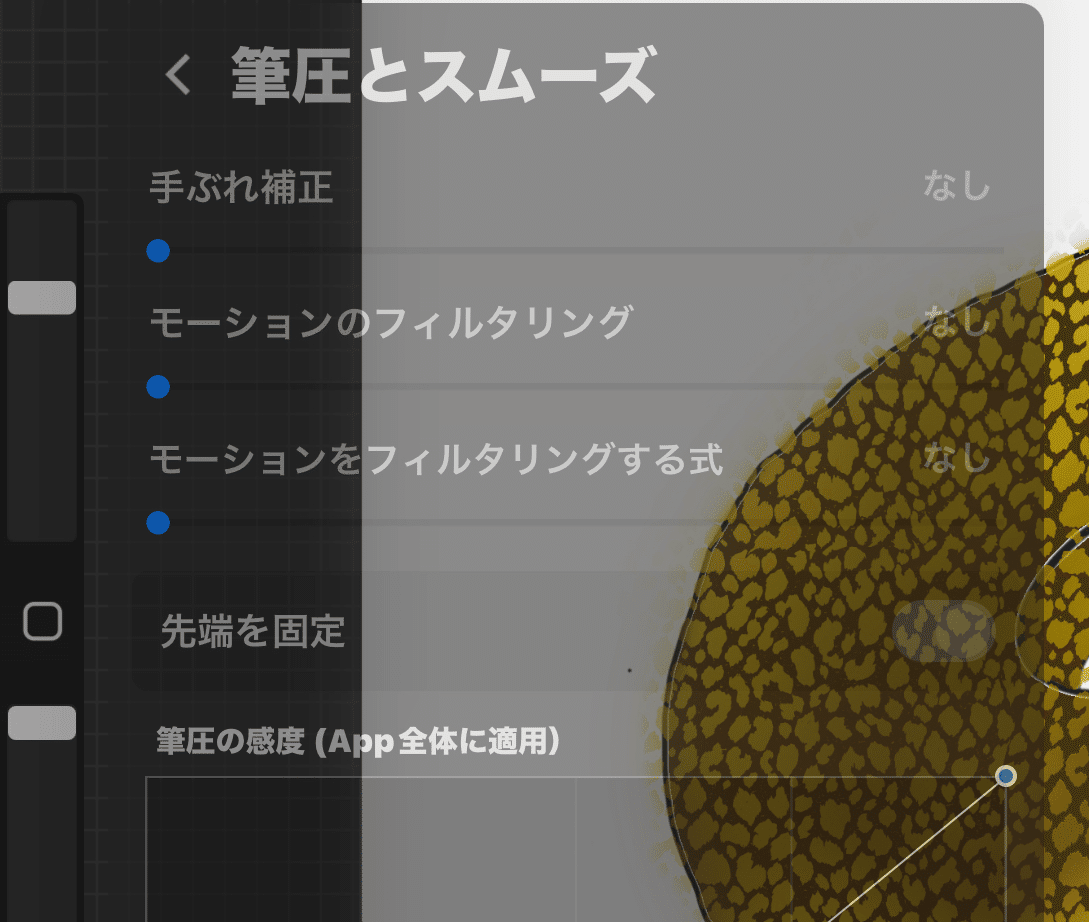
○Apple Pencil
感度、スピード、精度でProcreateのポテンシャルをフル活用。
ここではApplePencilの機能を紹介していきます。ですのでApplePencilを購入していない方は飛ばして頂いて構いません。購入された暁にはまたこちらに戻ってき読んで下さい。
筆圧や傾き、回転に反応する自分にあった適応性の高いブラシを見つけることが楽しみの一つになるでしょう。
設定する必要はなく元々最適化されています。
・プロパティ
ブラシサイズをApplePencilの筆圧に対応付けると、強く押しつけることでストロークの幅が太くなります。また、ブラシの傾きを不透明度に対応付けることでブラシを立てると線が濃くなり、寝かせていくにつれて徐々に薄くなります。このほかにもいろいろな効果を得ることができます。
・ダブルタップのショートカット
第2世代から側面をダブルタップすることで、自分のお気に入りの機能を呼び出すことができます。
(iOSの設定からか、Procreateの「ジェスチャーコントロール」でカスタマイズできます。)
iOSの設定からカスタマイズできること
・消しゴムとの切り替え
・前回使用したツールとの切り替え
・カラーパレットの表示
Procreateの「ジェスチャーコントロール」からカスタマイズできるとこ
・描画アシストのオン / オフ
・スポイトの表示
・QuickShape の起動
・QuickMenu の表示
・フルスクリーンの切り換え
・レイヤーを消去
・“コピー & ペースト” メニューの表示
・筆圧の感度
Apple Pencil は、極めて幅広いダイナミックレンジを持ち合わせているため、自分にあった筆圧の感度に設定することができます。
・スクリブル機能の統合
この機能により、テキストや数値といった情報を書き込むことができます。
スクリブル機能で利用できるジェスチャはすべてProcreateでも使用できます。たとえば、円で囲って選択・擦って消去などの機能も使えます。
⭐️今回の作品
今回は自分の大好きなゴールデンチョコレートを描いてみました。黄色いチップをどの様に表現していこうかなというところで、いい筆を見つけました。それが“フルノー“です!!
これによりチップを簡単に表現できました。あとはレイヤーを分けて明るさを変えました。
久しぶりにやったこともあり下書きの消し方を忘れてしまいました(´∀`*)。
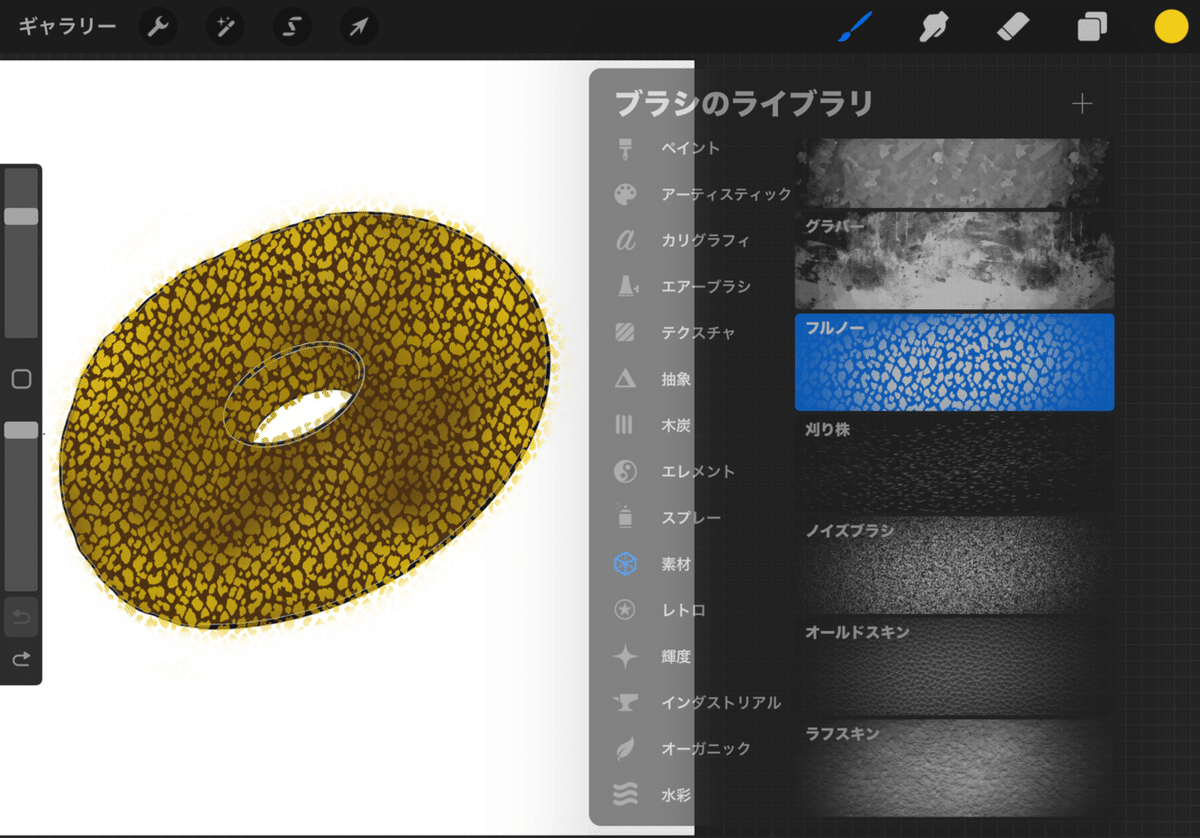
最後に
ここまで読んでいただきありがとうございました。今回は久しぶりの投稿となりました。これからは週2投稿を目指していきます。前回の投稿でも同じような事を言っていた気はしなくも無いですが笑・・・。しかし今はモチベがあります!!サムネイルも完成し準備万端です。次の投稿もぜひ読んでくだいさい。
また今回から描いた作品のPDFを販売していくことにしました。しかし今は本当にくだらない絵ですので、支援する様な気持ちでお金に余裕のある方のみ購入を検討していただけたら嬉しいです。本当に余裕のある方のみお願いします。🙏
金額表示の見栄えが悪くやめました。バシバシダウンロードしてください!!
この記事が気に入ったらサポートをしてみませんか?
