
【実習編】非専門家のためのQGIS ~基盤地図情報を使った身近な地域の白地図作成~
I. 基盤地図情報とは
基盤地図情報は、2007年公布の法律「地理空間情報活用推進基本法」によって規定された地理情報です。地方公共団体などが測量を行い、その成果を国土地理院が取りまとめて基盤地図情報として整備しています。
データの精度は、都市計画区域では縮尺1/2500相当であり、都市計画区域外では縮尺1/25000分相当となっています。かなり詳細なデータなので(言い換えれば、容量が大きく処理が重いデータなので)、「○○駅周辺の地図」や「○○小学校区内の地図」などのような、身近な地域の地図を描くのに適したデータです。
基盤地図情報と似たGISデータに「数値地図」と「国土基本情報」があります。混乱を避けるため、これらについても簡単に紹介します。
「数値地図」はかつて国土地理院が整備していたGISデータです。数値地図には幾つか種類がありましたが、数値地図2500(空間データ基盤)というデータは、行政界や道路中心線、鉄道線などがベクトル形式で提供され、2000年代にGISをやっていた人の多くがお世話になったデータだと思います。現在では、多くが廃刊となり入手が困難なものもあります。
「国土基本情報」も国土地理院が提供するGISデータで、数値地図に代わって整備されたデータとして位置づけられます。基盤地図情報や数値地図の情報、標高データなどを統合したものとなっています。社会科の授業で扱った「地形図」の電子版というイメージのもので、主に背景地図として利用されます(※1)。基盤地図情報との違いは、基盤地図情報が無料であるのに対し、国土基本情報は有料です。
※1 「地形図」の電子版というイメージと言うより、そもそも根底が「紙の地形図」ベースですね。そのため、「GISのためのデータ」と思ってデータ解析に利用しようとすると痛い目を見ます。
II. 基盤地図情報の入手
1. ユーザ登録
基板地図情報は無料で利用できるGISデータですが、ユーザ登録が必要です。下記のウェブページから登録を行いましょう。

規約に同意し、ページを進むと個人情報登録画面になります。氏名や住所、電話番号、メールアドレス等の入力が必須です。必要事項を記入し登録を進めると、記入したメールアドレスに確認メールが届きます。そのメールに指定されたURLを開くと登録完了となり、IDとパスワードが発行されます。
--- --- --- --- --- --- --- ---
2. 基盤地図情報の利用規約の確認
基盤地図情報は、その使用目的によっては、国土地理院の承認を必要とする場合があります。
例えば、基盤地図情報を用いて地図アプリを作成し不特定多数に公開する場合や、基盤地図情報データを用いて作った地図を刊行する場合などは、承認が必要です。
一方で、イラスト的に使用する場合や、刊行物の全内容に対しごく一部にのみ使用している場合などは、出所の明示のみで利用できます。
詳しくは以下のウェブサイトで確認できます。特に、商用利用を検討している場合は、よく確認して下さい。
--- --- --- --- --- --- --- ---
3. データダウンロード
ユーザ登録が完了したら早速データをダウンロードしてみましょう。まずは、ページ上部の「ログイン」をクリックし、ユーザ名とパスワードを記入してログインしましょう。

基盤地図情報のウェブサイトでは、
・ 基本項目
・ 数値標高モデル
・ ジオイド・モデル
の3種のデータをダウンロードできます。このうち、今回は、「基本項目」のデータをダウンロードします。[ファイル選択へ]をクリックして次のページに進みます(※2)。
※2 数値標高モデル(DEM)を選んでもウェブページの移動先は同じです。次ページにあるタブから、ダウンロードするデータを切り替えることができます。
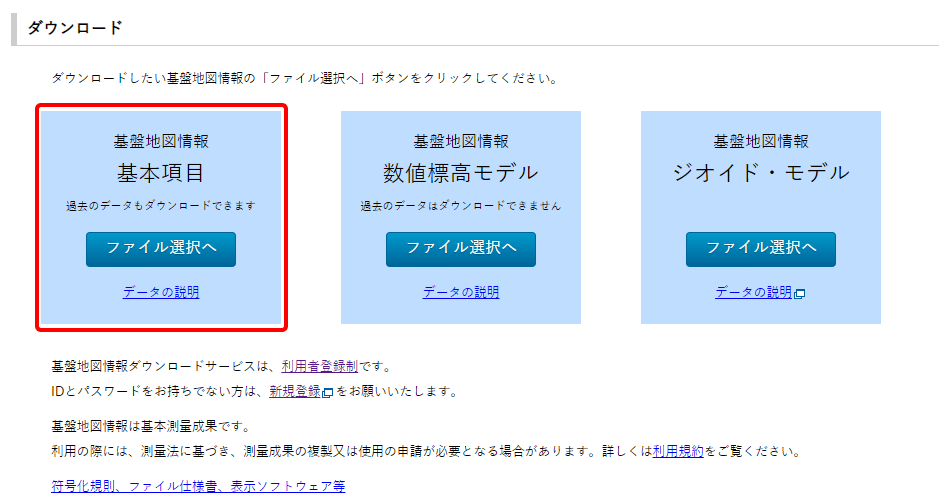
ダウンロードするデータは、「検索条件指定」と「選択方法指定」の2つの指定によって決定します。
まず「検索条件指定」について、これはダウンロードするデータの項目を選択します。基盤地図情報に慣れるまでは、「全項目」をとりあえずダウンロードしておけば問題ないと思います。

「選択方法指定」は、ダウンロードする地域を指定します。選択方法は3種類ありますが、地図から選ぶ、リストから県・市区町村を選ぶ、の2つを使い分けるのが良いでしょう。
下図では、水戸市の中心部を含む1つのメッシュを選択しました。ダウンロードファイルはメッシュごとに分かれています。複数のメッシュを選択すると、後でファイルの管理が大変になるので、1つのメッシュで事が済むならそれがベストですね。
メッシュを選択できたら、[ ダウンロードファイル確認へ ] ボタンをクリックし、確認画面へ進みます。

ダウンロードファイルリストの右端にある [ ダウンロード ] ボタンから、データをダウンロードしましょう。複数の地域を選択した場合は、それぞれにチェックを入れて [ まとめてダウンロード ] ボタンをクリックすると一括でダウンロードできます(※3)。

※3 選択リストの追加や削除、ダウンロードファイルの確認や「戻る」を繰り返していると、選択したものがダウンロードリストに表示されなかったり、選択解除したものがダウンロードリストに残っていたりするバグがあります。このようなバグが生じたときは、選択リストの [ 全て削除 ] ボタンをクリックすると直ります。
--- --- --- --- --- --- --- ---
4. ダウンロードしたデータについて
ダウンロードファイルはzip形式で圧縮されています。本来であれば、これを展開して使用するのですが、展開すると容量が約10倍に膨らみます。
QGIS Ver.3以上であれば、zip形式のままでも読み込めるので、展開せずに使用します。
zipファイルの中には、xmlファイルが20個程度入っています。このxmlファイルはJPGIS(地理情報標準プロファイル)という規格に基づいて作成されたファイルです。
このxml形式のGISデータについて、かつてはこれを読み込めるGISソフトが少なく、専用ツールを用いてシェープファイルに変換して利用していました。
最近では、GISがJPGISに対応するよう機能拡張され、専用ツールを使用しなくともそのまま取り込めるようになりました。QGISも、最新版であればJPGISのxmlに対応しているので、このまま利用することができます(※4)。
※4 数値標高モデルは、そのままでは読み込めないので変換ツールを利用します。基盤地図情報 標高DEMデータ変換ツール(株式会社エコリス)
ファイル名を見ると、次のような名前になっています。ハイフンによって情報が区切られており、3つ目にあたる6桁の数字はメッシュコードです。
そして、重要なのは4つ目にあたるアルファベット部分です。この文字列は、そのxmlが何のデータであるかを表しています。
FG-GML-544043-AdmArea-20190401-0001.xml
主なものを書き出してみました。ファイルの中には「GCP」のように地図を描く目的では使わないであろうもの、「AdmArea」と「AdmBdry」のようにどちらか片方を利用すれば良さそうなもの、なども含まれています。
AdmArea:行政界ポリゴン
AdmBdry:行政界境界線
AdmPt:行政界代表点
BldA:建物ポリゴン
BldL:建物外周線
Cstline:海岸線
Cntr:等高線
CommBdry:町字界境界線
CommPt:町字界代表点
ElevPt:標高点
GCP:測量基準点
RailCL:軌道中心線(鉄道線)
RdCompt:道路構成線(歩道、中央分離帯など)
RdEdg:道路縁
SBAPt:街区代表点
SBABdry:街区境界線
WA:水域ポリゴン
WL:水涯線
それでは、実際に基盤地図情報をQGISで表示してみましょう。
III. QGISで基盤地図情報を表示する
QGISを起動し、[Ctrl]+[Shift]+[V]でデータソースマネージャを開きます。ソースから先ほどダウンロードしたzipファイルを選択し、[ 追加 ] ボタンをクリックします。
zipファイルを展開している場合は、xmlファイルを選択しましょう。

zipファイルの中身のデータ1つ1つについて、追加するか否かを聞かれます。この中には、地図を描くうえで不要なものも含まれています。
しかし、このウィンドウから1つ1つ要/不要を確認するより、すべてを追加した後に実際に追加されたものを見ながら不要なものを削除する方が分かりやすいので、ここではいったん全てを選択し、[ OK ] をクリックしましょう。
また、1つのxmlファイルについてベクタとラスタの2つのタイプで読み込もうとしています。このxmlはベクタ形式なのでラスタで読み込むとエラーになります。しかし、ベクタだけを選択するのも面倒ですので、全てを選択し、後に表示されるエラーを確認すれば良いでしょう。

xmlファイルをラスタとして読み込むと下図のようにエラーが出ます。
[ ▼ ] ボタンをクリックしてすべて閉じてしまいましょう。

基盤地図情報がQGISに表示されました。ダウンロードしたすべての情報を表示しているため、ごちゃごちゃしています。そのうえ、表示されているフィーチャ数も多いのでQGISの動作が重たいですね。
追加したレイヤについて、描く地図に応じて不要なレイヤを削除したり、スタイルを変更したりしましょう。

IV. 基盤地図情報を用いた白地図
基盤地図情報を使って白地図を作ってみましょう。基盤地図情報は、「駅前商店街」や「小学校区」といった「身近な白地図」の作成に適しています。
1. 対象範囲と利用するレイヤの選択
まず、2次メッシュの区画では範囲が広すぎるため、対象とするおおよその範囲決めて虫眼鏡ツールで拡大します。下図では、水戸市のデータをダウンロードしていたので、水戸駅と北口商業地区を対象としました。
次に、使用するレイヤを選択します。下図では、次の6つを使用しています。
BldL:建物外周線
CommBdry:町字界境界線
RailCL:軌道中心線
RdCompt:道路構成線
RdEdg:道路縁
WA:水域ポリゴン

--- --- --- --- --- --- --- ---
2. レイヤスタイルの設定
それぞれのレイヤについて、スタイルを設定します。
建物外周線、道路構成線、道路縁は灰色の線、水域ポリゴンは塗りを薄めの灰色、ストローク(縁)を無しに設定しました。
町字界境界線は、道路線などよりは少し太めの線幅にして、色は黒、ストロークスタイルを破線にしています。
軌道中心線は旗竿表現にしています。ここで旗竿の設定について紹介します。旗竿とは白黒の交互の斑で線を描いたもので、JRの路線を描くときのスタイルとしておなじみのものですね。
旗竿スタイルは太い黒線と、細い白の点線を用意し、黒線の上に白線を重ねて表現します。QGISの設定で具体的に見てみましょう。
まず、「RailCL(軌道中心線)」のレイヤプロパティを開き、[ + ] ボタンをクリックしてシンプルラインを追加します。

2つのシンプルラインのうち、下のシンプルラインについて「色」を黒、「ストローク太さ」を太め(下図では1mm)に指定します。

上のシンプルラインについて、「色」を白に、「ストローク太さ」を黒線より細めの数値(下図では0.8)に設定します。更に、「破線を使用」にチェックを入れ、破線のカスタム設定で破線の間隔を調整します。
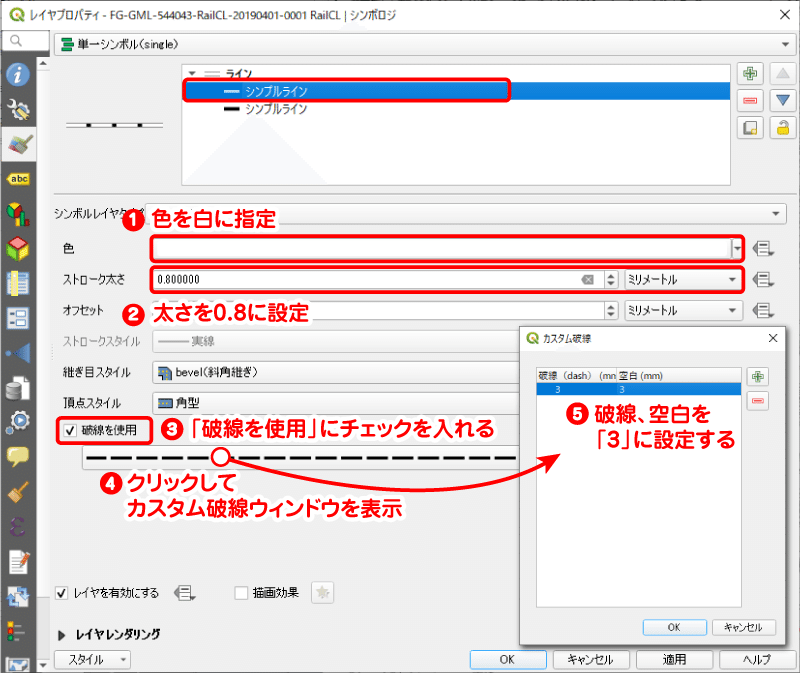
--- --- --- --- --- --- --- ---
3. レイヤの表示順を変更
レイヤをドラッグ&ドロップして、レイヤの表示順を変更しましょう。一般に、ポリゴンは下に、ラインやポイントは上に配置すると、フィーチャが他のフィーチャを覆い隠すことが無くなります。
下図では、町字界境界線→建物外周線→道路縁→道路構成線→軌道中心線→水域ポリゴンの順に並べ替えました。
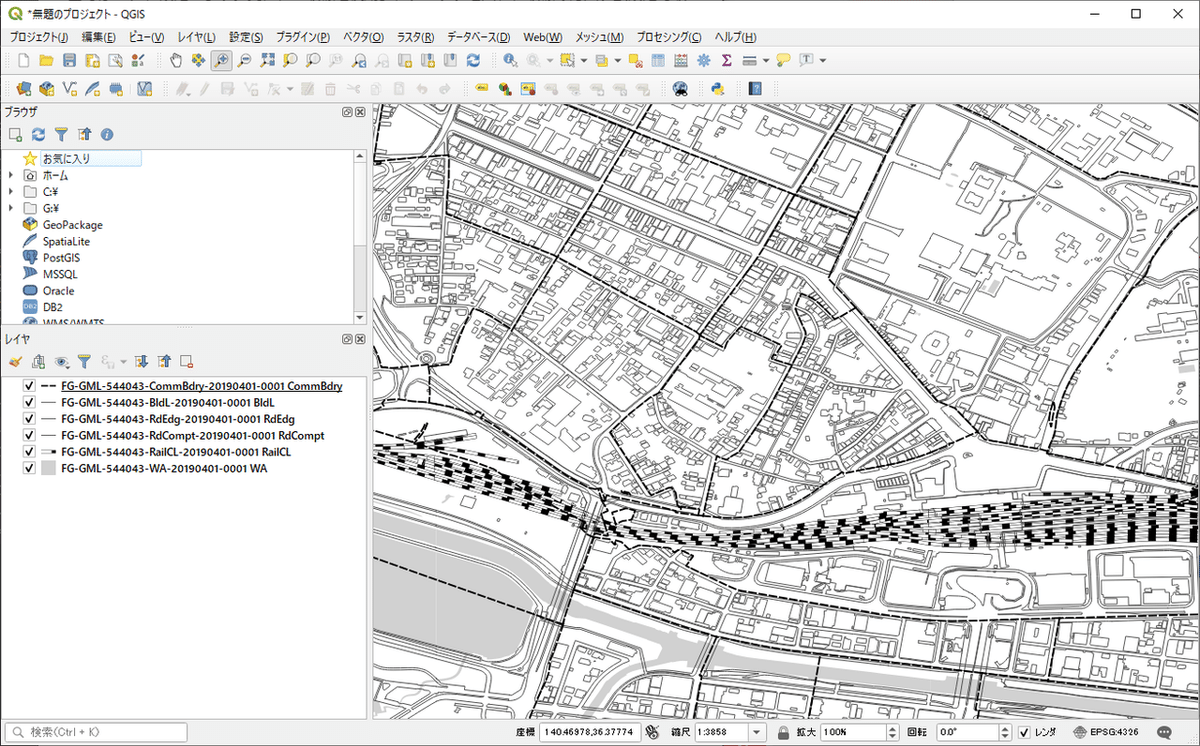
--- --- --- --- --- --- --- ---
4. 座標系の設定
現在の座標系を確認すると「EPSG:4326」になっています。これはWGS84地理座標系なので、実際の地表の様子に比べて横に伸ばされています。したがって、投影座標系を用いて歪みのない描画に修正しましょう。
今回のように、市区町村かそれ以上に大縮尺の地図(狭い範囲の地図)の場合、使用する投影座標系は「平面直角座標系」が適しています。平面直角座標系は、地域ごとに用いる「系」が異なり、水戸市では「第9系」が該当します。QGISの座標参照系の設定で「JGD2011 / Japan Plane Rectangular CS IX」を選択し、使用する座標系を変更します。

平面直角座標系第9系が適用され、横に伸びていた描画が修正されました。これを画像形式やPDF形式で出力すれば、白地図の完成です。

--- --- --- --- --- --- --- ---
5. 地名を載せたい場合はどうするか?
より分かりやすい地図にするため、白地図に地名や施設名などを載せたい場合はどうすれば良いでしょうか。
最善の方法は、PDFで出力したファイルをAdobe Illustratorで開き、イラレ上で書き加えることです。
イラレが無い場合、QGIS上で作業したい場合は、レイアウト機能のラベルを用いてテキストを地図上に配置していきます。
レイアウトウィンドウの「アイテムを追加」から「ラベルを追加」を選択し、好きな位置にテキストを配置します。アイテムプロパティからフォントの種類やサイズを変更できます。「フレーム」や「バックグラウンド」にチェックを入れ設定を変更すれば、文字の背後を塗りつぶして見やすくすることもできます。

V. おわりに
今回の記事では、基盤地図情報のデータ取得の手順と、基盤地図情報を用いた身近な地域の白地図の作成方法について紹介しました。身近な地域の白地図といえば、ゼンリンの住宅地図がその代表格ですが、基盤地図情報でもかなり詳細な地図を描くことができます。
今回は基盤地図情報のみを扱って地図を描きましたが、国土数値情報のデータを組み合わせることで、より分かりやすい地図に仕上げることもできます。
基盤地図情報は扱いにくいGISデータですが、特に大縮尺の地図においては背景図として優秀です。積極的に利用して、使い方に慣れていきましょう。
記事の内容でもそれ以外でも、地理やGISに関して疑問な点があれば、可能な限りお答えしたいと思います。
