
【実習編】非専門家のためのQGIS ~QGISのインストール~
I. QGISを導入しよう
このnoteでは、GISの導入と利用方法のさわりを紹介します。GISソフトは商用のもの、フリーのもの含め色々ありますが、ここではQGISを選択します。
QGISは、だれでも自由に利用できるフリーソフトです(※1)。フリーソフトでありながら地理空間情報の作成、編集、表示、解析などGISの基本機能を搭載し、商用ソフト(※2)に負けないほど多機能です。プラグインも多数用意されており、既存で備わっていない機能もプラグインによって追加できます。そのため、利用者も多く、専門家でもQGISを利用して研究開発している事例もたくさんあります。対応するOSはWindows、MacOSなどマルチプラットフォームで提供されています。以上のことから、GISを初めて学ぶ際に導入するソフトとして、QGISは非常におすすめです。QGISは2002年に開発が開始され、2023年4月時点の最新バージョンは3.30.1となっています(※3 )。
QGISを導入する利点
・フリーソフト
・商用ソフトに負けないほど多機能
・利用者が多い。専門家も利用
・マルチプラットフォーム対応
※1 正確にはGPL(GNU General Public License)というライセンス形態を取ります。私用・商用を問わず利用でき、プログラムのソースコードが公開されているので自由に改良もできますし、それを販売することもOKです。ただし、改良したらそのソースコードも公開する義務があります。
※2 おもにArcGISのことですね。ArcGISはESRI社が販売するGISシェアNo.1のGISソフトです。QGISはArcGISを意識して作られているので、QGISを使いこなすことができればArcGISを使う機会に直面しても難なく対応できるでしょう。ところで「QGIS」はどう読むのでしょうか?GISを一般には「ジーアイエス」と読む、ArcGISも「アークジーアイエス」と読むことから、QGISも「キュージーアイエス」と読むのが一般的かと思います。一方、GISを「ジス」と読む勢や「キュージーアイエス」は長いよ勢は、「キュージス」と読むことが多いですね。海外でも「キュージーアイエス」派と「キュージス/キューギス」派があります。
※3 QGISのバージョンにはVer.2系とVer.3系があります。2系と3系ではUIが変わったこと、3系登場時はエラーが多かったこと、2系でしか動かないプラグインがあることなどを理由に、現在でも2系を使い続けている人もいます(Pythonと似てますね...)。しかし、3系になってQGISの大きな欠点であった「動作の不安定」が幾分かマシになったので、新規に導入する方は3系を選択することをお勧めします。
一方で、QGISには商用ソフト(主にArcGIS)と比較して弱点もあります。ここでは、敢えてその弱点も記しておきます。
QGISの弱点
・大規模データの処理が遅い。ギガバイトクラスのデータを扱う場合は処理に時間がかかります。
・動作が不安定。「予期せぬエラー」とか「応答なし」とか、よく落ちます。特に、GISデータの編集作業中や大容量データの解析中などで動作が不安定になりやすい。
・データの出力形式の対応範囲が微妙。具体的にはAdobeとかCADなど他のソフトとの連携がイマイチ。
・UIが野暮ったい。好みの問題ですが。
・サポートが無い。分からないことがあっても、自分で解決しなければなりません。
II. 推奨するPCのスペック
QGISは割と軽量なソフトウェアなので、普段使いのPCでも十分に扱うことができます。QGISの導入のために特別にPCを用意する必要は無いと思いますが、参考までに推奨スペックを以下にまとめます。
OS
QGISはマルチプラットフォームなので、Windows/MacOS X/Linux/Androidなどに対応しています。ここではWindows版を扱いますが、Mac版でも大差はありません。Linux版はどうでしょう?(使ったことがないのでよく分かりません)
CPU
標準的なPCに搭載されているようなスペックがあれば十分だと思います。性能が良ければ良いに越したことはありませんが。
RAM(メモリ)
2021年現在、QGISのみの使用であれば、事務用PCとして一般的な8GB程度でも十分に作業できます。インターネットブラウザやIllustrator、Photoshopなどマルチタスクを想定するなら、16GBは積んでおきたいところです。また、近年データ公開が進んでいる3D都市モデルを扱いたい場合も、16GBは欲しいです。
ストレージ
QGISのインストールで使用する容量は2GBほどで済みます。一方、GISデータは容量が大きくなりがちなので余裕があればあるほど安心です。作業内容にも依りますが500GBくらいは確保しておいた方が良いでしょう。HDDかSSDかについては、SSD一択です。読み込み/書き出し速度が処理速度や操作感に直結します。
モニター
パソコンの部品の説明では、よくRAM(メモリ)を机の広さ(作業スペース)などと例えられますが、QGISに関してはモニターこそが机の広さです。紙の地図も大きな机の上に広げた方が見やすいのと同じように、QGISの操作も画面は大きい方が便利です。特に、ノートパソコンで作業する場合は、サブディスプレイを用意したいところです。1枚の大きなモニターを用意するか、複数のディスプレイを用意するかは好みですね。
III. QGISインストールファイルのダウンロード
それでは、QGISをPCに導入してみましょう。まず、下のリンクからQGIS のインストーラを入手します。または、Google検索で「QGIS ダウンロード」と検索すれば、おそらく一番上にページリンクが表示されます。
QGIS公式サイトからインストーラをダウンロードします。ネットワークインストーラとスタンドアロンインストーラが用意されていますが、特に事情が無ければスタンドアロンインストーラを選択します。QGISのバージョンは、最新リリース版と長期リリースリポジトリ版の2種類があります。
一般には、バグが少なく動作が安定した長期リリースリポジトリ版を選ぶのが定石です。しかし最新リリース版を選んでも、バグの多くはすぐに使うことのない高度な機能に含まれていることが多いので、ほとんど影響はないでしょう。ここでは最新リリース版をインストールしますが、どちらを選んでも構いません。近年急速に活用が進んでいる点群データや3D都市モデルを使用したい場合は、最新リリース版を推奨です。
取得するインストーラが決まったら、リンクをクリックしてダウンロードを開始します。インストーラのファイルサイズは約1GBあります(※4)。
※4 インストーラのサイズは、バージョン3.18.1までは400MB程度だったのですが、バージョン3.20になったころから約1GBと急に肥大化しています。
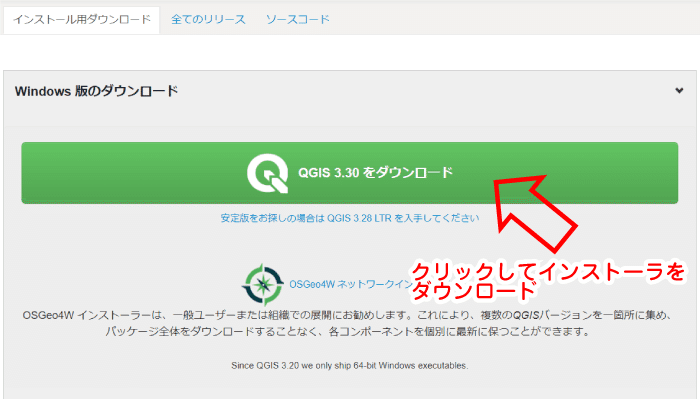
IV. インストール手順
続いてインストールを実行します。ダウンロードしたファイルをダブルクリックし、インストーラを起動しましょう。基本的には「次へ」をクリックするだけなので、分かる人は次の章まで飛ばしても問題ありません。
インストーラをダブルクリックすると、セットアップウィンドウが開きます(※5)。[ Next ] をクリックしてインストールの手続きを進めましょう。
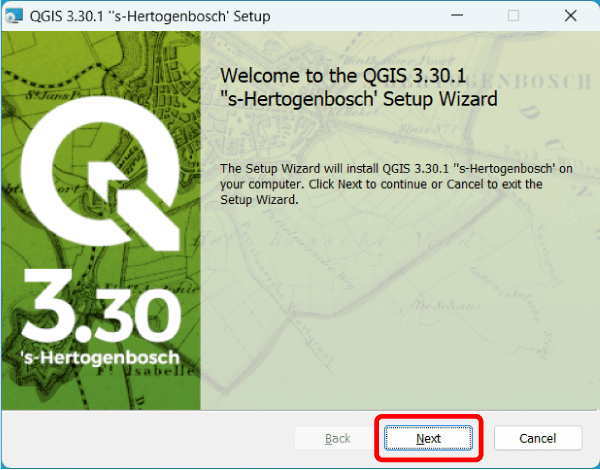
※5 インストールするバージョンによって、ウィンドウの内容は異なります。
次に、ライセンス契約に関するウインドウが開きます。ライセンス内容を確認して同意ボタンにチェックを入れ、次に進みます。
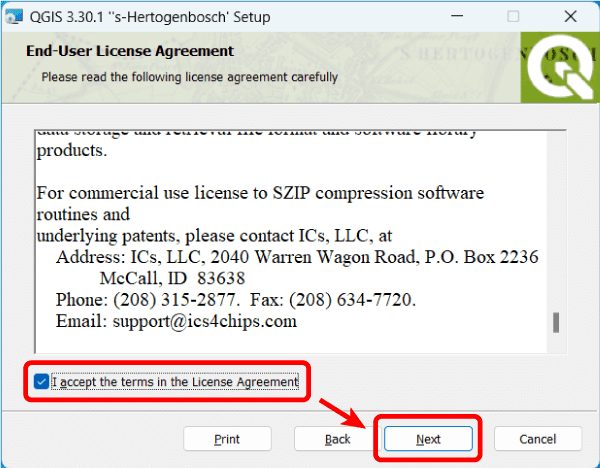
インストール先の設定ウインドウに進みます。デフォルトのインストール先で問題なければ何もせず、そのまま [ Next ] をクリックします。インストール先を変更する場合は [ Change… ] ボタンをクリックしてインストール先を指定します。また、インストール時にショートカットキーやメニューバーへの登録を行うか否かも選択できます。
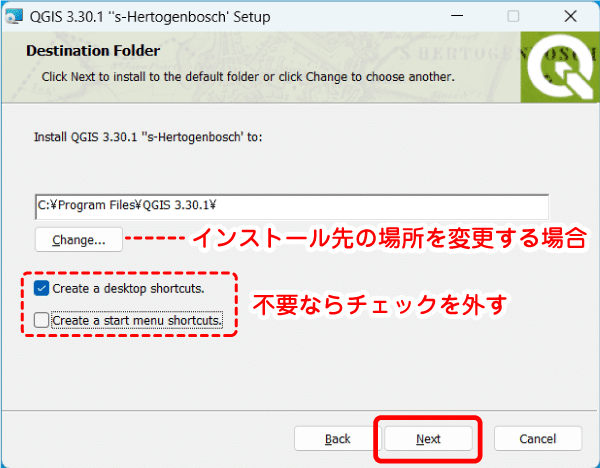
[ install ] のボタンをクリックすると、インストールが開始されます。インストールは3~5分程度で完了します。
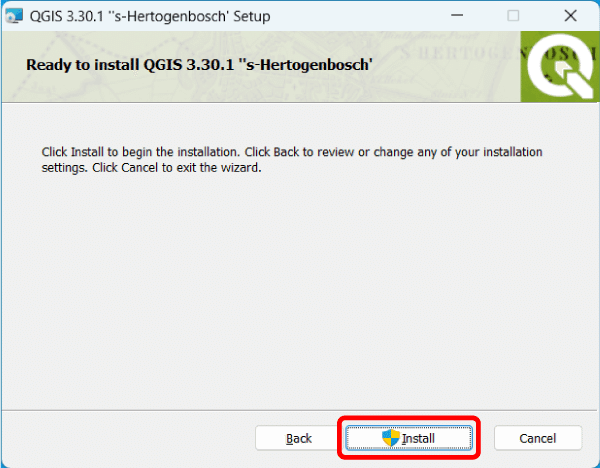
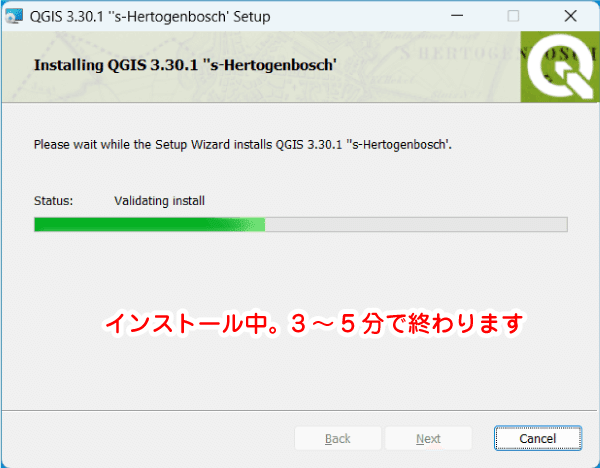
最後に、インストールの完了を知らせるウィンドウが表示されます。[Finish]をクリックしてウィンドウを閉じましょう。

デスクトップやスタートメニューにショートカットアイコンを作成するようにした場合、QGISに関連する複数のショートカットアイコンが作成・登録されます。このうち、QGISの実行に必要となるのは「QGIS Desktop 3.30.1」になります。その他のショートカットは使う機会が少ないと思いますので、必要なければ削除し、デスクトップを整理しておくと良いでしょう。ショートカットを削除してもインストールファイルそのものは削除されません。
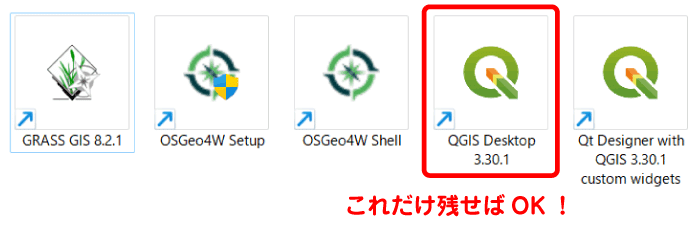
V. QGISを起動させよう
それでは、インストールしたQGISを起動してみましょう。「QGIS Desktop」というショートカットを実行するとQGISが起動します。次のようなカードが表示されたのち、QGISが立ち上がります。

QGISが立ち上がると、図のようなウィンドウが開きます。これでGISの世界へ扉が開かれました。世界を手中に収め、あらゆる地上の現象を分析したり解析したり可視化したりすることができるようになりました!
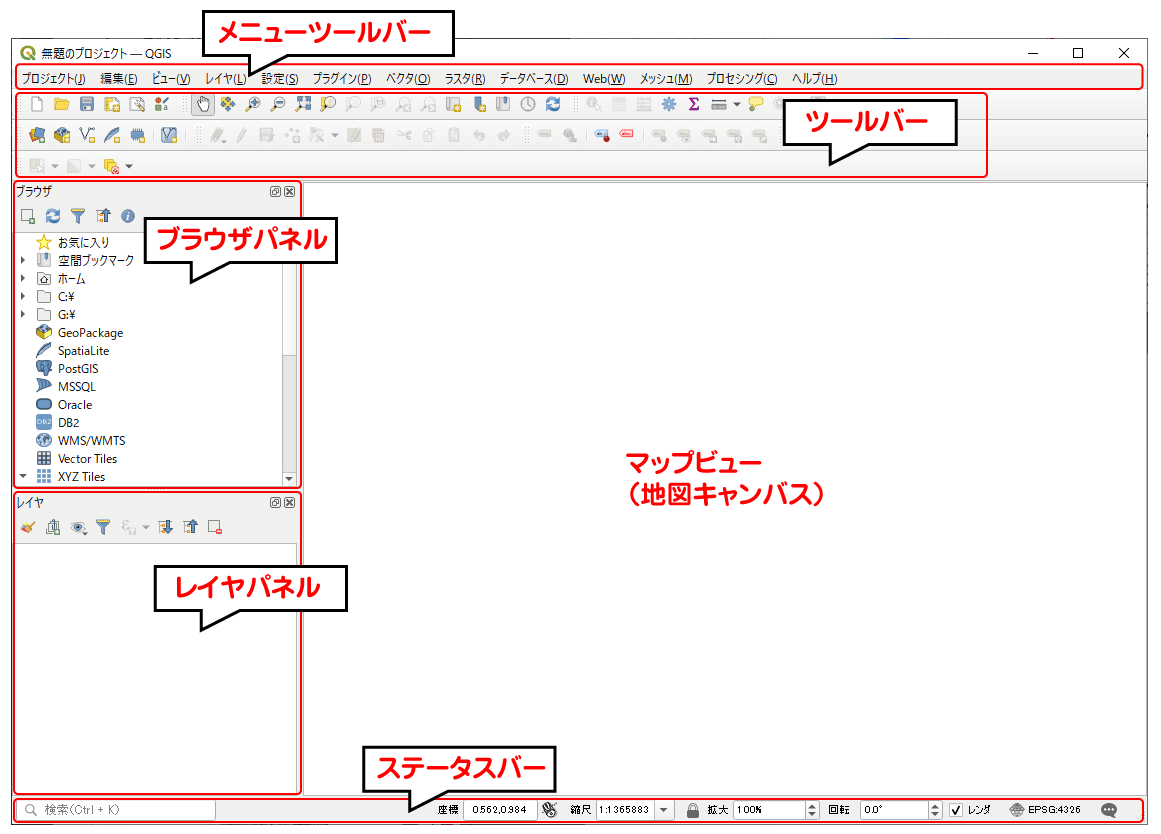
・・・と言いたいところですが、よく分からないアイコンがずらっと並んでいるし、画面は真っ白、どこにも地図なんで表示されていません。何から始めればよいかまったく分からないですよね。
QGISに限ったことではないですが、GISソフトを導入しても何から手をつければよいか分からないという見通しの悪さが、GISを学ぶ上で最初にして最大の障壁になっているように思います。
そこで、この記事の最後として、とりあえずQGISに地図を表示させることを行ってみましょう。
基本操作の説明は「解説編」で用意したいと思います。
VI. QGISに地図を表示させてみよう
QGISに地図を表示させてみましょう。まず、QGISにGISデータをインポートします。
第1ステップとしてGISデータを用意しなければなりませんが、GISが初めての人にとってはGISデータの入手方法が分かりにくく、障壁となっています(※6)。GISデータの入手方法は他の記事で扱うこととし、ここではGISデータの配信サービスを用いて手軽に地図を表示させてみたいと思います。
※6 慣れればGISデータの用意は簡単にできるかといわれると、必ずしもそうとは限らないですね。昨今のオープンデータ化ブームによってさまざまな組織がGISデータを提供するようになりましたが、「とりあえず公開してみた」レベルのものも多く、利用者の利便性に配慮した提供方法とは言えないものがみられます。そのようなデータを扱おうとすると、用意段階で疲れてしまいますね。
--- --- --- --- --- --- --- ---
ここでは、QGISの機能「XYZ Tiles」を使います。これは、タイルサーバーと呼ばれる、配信サーバーから地図画像を取得しQGIS上に表示させる機能です。なお、「タイル情報を表示するにはプラグインを導入する」というのはVer.2時代の古い情報です。Ver.3ではプラグイン無しに利用できます。
まず、QGISの左フレームの「ブラウザパネル(※7)」から「XYZ Tiles」を探します。左に三角マークがあるので、それをクリックして展開させると(「XYZ Tiles」の部分をダブルクリックしても展開されます)、「OpenStreetMap」というコンテンツが表示されます。この「OpenStreetMap」をダブルクリックします。
※7 「ブラウザ」がウィンドウに表示されていないときは、「メニューバー」の「ビュー」から「パネル」を選び、「ブラウザ」にチェックを入れます。
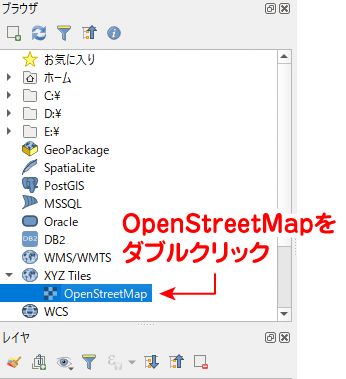
すると、下の「レイヤーパネル」にOpenStreetMapが追加され、右の地図キャンバスに世界地図が表示されます。
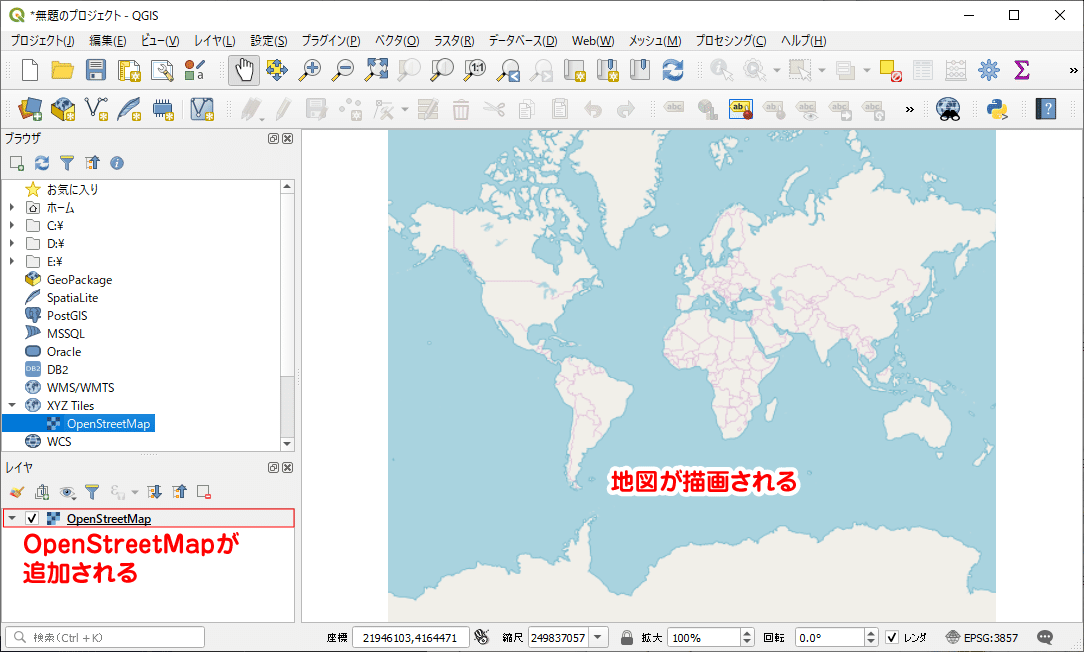
虫眼鏡ツールやマウスホイールを使って表示する地域を拡大・縮小できます。下の図は、世界地図から日本を拡大し、新宿駅周辺を表示させたものです。
OpenStreetMap(OSM)は、誰でも自由に地図を使えるようユーザが主体となって整備されたオープンデータです。GoogleMapsと同じようにOSMも地図の配信サービスを提供しており、QGISではOSMのサーバから地図画像を受信してキャンバス上に表示させることができます。
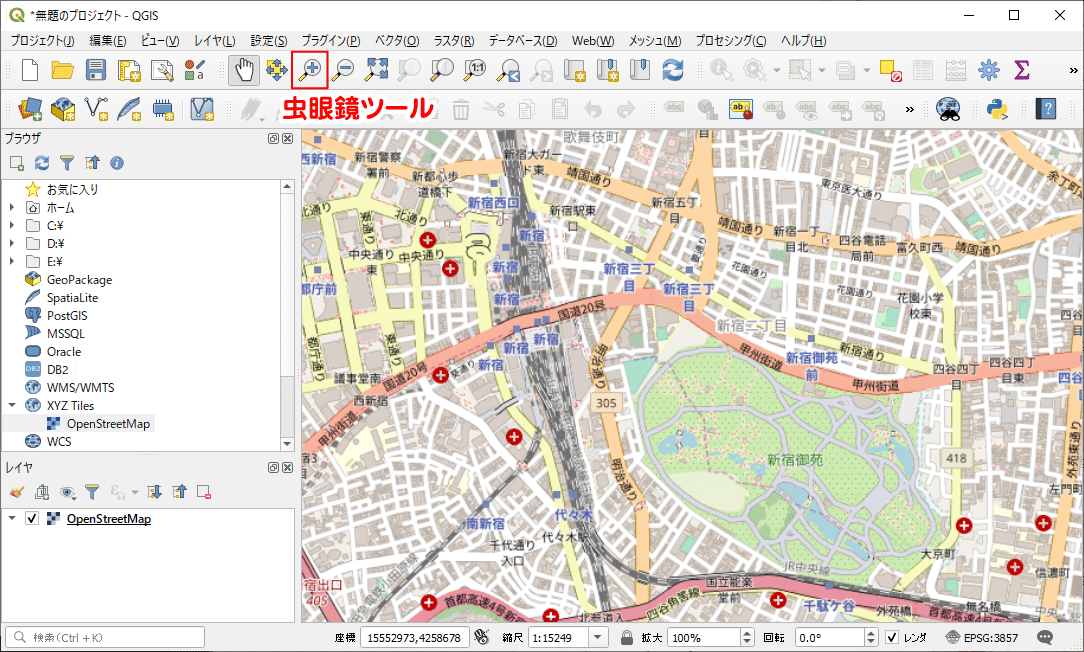
--- --- --- --- --- --- --- ---
OSMはデフォルトで読み込むことができましたが、他の地図配信サービスも接続先を追加することでQGIS上に表示できるようになります。ここでは、国土地理院が配信する「地理院地図」を追加しQGIS上で描画してみます。
まず、XYZ Tilesを右クリックし「新規接続…」を選択します。すると「XYZ接続」という新しいウィンドウが表示されます。
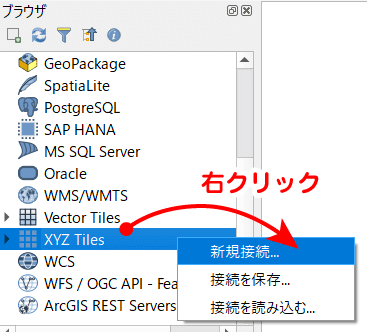
接続先を設定します。「名前」ボックスと「URL」ボックスに以下のように入力します。名前は自由に入力して構いません。また、後で変更することもできます。名前とURLを入力したら [ OK ] を押しましょう。
[名前]:地理院地図(標準地図)
[URL]:https://cyberjapandata.gsi.go.jp/xyz/std/{z}/{x}/{y}.png
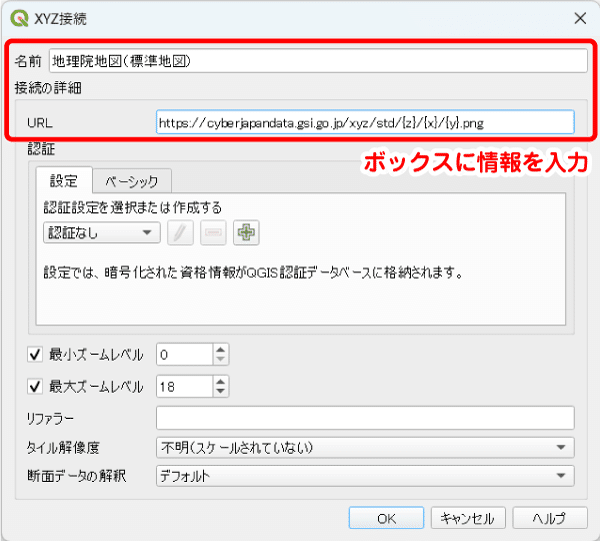
「XYZ Tiles」の下に、先ほど設定した名前でタイル地図が追加されます。これをダブルクリックすると地理院地図(標準地図)がキャンバスに表示されます。
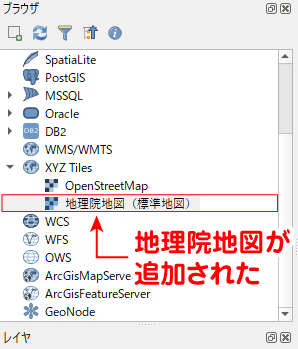
下図は、上のOSMと同じ範囲を、地理院地図で表示したものです。

--- --- --- --- --- --- --- ---
追加した地図はQGISを終了しても保存されているため、次回以降は「XYZ Tiles」からダブルクリックで選択すれば登録した地図をすぐに表示できます。同様の手順によって、この他にも空中写真や白地図、Google Mapsなど様々な地図をQGISに読み込むことができます。主なものを記事の最後に記載しましたので、使えそうなものを追加してみてください。ただし、それぞれの配信サービスによって利用規約が定められているので、特に商用利用を検討している場合は規約に注意して下さい。
VII. QGISの終了
QGIS上で行った作業はプロジェクトとして管理されています。作業内容を保存する場合はメニューバーの 「プロジェクト」から「保存」または「名前を付けて保存」を選択し、プロジェクトファイルを保存します。このプロジェクトファイルからQGISを立ち上げると、前回保存したときの作業状況が復元されます。
今回は、地図配信サービスを読み込んだだけなので、プロジェクトファイルを保存しなくても問題無いと思います。そのままウィンドウ右上の×ボタン(Macならメニューバーの「プロジェクト」からQGISの終了)からQGISを終了します。
VIII. おわりに
今回はQGISのインストールと、QGISの簡単な操作として地図配信サービスの描画を扱いました。
ぶっちゃけていうと、今回の内容だけならブラウザで地図を閲覧するのと大差無く、GISをやっているという感じは薄かったかもしれません。
次のnoteでは、自分でGISデータを用意し、それをQGISに描画する方法を紹介します。 ↓
補足:QGISに登録できるおすすめの地図配信サービス
QGISに登録できるおすすめの地図配信サービスを紹介します。これ以外にもいろいろなサービスが日々増えているため、定期的にチェックしてみましょう。
--- --- --- --- --- --- --- ---
国土地理院の配信サービス
本文で地理院地図(標準地図)を扱いましたが、それ以外にも多数の地図が用意されています。以下のリンク先に一覧があるで、気に入ったものを登録しておきましょう。
国土地理院が公開するXYZタイルの種類一覧
https://maps.gsi.go.jp/development/ichiran.html
地理院地図(淡色地図):
https://cyberjapandata.gsi.go.jp/xyz/pale/{z}/{x}/{y}.png
国土地理院航空写真:
https://cyberjapandata.gsi.go.jp/xyz/seamlessphoto/{z}/{x}/{y}.jpg
白地図:
https://cyberjapandata.gsi.go.jp/xyz/blank/{z}/{x}/{y}.png
色別標高図:
https://cyberjapandata.gsi.go.jp/xyz/relief/{z}/{x}/{y}.png
陰影起伏図:
https://cyberjapandata.gsi.go.jp/xyz/hillshademap/{z}/{x}/{y}.png

--- --- --- --- --- --- --- ---
Google Mapsについては特に説明不要だと思います。
Google Maps:
https://mt1.google.com/vt/lyrs=r&x={x}&y={y}&z={z}
Google 衛星画像:
http://www.google.cn/maps/vt?lyrs=s@189&gl=cn&x={x}&y={y}&z={z}
Google ハイブリット衛星画像:
https://mt1.google.com/vt/lyrs=y&x={x}&y={y}&z={z}
Google テレイン:
https://mt1.google.com/vt/lyrs=t&x={x}&y={y}&z={z}
Google 道路地図:
https://mt1.google.com/vt/lyrs=h&x={x}&y={y}&z={z}
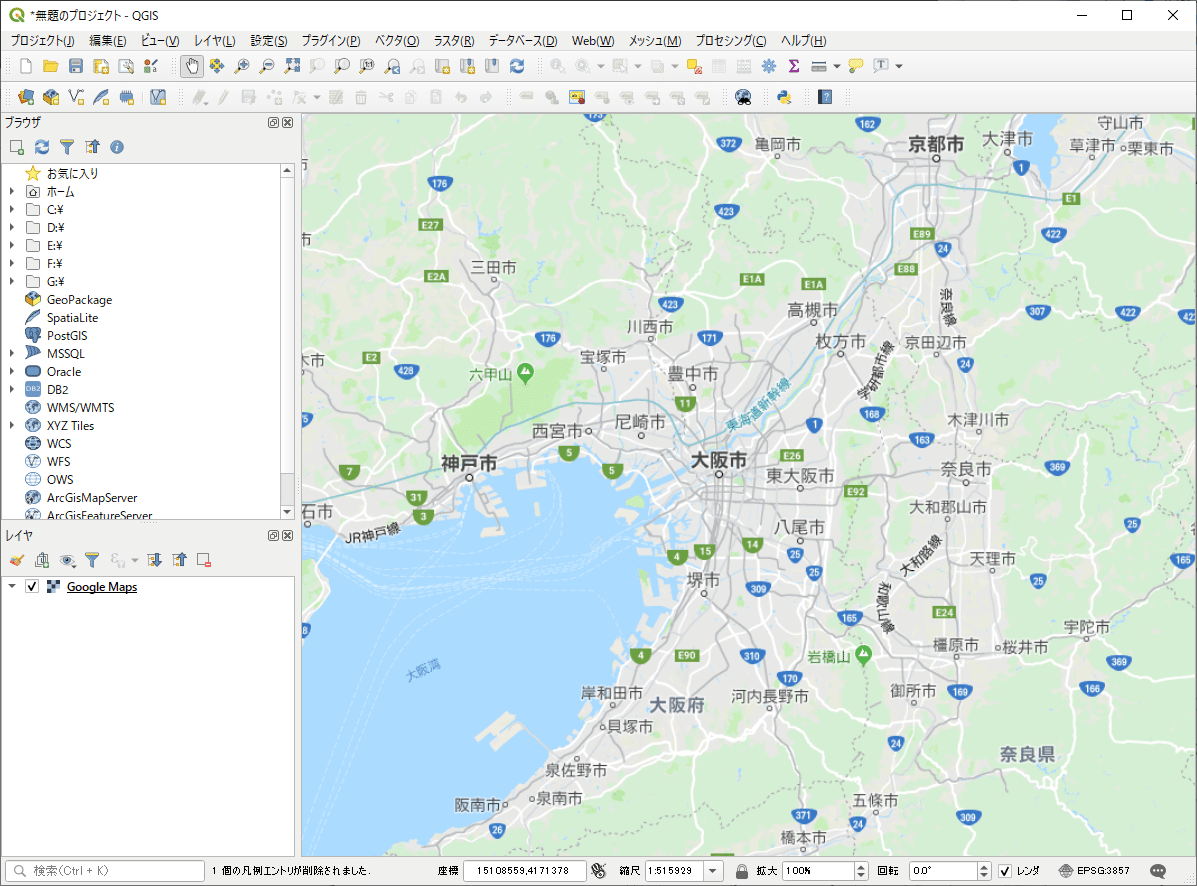
--- --- --- --- --- --- --- ---
MIERUNE地図は、株式会社MIERUNE地図が提供する(していた?)地図画像で、OSMをベースにデザインを格好良くしたものです。現在は公式ウェブサイトには案内が無く、githubに情報が記載されているのみですが、一応使えるようです。
MIERUNE Color:
https://tile.mierune.co.jp/mierune/{z}/{x}/{y}.png
MIERUNE mono:
https://tile.mierune.co.jp/mierune_mono/{z}/{x}/{y}.png
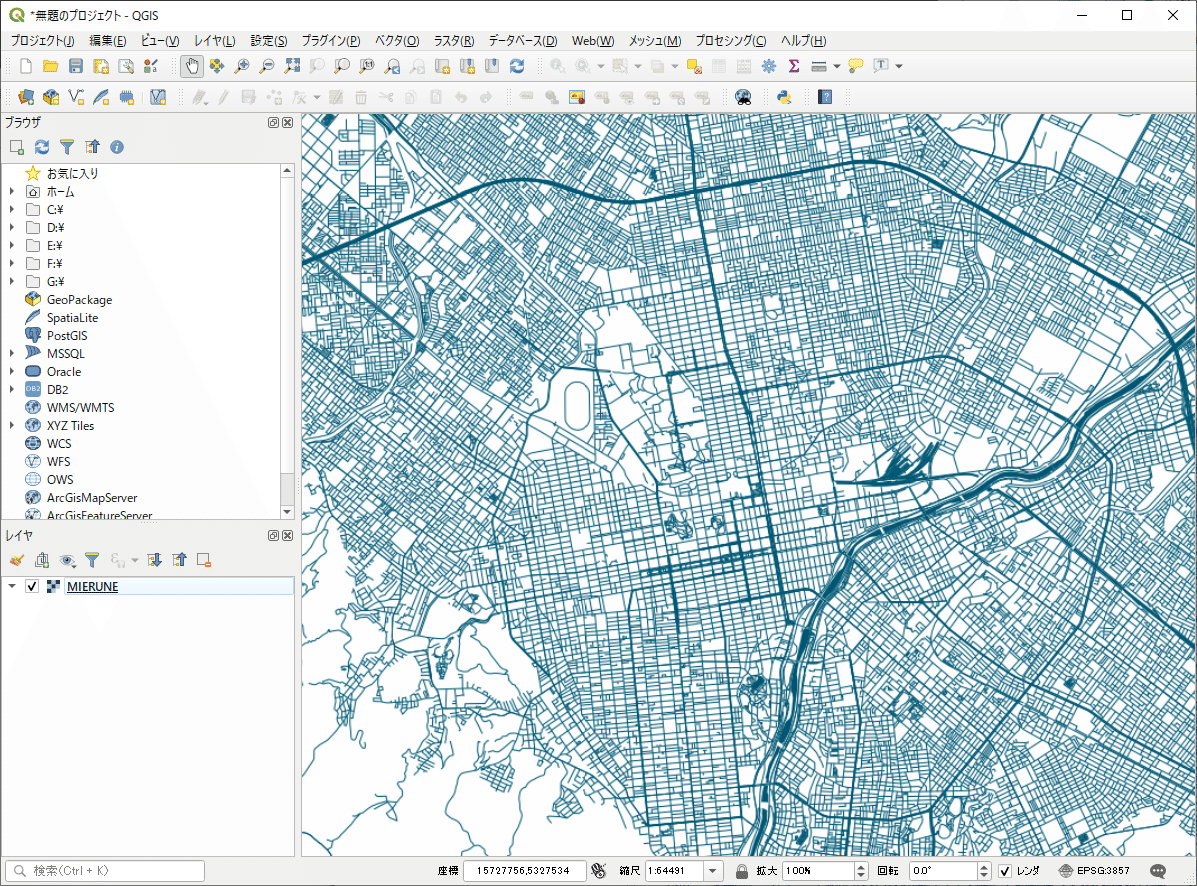
--- --- --- --- --- --- --- ---
Stamenはアメリカサンフランシスコにある地図デザイン会社。OSMをベースにデザインされた地図が提供されています。
Stamen(Toner)
http://tile.stamen.com/toner/{z}/{x}/{y}.png

--- --- --- --- --- --- --- ---
QGIS ver3.16以降であれば、ベクトルタイルの地図配信サービスも簡単に読み込めるようになりました。ここでは、地理院地図Vectorを表示させてみます。まず、「Vector Tiles」を右クリックして「新しい一般接続」をクリックします。
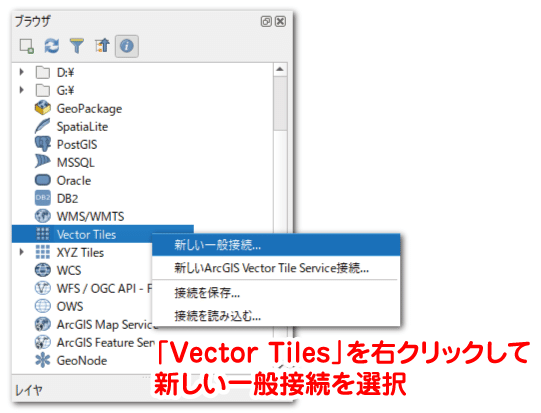
新しく出現したベクタタイル接続ウィンドウについて、下図のように入力します。[名前] は自由に決めて構いません。全て入力したら [ OK ] をクリックします。
[名前]:地理院地図 Vector
[URL]:https://cyberjapandata.gsi.go.jp/xyz/experimental_bvmap/{z}/{x}/{y}.pbf
[最小ズームレベル]:4
[最小ズームレベル]:17
[Style URL]:
https://gsi-cyberjapan.github.io/gsivectortile-mapbox-gl-js/std.json
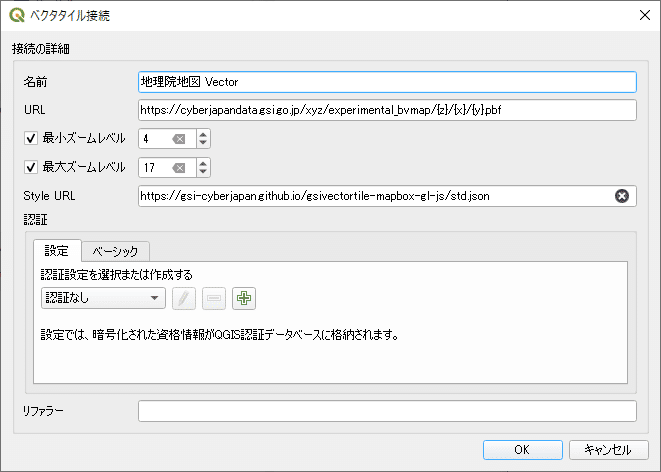
登録された地理院地図Vectorをレイヤに追加したのが下図です。タイルレイヤとは異なり、ベクトル形式のデータで配信されるこの地図は、非常に鮮明に描画されます。しかし処理が重く、描画されるまで時間が掛かります。
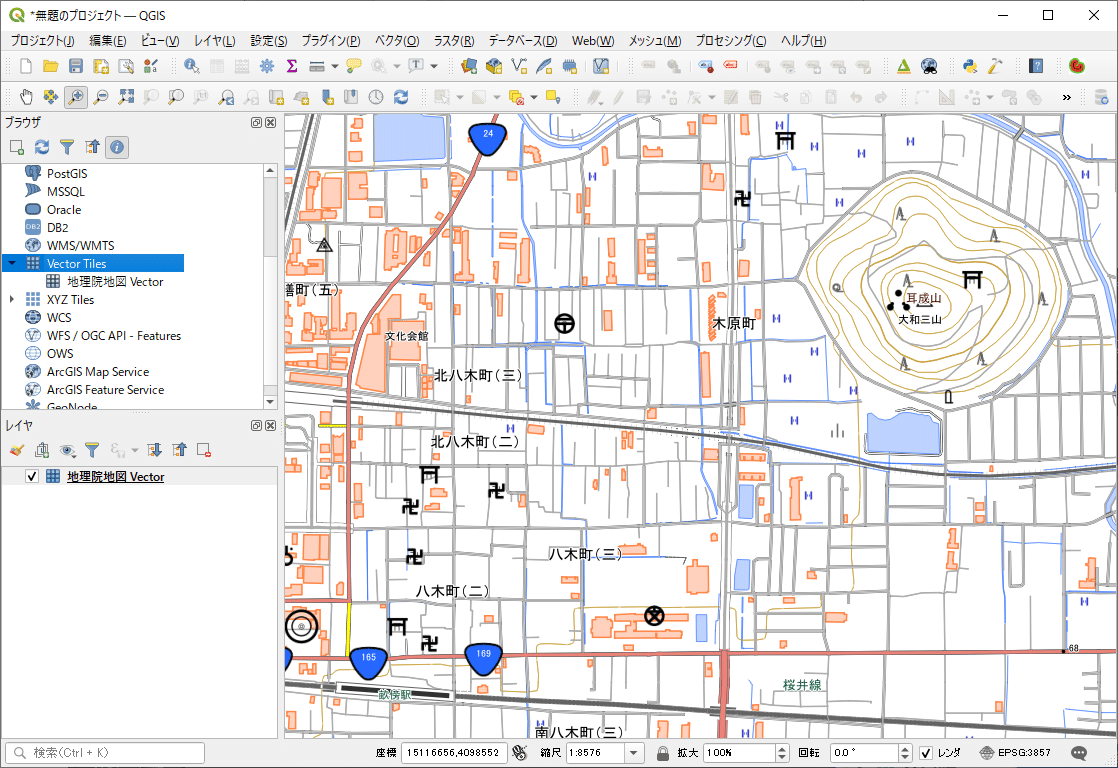
上図では、地理院地図の標準地図のスタイルで地物が描かれています。これを他のスタイルに変更するには、先ほど設定した Style URL を変更します。国土地理院の github ページに「本サンプルのstyle.json一覧」という箇所があります。ここに書かれたサンプルページの URL をコピーして Style URL に貼り付け、末尾の拡張子部分を html から json に書き換えれば、淡色地図や白地図のスタイルでベクトルタイルを描画させることができます。
下図はスタイルを白地図に変更した例です。

記事の内容でもそれ以外でも、地理やGISに関して疑問な点があれば、可能な限りお答えしたいと思います。
