
イラストレーター04 選択ツール
【本日内容】選択ツールで図形の移動・変形
--------------------------------------------
それでは今回は前回作った図形たちを動かしてみましょう。
図形を移動する場合は、ツールバーの一番上の黒い矢印マーク
こちら「選択ツール」を使用していきます。

「選択ツール」を選択し、作成した図形をドラッグすることで移動が可能です。好きな場所に動かしてみましょう。
また、バウンディングボックスという機能があり、こちらを表示しておくことで、直感的に拡大・縮小や回転をかけることが可能です。
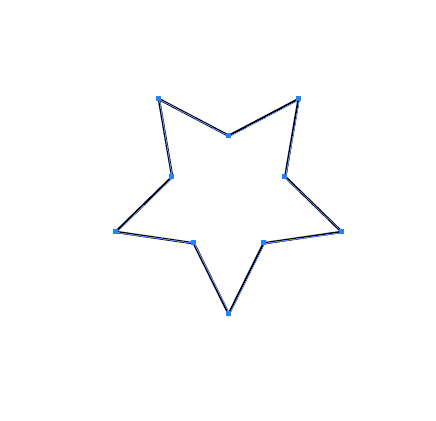
バウンディングボックスの表示方法は、上部メニューバーの「表示」→「バウンディングボックスを表示」でオンになり、図形の周りにこのような四角い選択線が表示されます。
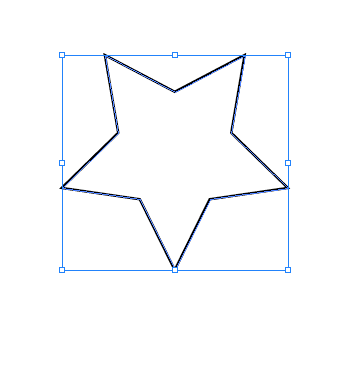
この選択線の四角の白い四角の角にマウスを合わせると小さな黒矢印が現れます。それを直観的に引っ張ってみてください。
好きな大きさに拡大したり縮小したりすることができると思います。
カーブになった黒矢印を動かすと、回転させることも可能です。
また、ドラッグするときに「shift」を押しながらドラッグすれば、上下左右均一に変形させることができ、回転では45°ずつ変化させることが可能です。
それでは時間はこれらの図形に色をつけていきましょう。
続きは、「機能別・目次ページ」を参照
↓
イラストレーターの使い方目次
▼過去の投稿・機能別の一覧はコチラ▼
〇イラストレーター使い方 目次
機能別・目次のページはこちら
〇無料配信 YUTUBE イラストレーター講座はこちら
動画のイラレ解説ページの目次へ移動(YUTUBE)
〇オンラインのレッスンのご予約はこちら
オンライン教室で学びたい方はこちら(ZOOM)
〇アドビの体験版ソフトのインストール方法
無料体験版ソフトのインストール(ADOBE公式サイト)
--------------------------------------------
この記事が気に入ったらサポートをしてみませんか?
