
イラストレーター18 ブラシツールを使ってみよう
今回は「ブラシツール」線をドラッグで描くツールです。
![]()
また、ブラシには多数の種類があり鉛筆で書いた感じ、筆で書いた感じ、カリグラフィなど、多数の設定が用意されているのが特徴です。
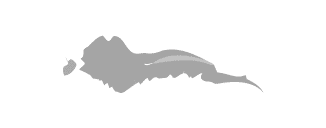
↑インクブラシ
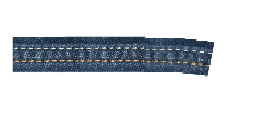
↑装飾ブラシ
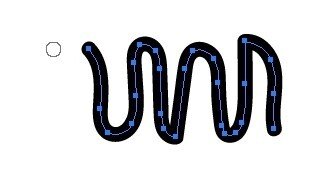
↑ブラシツールで描いたパス
その他のブラシも下記「ブラシパレット」の右上にある「≡」をクリックし、「ブラシライブラリを開く」を選択すると、選ぶことができます。
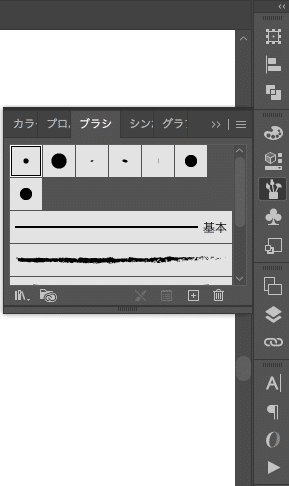
ポイント!
線の幅を変えたいときは、下記の「線パレット」を選択し、「線幅」の数値を変えることで、変更が可能です。
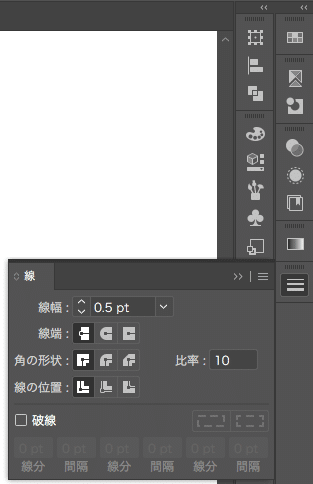
また、ブラシツールを選択している状態で、上部のメニューバーを見ると、「可変線幅プロファイル」という項目が表示され、それぞれ表示されている形に加工することも可能です。

色んなブラシを試し、お好みのブラシをどんどん覚えていきましょう。
もちろん色も変更可能です。
その他は、「機能別・目次ページ」を参照
↓
イラストレーターの使い方目次
▼過去の投稿・機能別の一覧はコチラ▼
〇イラストレーター使い方 目次
機能別・目次のページはこちら
〇無料配信 YUTUBE イラストレーター講座はこちら
動画のイラレ解説ページの目次へ移動(YUTUBE)
〇オンラインのレッスンのご予約はこちら
オンライン教室で学びたい方はこちら(ZOOM)
〇アドビの体験版ソフトのインストール方法
無料体験版ソフトのインストール(ADOBE公式サイト)
--------------------------------------------
この記事が気に入ったらサポートをしてみませんか?
