
Photoshop02「移動ツール」の使い方をわかりやすく解説!
Photoshop(フォトショップ)でもっとも使用頻度の高いツール「移動ツール」。
なぜかワークスペース上でレイヤー選択ができない・・。などで困った経験がある方も多いのではないでしょうか?
Photoshopでは、移動ツールをしっかり使いこなすことで大幅に作業効率を上げることができます。
そこで今回は移動ツールの基本的な使い方や、覚えておきたいショートカットまで解説していきます!
Photoshopの移動ツールとは?
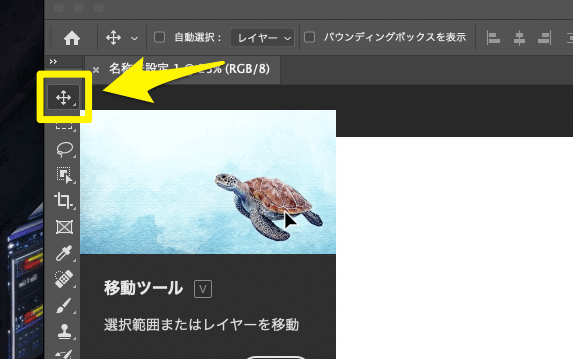
移動ツールとはツールバーの一番上にあるツールで、レイヤーを移動したりサイズを変更したりする際に使用するものです。
各レイヤーを操作するための”手”のようなものだと思ってもらうと良いです!
移動ツールを呼び出すショートカット
Mac:キーボードの「V」
Windows:キーボードの「V」
とにかくさまざまなタイミングで使用するため、移動ツールを呼び出すショートカットだけは覚えておいたほうが良いです。
ショートカットを使うか使わないかで、作業効率が段違いで変わります!
選択ツールを使ってレイヤーを移動してみよう!

まずは移動したいレイヤーを選択します。
ここではレイヤー①を動かしてみます!

レイヤーパネルの中からレイヤー①を選択します。
レイヤーパネルが画面上に出ていない場合は、画面上部「ウィンドウ」内の「レイヤー」にチェックを入れると出てきます。

カンバス上のレイヤー①にカーソルを合わして1回クリック。カンバス上でドラッグすることで任意の場所へと移動することができます。

カーソルキーを使って少しづつ移動する
・1pxずつ移動:カーソルキー(↑↓→←)
・10pxずつ移動:カーソルキー(↑↓→←)+Shift
先ほどはマウスを使ってドラッグすることで任意の場所へと移動しましたが、キーボードを使うことで「1pxずつ」、「10pxずつ」移動することもできます。
先ほどと同じよように移動したいレイヤーを選択後、大まかな位置を決めたい時はドラッグ、微妙な位置調整をしたい時にはキーボードと使い分けるようにしましょう!
カンバス上でレイヤー選択する
先ほどはレイヤーパネル上で移動したいレイヤーを選択しましたが、カンバス上で直接レイヤーを選択することも可能です。
この時注意したいのが、画面左上部「自動選択」にチェックが入っているかを確認してください!
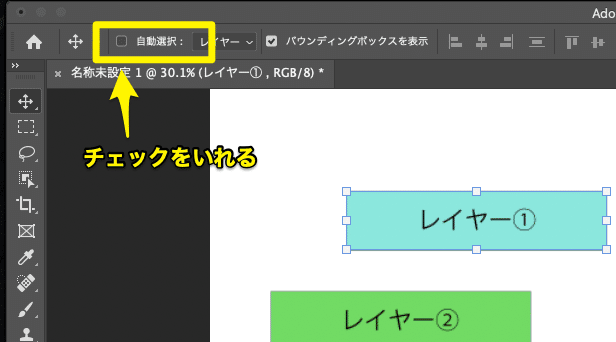
なぜかカンバス上でレイヤー選択ができない・・といった場合、「自動選択」にチェックが入っていないケースが非常に多いです。
「自動選択」にチェックが入っている状態だと、カンバス上のレイヤーにカーソルを合わせて1回クリックすると選択することができます。

「自動選択」は基本OFFにしておくのがおすすめ
便利な自動選択機能ですが、通常時はOFF(チェックを外した状態)にしておくことをおすすめします。
Photoshopでは多くのツールを使ってさまざまな作業をおこないます。自動選択がONになっていると思わぬところでレイヤーが動いてしまったりとストレスになることが多いです。
「使いたい時だけ使えるようにする」がベストなので、キーボード操作を使用するのが良いです。
Mac:「command」+クリック(1回)
Windows:「control」+クリック(1回)
を押している間だけ「自動選択ON」の状態にすることができます。
カンバス上で直接レイヤー選択したい際に使ってください!
レイヤーのサイズを変更してみよう
「自動選択」の右側にある「バウンディングボックスを表示」にチェックを入れるとレイヤーサイズを変更することができます。

レイヤーを選択後、赤枠部分を1回クリック。

ドラックすることで任意のサイズに変更することができます。
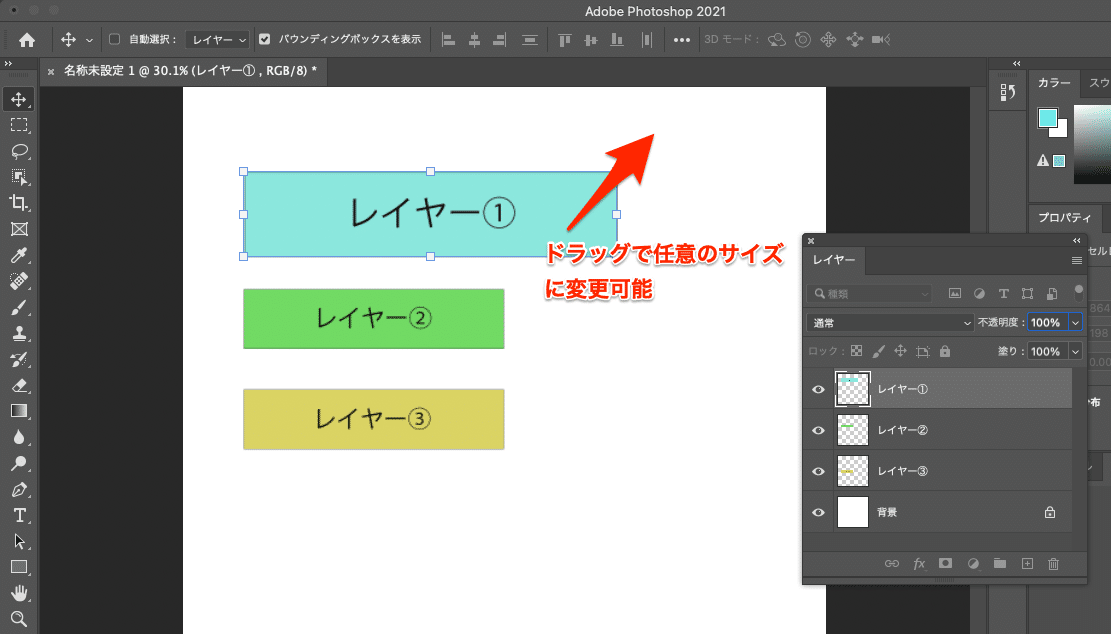
赤丸のマークをクリックすると、縦横比率を変えることなくサイズの変更することも可能です。

まとめ
Photoshopの「移動ツール」の使い方を解説しました。
選択ツールは数多くあるツールの中でもかなり頻繁に使うツールです。ショートカットを使用することで大幅に作業効率が上がるのでぜひお試しください。
さいごにショートカットだけおさらいしておきますね!
■移動ツールを呼び出す
Mac:キーボードの「V」
Windows:キーボードの「V」
■自動選択ができる状態にする
Mac:「command」+クリック(1回)
Windows:「control」+クリック(1回)
その他は、「機能別・目次ページ」を参照
↓
フォトショップの使い方目次
▼過去の投稿・機能別の一覧はコチラ▼
〇フォトショップ使い方 目次
機能別・目次のページはこちら
〇無料配信 YUTUBE イラストレーター講座はこちら
動画のイラレ解説ページの目次へ移動(YUTUBE)
〇オンラインのレッスンのご予約はこちら
オンライン教室で学びたい方はこちら(ZOOM)
〇アドビの体験版ソフトのインストール方法
無料体験版ソフトのインストール(ADOBE公式サイト)
--------------------------------------------
この記事が気に入ったらサポートをしてみませんか?
