
【コスパ激ヤバ】フリーボードでアイデアをどんどん描き出そう
みなさん、こんにちは!!きぃです。iPad OSが16.2から追加された
「フリーボード」
いいですよね!!フリーボードと言いますと、「共同制作」ができるホワイトボードアプリを思い浮かべるかもしれませんが、
「一人だけの使い方」
もできます。なので、フリーボードをいろいろと調べるうちに、
「いろんな場面で活用できる」
とわかり、久々に心がワクワク躍り出た感じがします。どんな場面で活用できるかというと、
マインドマップ
イラスト(スケッチ)
などに活用できちゃいます。理由は、
図形
手書き
写真や動画
を自由自在に貼り付けられることにあると思います。このnoteでは、
「フリーボード」
の機能を解説しながら、具体的に私がどんな用途で使っているのかを書いていきます。そしてみなさん自身が
「フリーボード」
をドシドシ活用できるようになれるようにがんばって説明していきますので、よろしくお願いします!!
【このNoteを読むと…】
・iPad OS16.2以降に出てくるフリーボードがアイデアを紡ぐツールとして一人でも使えるようになる!!
・フリーボードでの表現力が広がります!!
です!!それでは、本編に参りましょう!!
フリーボードで何ができるの?

まずは、フリーボードでは、何ができるのでしょうか?まずは、大きく分けて、次の5点があげられます。
ペンによる手書き(ペンツール)
フセン、ポストイットを貼れる(ふせんツール)
図形の貼り付け(図形ツール)
テキストを貼れる(テキストツール)
写真・動画・URL・テキストの貼り付け(メディア配置ツール)
まずは上の5点のメニューをタップすることでいろいろとアイデアを膨らませながら作業することができます。あと、
あと無限に描ける!!(これに尽きる!!!!)
これに尽きます!!ではさきほどの5点についてざっくりと解説していきます!!
①ペンツール:ペンのバリエーションが豊富

ボールペンだけでなく、鉛筆でも描けるので、スケッチに最適。
まず、1.のペンツールから解説していきます。ペンツールをタップすることで、マークアップツールを表示することができます。さすがに、本格的なお絵かきアプリのProcreateのペン&ブラシのバリエーションよりは劣りますが、「ペン」や「消しゴム」だけでなく、
スクリブル(手書きをテキストにする。)
ペン
鉛筆(ペンシル)
クレヨン
範囲指定の塗りつぶし(囲った範囲がぬりつぶされる)
範囲指定するペン
も使えるので、ちょっとしたお絵描きやスケッチ、クロッキーに使えそうです。

マークアップするときに出てくるペンやブラシの特徴は以下のショート動画で見ることができます。軽いスケッチができて楽しかったように感じました。
実は、私、趣味でクロッキーをやっているのですが、フリーボードで描くときに、レスポンスが速くて軽いスケッチなら、さくっと描けるので、快適にクロッキーライフを楽しんでいます😊
②ふせんツール:さっと取り出せて、ブレインストーミングに最適!!

もちろん、フセンをはりつけることもできます。ふせんは四角形のテキストボックスとよく似ていますが、
「縦だけあるいは横だけ」
の大きさを変えることはできません。ちなみに、「かかか」のとなりにある矢印ですが、次で説明する図形メニューから選ぶことで、出すことができます。
③図形ツール:図形のバリエーション思ったよりも豊富です
図形のバリエーションの豊かさは、思いのほか、種類が多くて、
文章を記号で簡潔にまとめる
ときに確実に役立てられるように感じました。


上の①〜②までがフリーボードで使える図形となります。めっちゃ図形の種類が豊富ですよね!!基本から幾何学的、物、動物に至るまでありとあらゆるものたくさん!!
めっちゃ図形の種類が豊富ですよね!!
基本から幾何学的、物、動物までありとあらゆるものが盛りだくさん!!
上に挙げた画像よりもたくさん、図形がたくさん用意されていますので、iPad OSを16.2以降にアップした方はぜひとも
「フリーボード」
を通じて、アイデアの整理をして生産性を高めていきましょう!!コスパ最強すばらしいでっす💪!!
④テキストツール:手書きよりも確実に文字がクリアに
キーボードで入力したテキストも追加・編集することができます。汚い字しか書けずに、あとで見返せなくて困っている私にとっては助かる機能です。
普段は手書きでアイデアを書き、後で見返したいところはテキスト
という使い分けでも良さそうですね。メモアプリと同じように、テキストを打ち込むことができることがわかります。
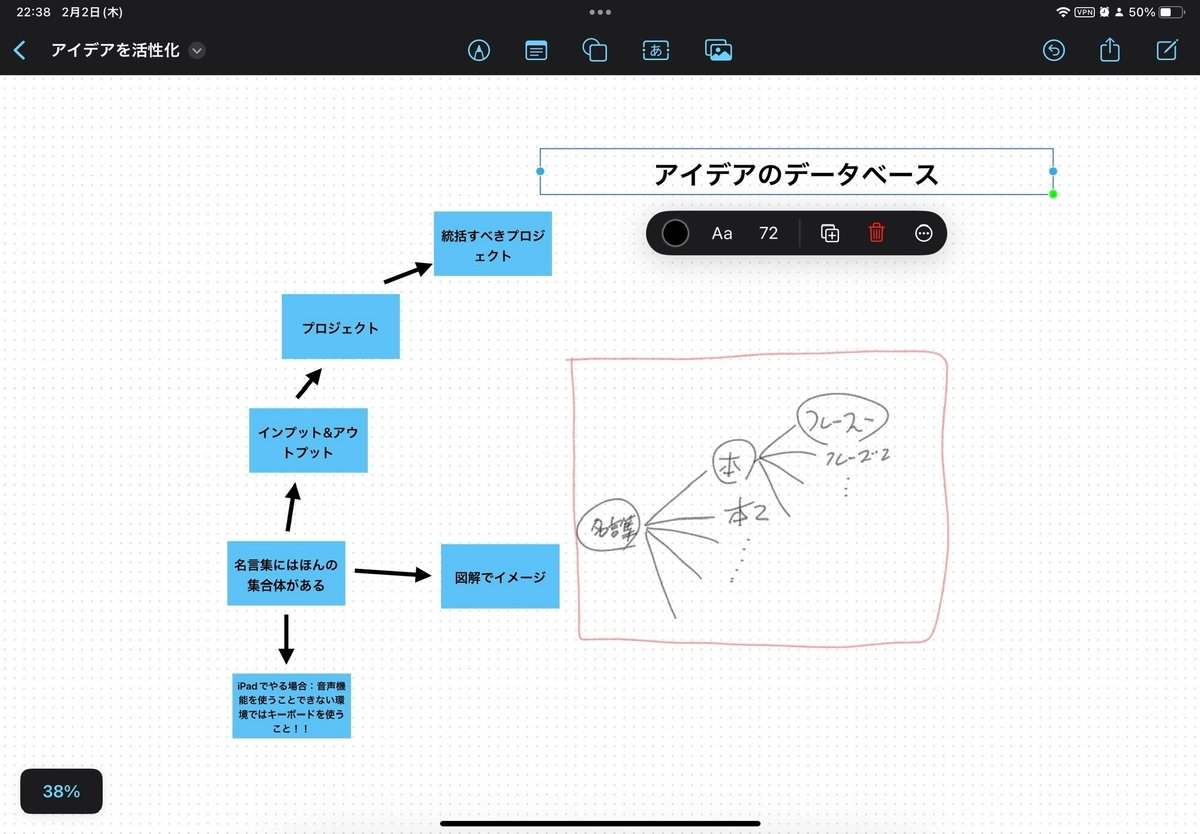
⑤メディアツール:写真・動画を貼り付けて思考をもっと深める
フリーボードでは、イラストや動画を置くこともできます。
「フリーボード」
では、
写真
動画
リンク
のほかに
いろんなファイル(PDFファイルなど)
を貼り付けることができます。また貼り付けるところで終わりなのではなく、
ファイルをあらためて詳しくみる
ファイルを置き換える
こともできます。図形をつかって、アイデアが思いつかなければ、写真や動画などを置いてみるのもいかがでしょうか?

からでも選べるし、ファイルアプリからも選べるようになっている。
無限に書くことができる
フリーボードのアプリでは、ホワイトボードアプリのように
「無限」
に書くことができます。一見、制限があるように見えますが、勇気を出して、紙の枠からはみ出して書いてみてください。そうすると、紙が
「無限に書ける」
ことがわかると思います。
フリーボードアプリでどんなものが作れるの?
それでは、フリーボードの機能をざっくりと解説していきましたが、フリーボードアプリでどんなものが作れるのか?を解説していきます。
マインドマップ、思考の整理のお供に
フリーボードでは、図形ツールが使えるので、本格的とは言えないまでもざっとしたマインドマップアプリになります。実際に作ってみたものを画像で書き出してみました。(ちなみにフリーボードでは、作ったものは、PDFで書き出すことができます。)
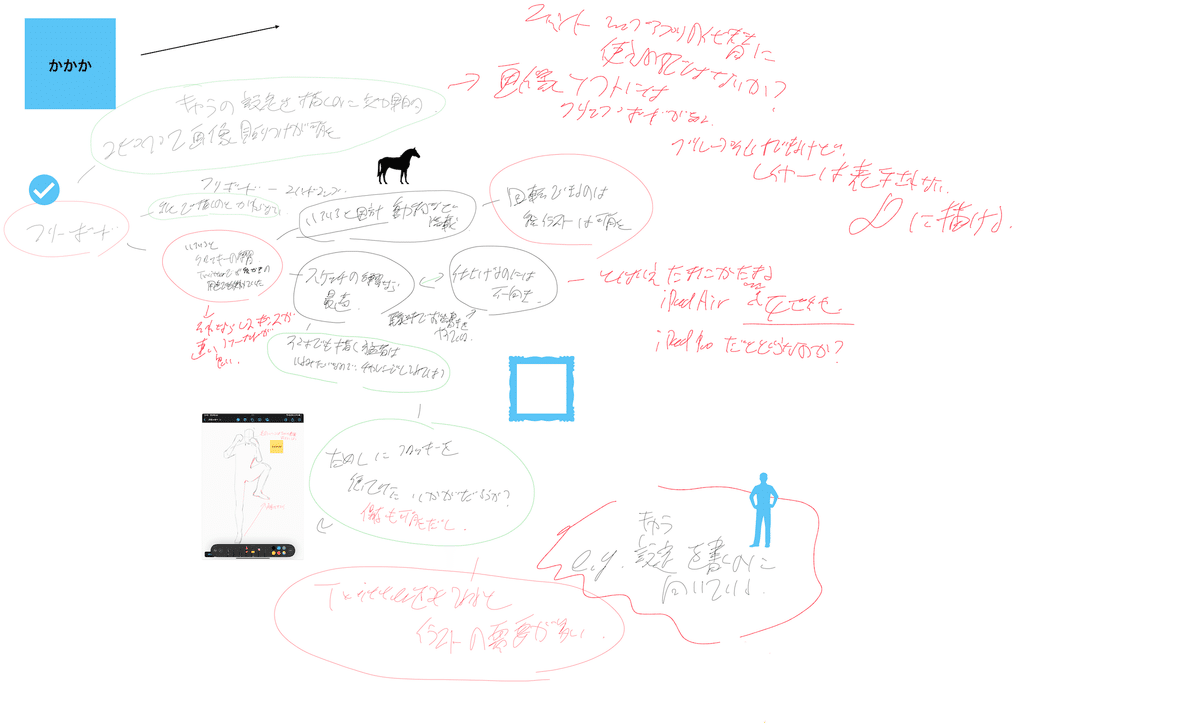
上の画像のように、手書きで画像を書くことはできないことはないのですが、下の画像のように、図形を使って、まるでほぼマインドマップアプリと同じクォリティで作ることも可能です。
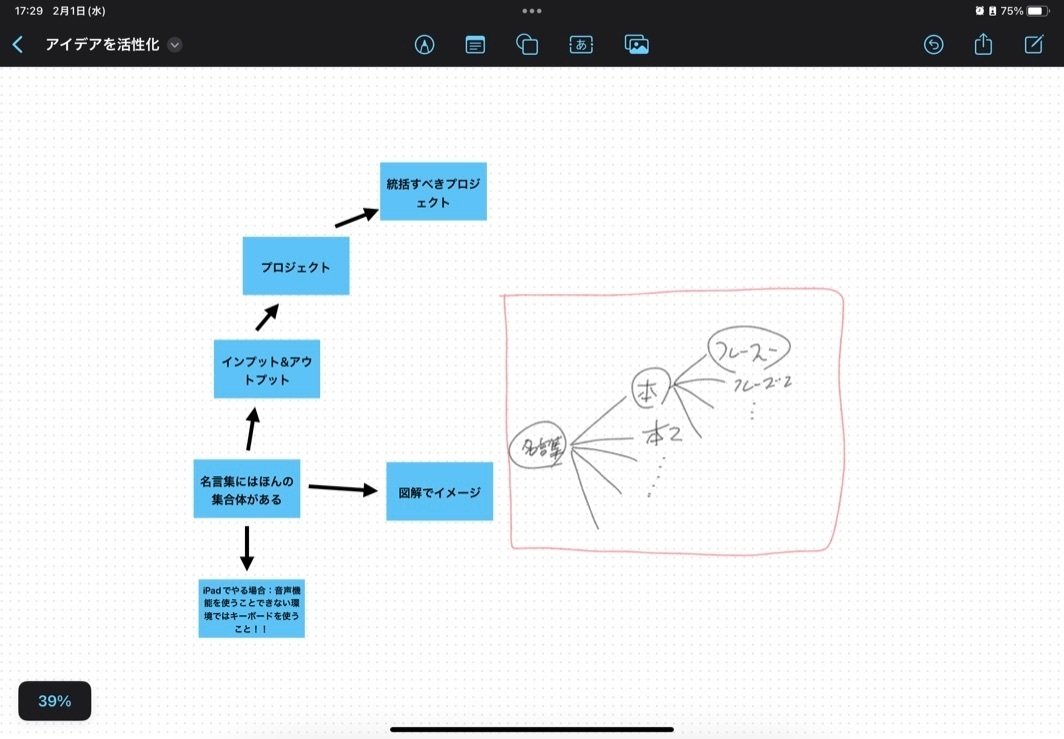
さらに、⌘(コマンド)+Dでオブジェクトを複製することによりさらに、
効率かつ爆速でマインドマップを作れる
方法を発見しました。なお、⌘(コマンド)+Dの複製のやり方は
iPadでもMacでも使える
ので、ぜひお手元にBluetoothキーボードまたは有線キーボードがある場合はぜひ試してみてくださいね〜😉詳しくは下の動画で解説しています↓
軽いスケッチ(クロッキー)にもフリーボードは使えます!!
さきほど、ペンツールで鉛筆が使えることを解説しましたが、鉛筆が使えることで、スケッチボードに早変わりします。
実は趣味でクロッキーをやっているのですが、
「描いたあとの振り返り」
にも使えて一石二鳥だと思います!!無限に描けることを利用してキャラクターの設定資料にも使えそうな気がしました。キャラクターあらたに描こうかなっと!!
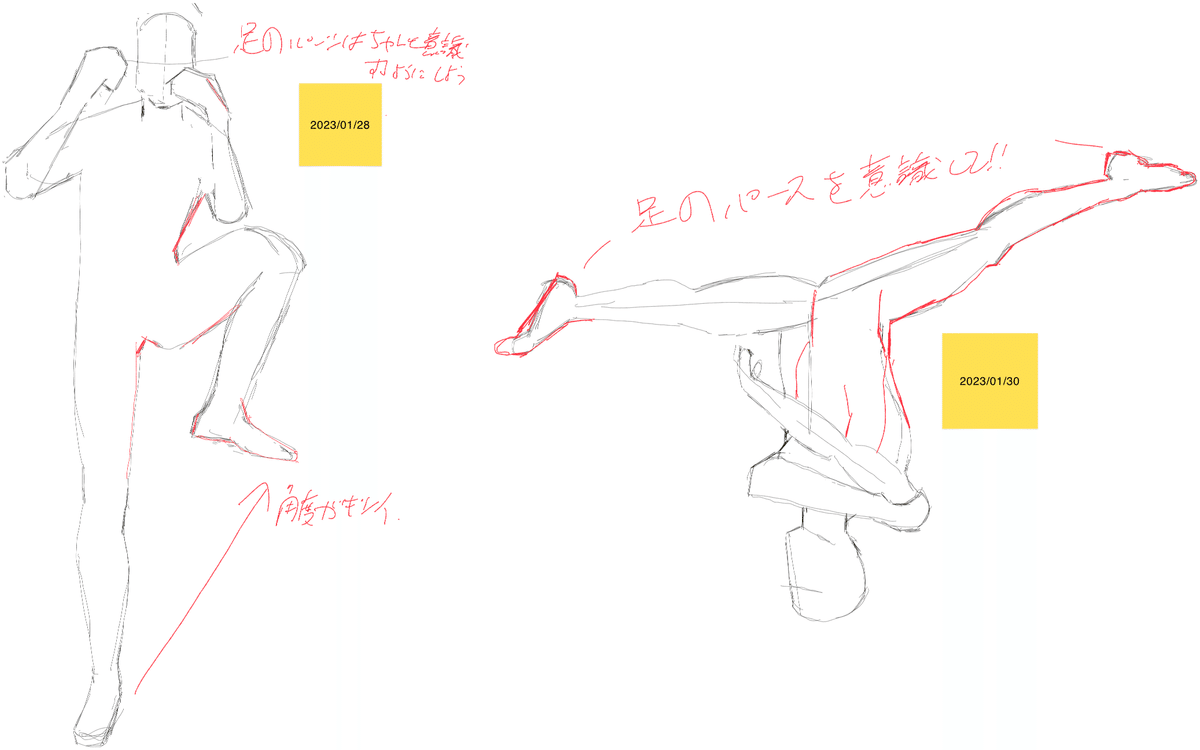
、iPadAir(第4世代)。
フリーボードのコピペってフリーボードだけしか使えないの?
いいえ。フリーボードのコピー&ペーストによるクリップボードは、ペイントソフトのProcreateや AffinityPhotoなどで使うことができます。あと、メモアプリでの手書きのコピペ(コピー&ペースト)にも対応していますので、アイデアを邪魔することなく、直感的に操作をすることができます。
えっ、ほんまにコピペできるん!?
って思った方は、下のYoutubeショート動画をご覧ください☺️
意外と動作が重くない
私のiPadは2年前のiPadAir(第4世代)ですが、フリーボードは、そんなに動作がもっさりしていることはありませんでした。動作については、YouTubeのショート動画にて公開していますので、ぜひ見てみてください!!
ショート動画でサクサクかどうかがわかる!!↓
iPhoneでも見ることができる。
たとえば、外に出ているとき、iPadがネットにつなげないことがあります。そのときに、iPhoneで Notionアプリを立ち上げることで、
「さくっとチェック」
することにより、安心して記事の執筆などにとりかかることができます。最近、iPhoneをどう使おうか悩んでいたので、ようやく、iPhoneの活路を見出すことができそうです。
そもそも、iPhoneはスマホの特性上、画面が小さいのが難点で、1つしかアプリが開けないけど、常にネットがつながっているのがメリットですよね。連絡がすぐとれる強みを活かして使い方を考えていった方が良さそうだとあらためて認識しました💦これからも試行錯誤していきまっす!!

フリーボードはPDFの書き出しができる!!
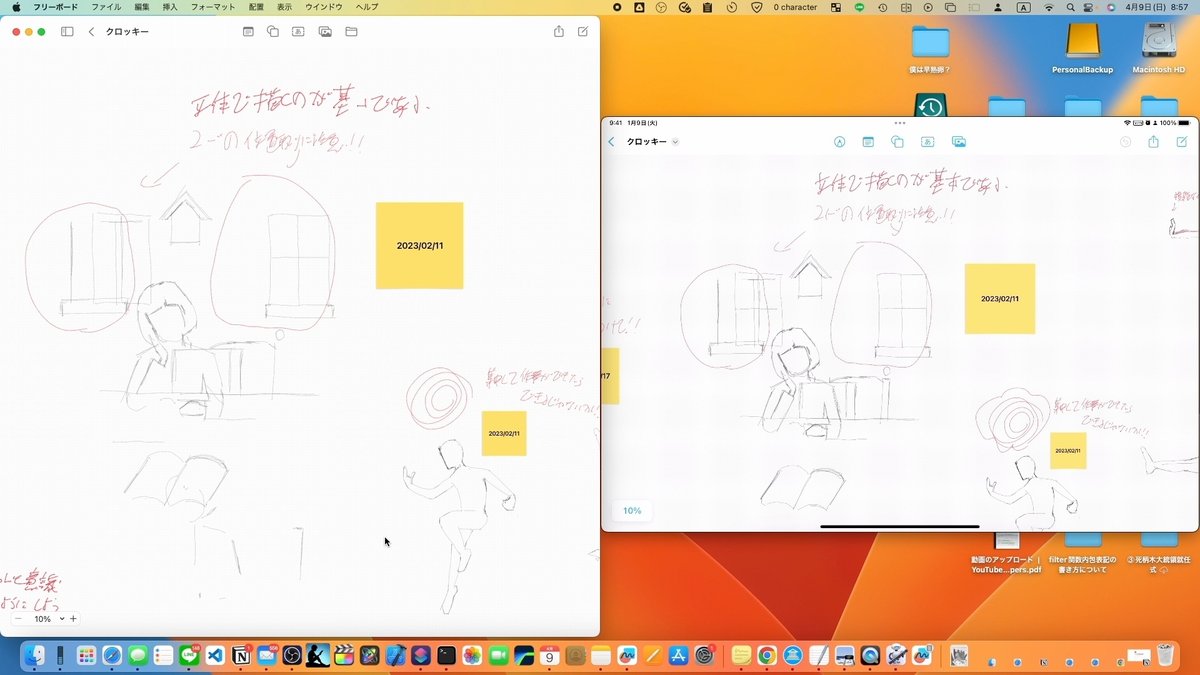
昔のプロジェクトのようにiPadで手書きすると、Macではうまく反映されないときがあります。そういうときは、
「PDFの書き出し」
を行って、Macでも見れるようにしてしまいましょう!!やり方は簡単です。
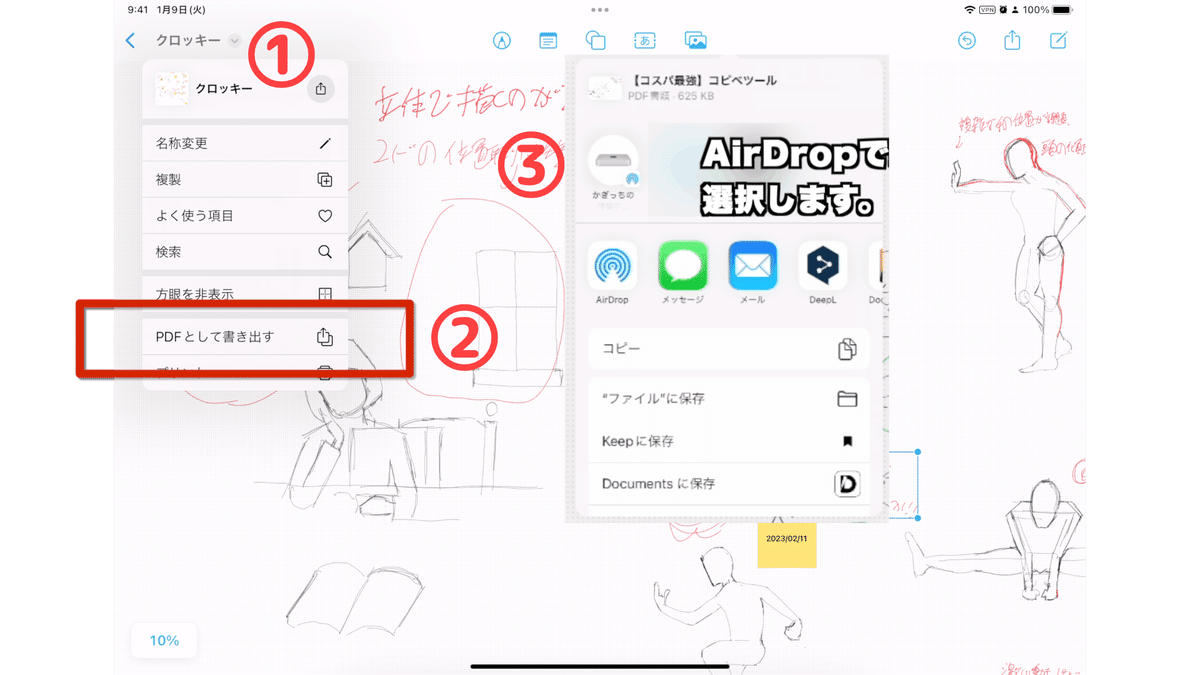
まず、「クロッキー」のとなりの下三角(▼)矢印をタップし(①)、PDFとして書き出す(②)をタップします。
③の作業ですが、①〜②の作業を行いますと、共有メニューが出てきますので、共有したいファイル名(上の画像の例では【コスパ最強】コピペツール)の下にあるAirDropのクイックメニューを見て、飛ばしたいMac、またはiPhoneなどを選んでください。
※もし、③のメニューで飛ばしたいAppleデバイスがなければ、AirDropのアイコンをタップして、選んでください。ちなみに、ファイルに保存したい方は「”ファイル”に保存」をタップしてください。
フリーボードでプログラミングのフローチャートは作れるの?
結論を言うと、そのままでは厳しいです。だけど、
フリーボードの無限大のキャンバスをなんとか活用したい!!
そのような想いが消えず、なんとか作ろうと思ったのが、下の動画です。
そもそも、フリーボードとはApple純正のアプリで、
自由にテキストや図形・画像を配置
できるツールのことであり、プログラミングのフローチャートが書ければもっといいんじゃないかと思ったわけです。
iPadOS17のステッカー機能が新登場。それで、フローチャートを作るのは難しい
そこで、iPadOS17で追加されたステッカー機能を使ってみました。ステッカー機能とは、iPadOSのメモアプリで、手書きした文字や図形を切り取ってステッカーにできる機能です。ステッカーにしたものは、
他のアプリに貼り付けることができます。
まず初めに、AffinityDesignerでフローチャートに必要な図形(長方形、菱形、円など)を作り、それらをステッカーにしようとしましたが、
ところがどっこい!!
失敗してしまったのです!!
そもそも、ステッカー機能とは、iPad側が自動的に形を切り取った画像をステッカーに登録することができるのですが、自分で作ったフローチャートの図形はステッカーになぜか認識することができませんでした。
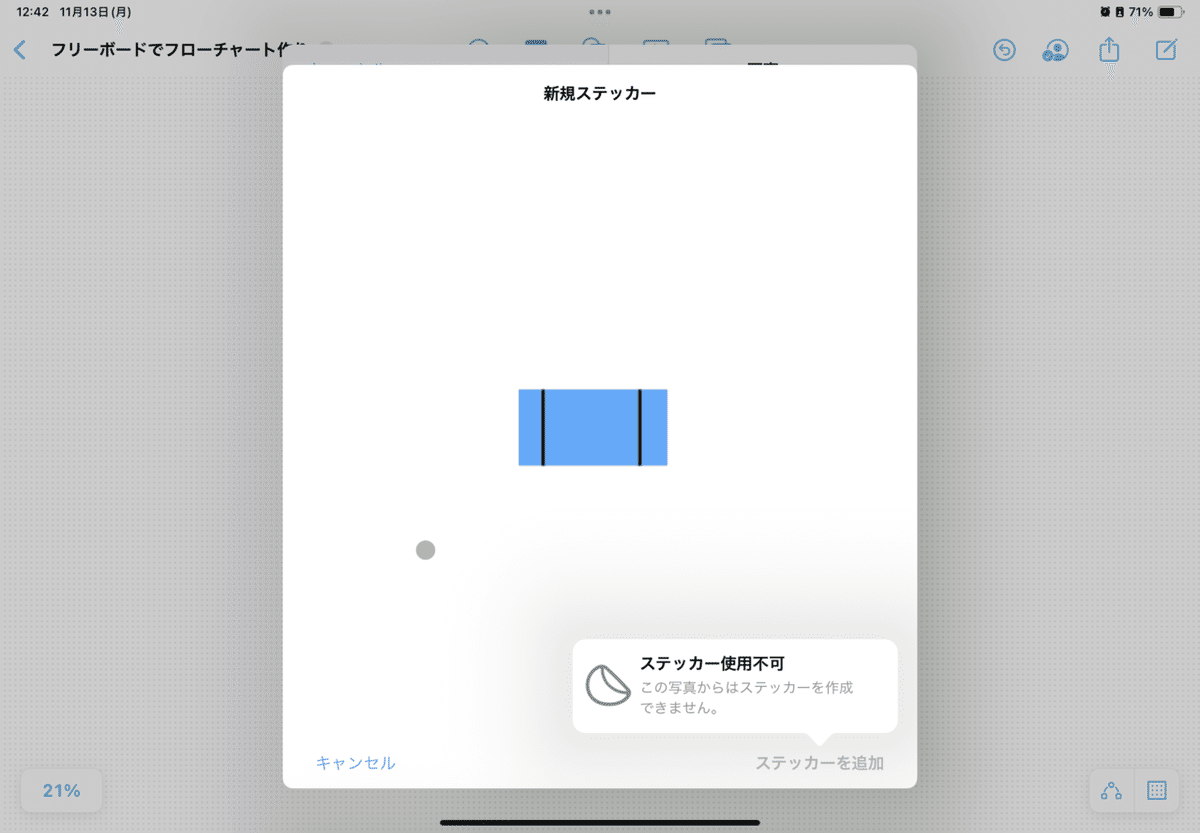
なので、
せっかく作った素材が無駄になってしまう〜〜〜🥺💦
ということで、泣く泣く写真アプリにさきほどの素材を登録、で写真アプリからアルバムに分類。フローチャートの図形を扱うことで対応させました。そこから、フリーボードのプログラミングのフローチャートができるようにしておきました☺️
ということで、フローチャートの図形の素材作っちゃいました~~~!!
↓ ↓ ↓
というわけで、フローチャートの図形の素材を上のリンクからダウンロードできます!!
①Zipファイルをダウンロードして解凍する。すると、PNGファイルのフローチャートの図形が3つ出てきます。

②①で解凍したファイルを3つとも選択し、右クリック(または長押し)。メニューが出てきたら、共有ボタンを押す。
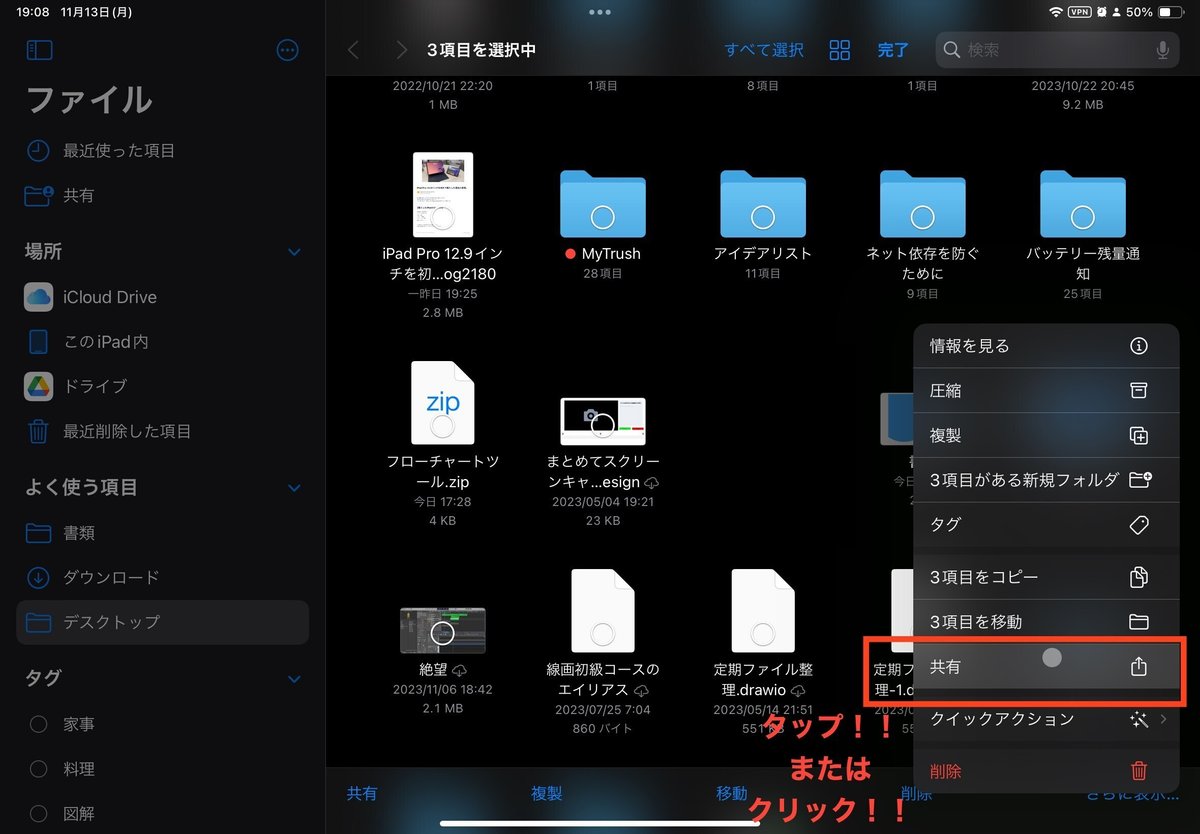
③画像を挿入ボタンを押す。

以上でステップは完了です!!お疲れ様でした〜〜〜😊ぜひとも、活用しちゃってください〜😉下の画像が、実際の活用画面です〜!!
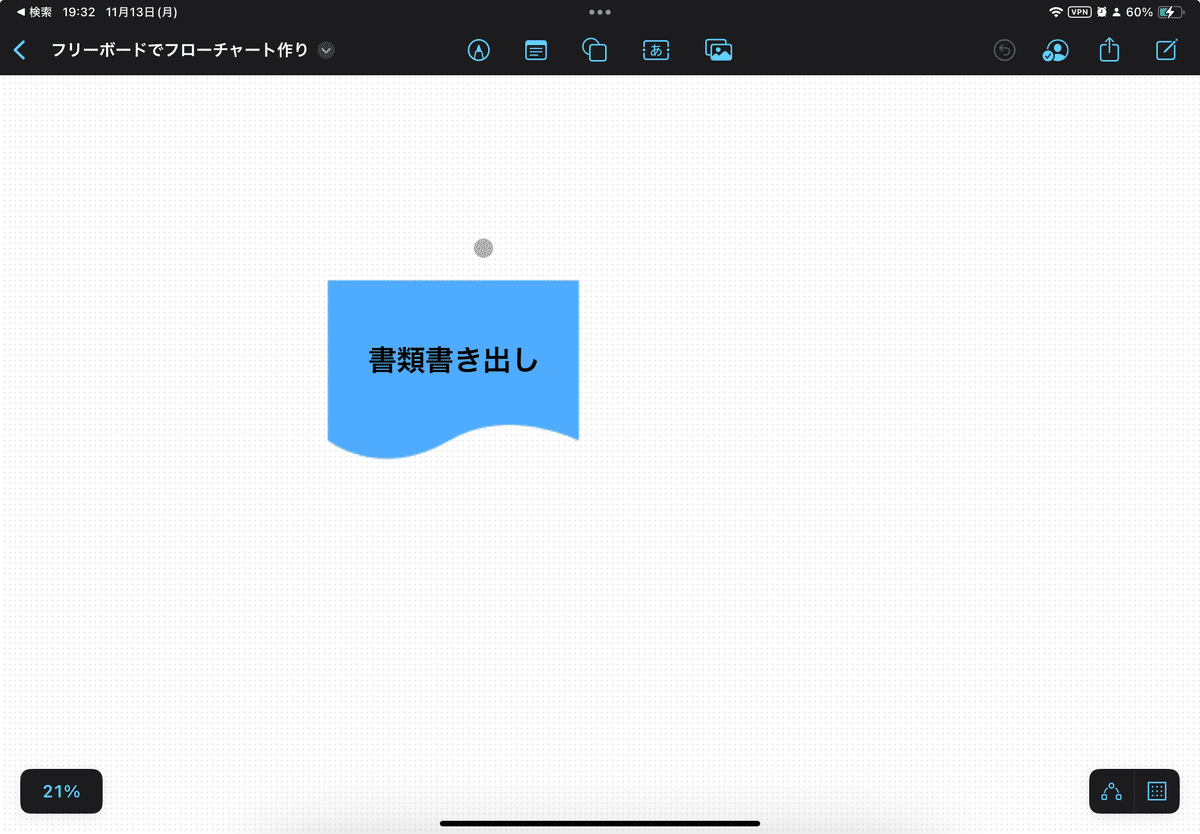
また、写真アプリに挿入後、アルバムとして整理すると、便利です。やり方は以下のNoteで解説しています〜😊↓
【Let's リベンジ】自作のフローチャート素材を使って本格的にフローチャートをフリーボードで書いてみる
まず、おおまかなフローチャートを書いてみました。
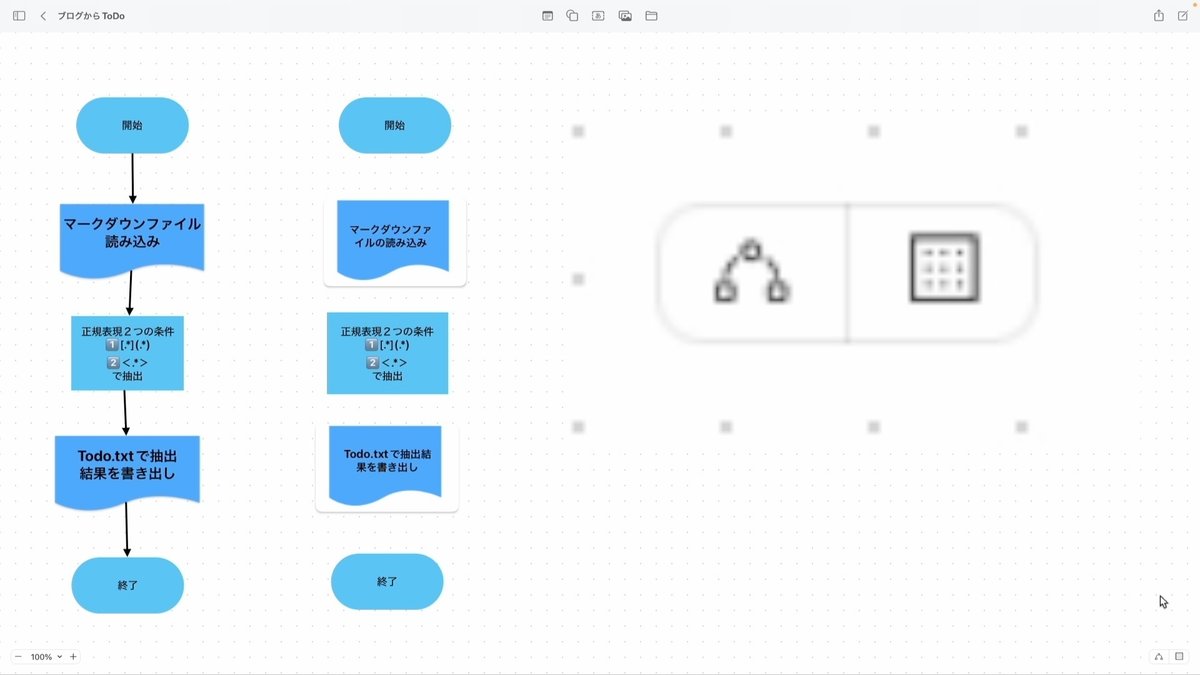
上の動画・画像にあるように、iPad OS17、iOS17、Mac OS Sonomaのフリーボードアプリの新機能の図形同士を線でつなぐ機能を使うと、あれよあれよと…
な、なんと!!本格的なフローチャートの完成ではありませんか~😳
ただ、自作のフローチャートの素材は画像のため、拡大しすぎると、画像がぼやけてしまうのがタマにキズですが🤔
なので、フローチャートとして業務用途公開するには、イマイチ物足りないのかしれませんが、単に備忘録や、プログラミングのアイデアを並べるのにはフリーボードは使えそうです。これからもフリーボードで発見があったら、また記事を書いていきたいと思います👍
まとめ:フリーボードはコスパ最強アプリ!!
ペンツール:マークアップツールを呼び出す。すなわち、ペンのバリエーションが豊富
ふせんツール:さっと取り出せて、ブレインストーミングに最適!!
図形ツール:図形のバリエーション思ったよりも豊富です
テキストツール:手書きよりも確実に文字がクリアに
メディアツール:写真・動画を貼り付けて思考をもっと深める
…などなど
とこれだけの機能が使えて、しかも自由自在でマインドマップや、スケッチにも使えるという万能アプリです!!Twitterを見ていますと、フリーボードでキャラ資料を作ったり、オリジナルのキャラを描いたりすることが流行っているそうです。ここは流行に便乗してキャラクターを一人作ってみてもおもしろそうですね🤔
話は少し脱線してしまいましたが、フリーボードは、
マインドマップ
スケッチ
にも使えるという万能アプリだと思います!!はじめてフリーボードが出たばかりのときは、手書きがMac、iPadの間でうまく共有されないなど、苦労したことがありましたが、不具合が解消され、最新のボードであるならば、うまく
手書きがMac⇔iPad間でそのまま表示される
ようになり、本当にアイデアを練るのに
「心強いツール」
になったように感じます。フリーボードのアプリ、みなさんもぜひ使ってみてくださいね〜😉それに工夫すれば、なんとかプログラミングのフローチャートだって作れちゃいます〜〜😊👍
実は動画やってます
本記事のリンクに、Youtubeのショート動画があることですでにお気づきだと思いますが、実は、私きぃはYoutubeチャンネル「きぃのITで人生充実チャンネル」をやっております。時間やプロジェクトを管理するNotionテンプレートを出したところ、思いのほか好評で動画をアップしていこうというモチベーションにもなっています。もし、そうでなければ、このNoteを出すこともありませんでした。
よろしければ、高評価、チャンネル登録をしていただけたら、うれしいです😊今後の動画の本数もっとアップするかもです↓
この記事が気に入ったらサポートをしてみませんか?
