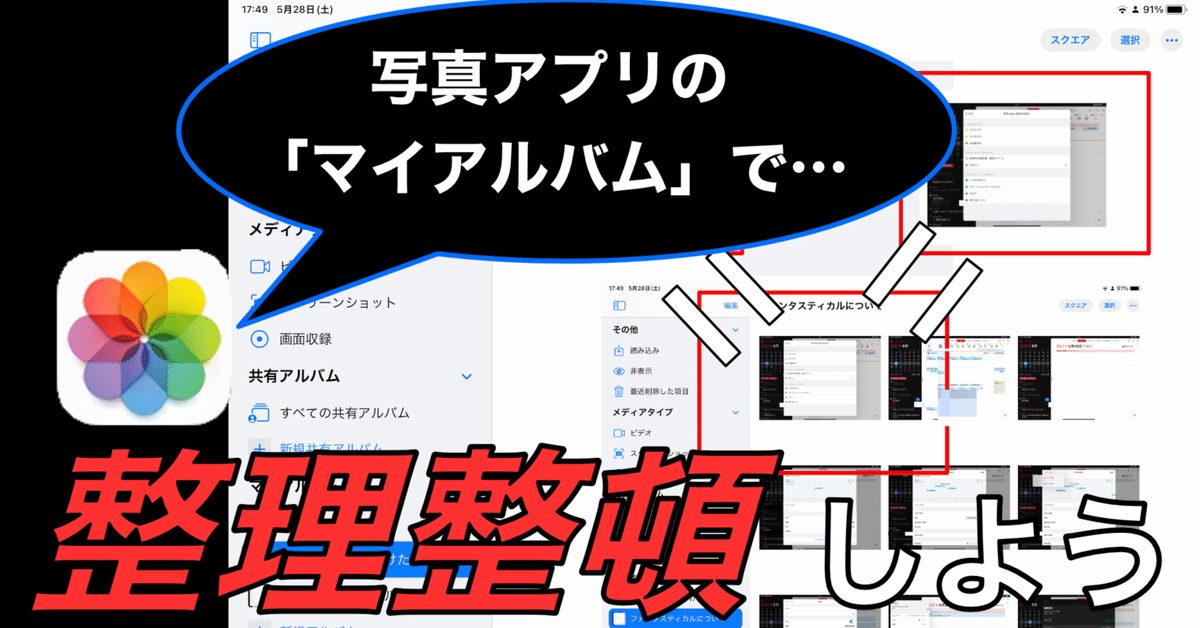
写真アプリの「マイアルバム」で整理整頓しよう
iCloudの写真アプリは一見、整理しにくくてわかりにくいと思いがちですが、マイアルバム機能を使えば、
「ある程度分類は可能」
です。
また、Macを活用することで、
「キーワードやキャプション」
などを書くことができるので、
「一つのワードで検索するだけでたどりつく」
のも夢ではないのかもしれません。

お急ぎの方は下の動画をご覧ください↓
マイアルバムはマイアルバムだけ表示されるわけではない
実は、マイアルバムは
「フォルダ扱いではなく、タグ扱い」
らしいのです。
マイアルバムがタグ扱いなんのこっちゃ…?
と思われるのかもしれません。
言い換えると、一つ以上の写真を
「一つのアルバムだけでなく、2つでもアルバムに置いておける」
ということになります。
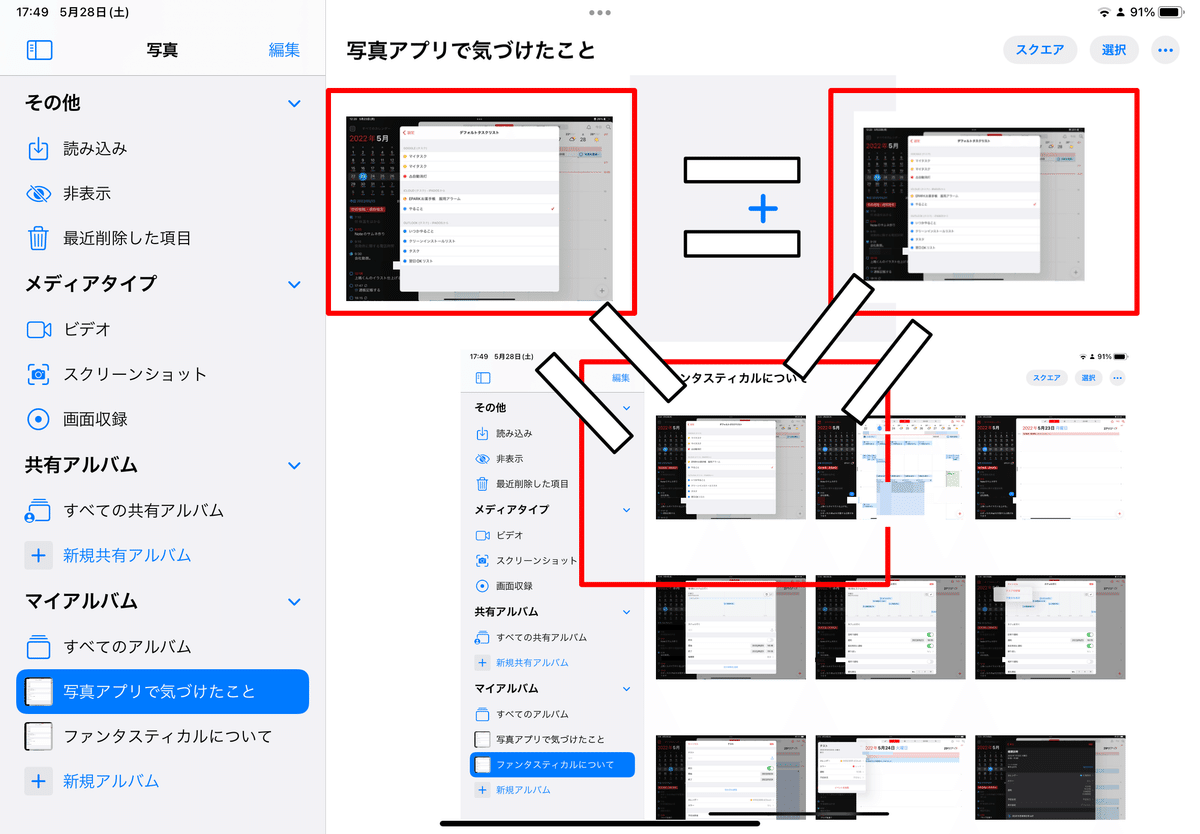
これに気づいたとき、写真アプリを
「プロジェクトごと」
に管理したら、もっと有効的に活用できるんじゃないかなと思い、
写真アプリが好きじゃなかったのが、より好きになりました!!
また、Macではキーワードごとに分けておくことができます。これで写真が多くなってきても安心感半端ないとですよね!!時間があればキャプションに文章を書いておくことによって、
「たくさん写真」
があっても、検索で写真が見つかりやすくなるので、ひとまず安心ですね!!

写真アプリって結構使えるじゃん!!
って気づき、Noteの記事を書きました!!
マイアルバムってどうやって作るの?
それでは、アルバムの作り方を説明します。アルバムの作り方は簡単でマ
1.マイアルバム欄の「+新規アルバム」を押す。
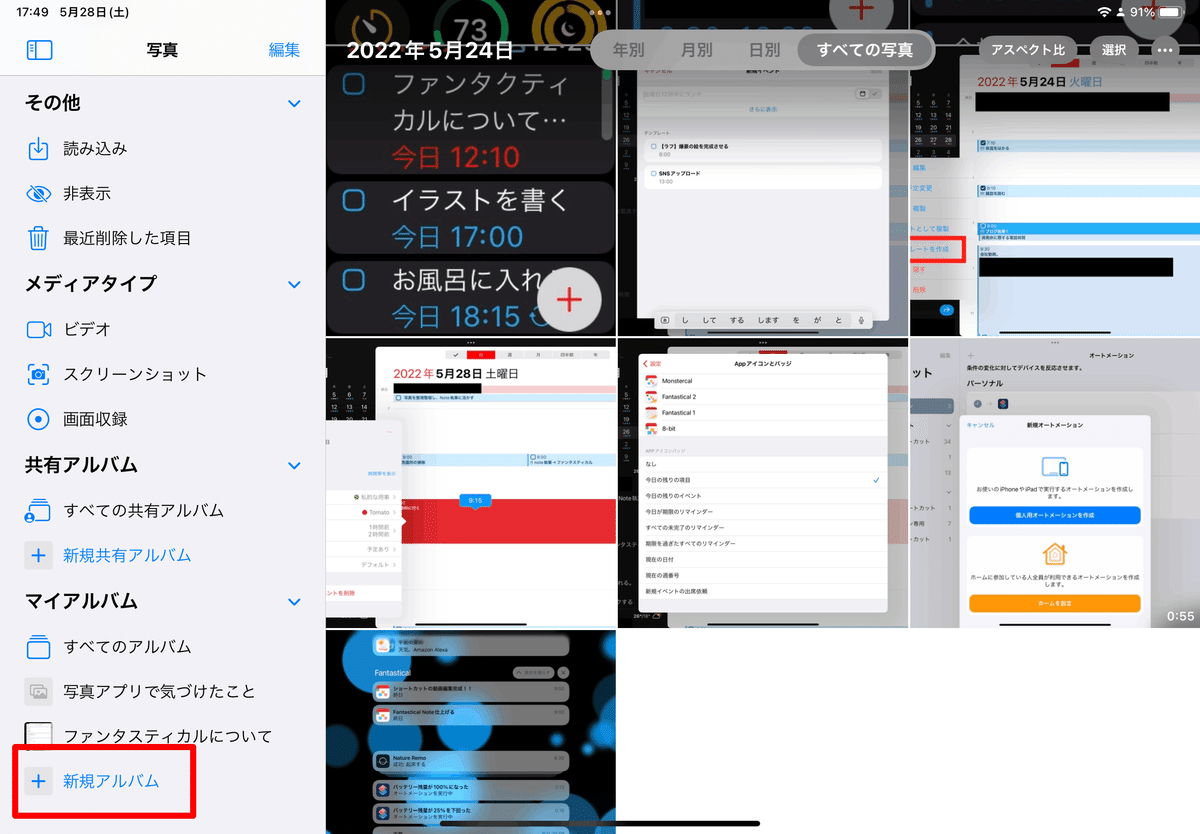
2.アルバムの名前を入力するだけで追加されます!!

あとは、写真をドラッグ&ドロップして、
「アルバムを整理」
していきましょう。
まとめ
いかがでしたか?写真アプリは、マイアルバムでタグ分けで1つの写真を
「複数割り当てること」
ができるので、写真アプリをより活用してみたい方におすすめです!!
写真アプリは、
正直、iPadでできることが増えてきたように感じます。
Sibelius、Affinity Designer、Affinity Photo、Photoshop…
数あればキリがないように感じます。また、この記事の内容、動画でシェアしようかな。M2Macももうすぐ出るし🤔
この記事が気に入ったらサポートをしてみませんか?
