
iPadで何ができるのん??iPadをフル活用させるアプリおすすめ○選!!
iPadで何ができるの?
これは誰しも思う疑問かもしれません。僕も昔のiPadを使っていた時期がありましたが、
コンテンツ消費(動画視聴、ネットサーフィン)
の用途しか使えない、すなわち、iPhoneの延長線(かつてのiPadはでかい iPhoneと呼ばれていた🤔)としか使えず、ショックだった経験があります🤔
ですが!!!
いつの日か、iPadAir(第4世代)+ApplePencilと出会い、iPadはコンテンツ消費のツールではなく、
「クリエイティブツール」
として使えるようにできつつあると感じています。(この瞬間僕のiPadの常識があっけなく崩れ去りました…🥺)
たとえば、
イラスト作り、マインドマッピング(アイデア出し)、手書き機能、スケジュール管理、2画面表示…
などができるようになり、Macのサブマシンとしても過言ではないほどになってきつつあります。最近では、M1搭載のiPadであるなら、
複数ウィンドウ表示(ステージマネージャー)も🧐✨
できるようになるみたいですね!!iPadの進化すごいです😳それでは、私が気に入っているアプリを
「いくつか」
紹介していきたいと思います!!
おすすめアプリ①:フリーボードでアイデアを紡いで見る
フリーボードのアプリは、共同製作はもちろんのこと、
ペンによる手書き(ペンツール)
フセン、ポストイットを貼れる(ふせんツール)
図形の貼り付け(図形ツール)
テキストを貼れる(テキストツール)
写真・動画・URL・テキストの貼り付け(メディア配置ツール)
からのメニューを配置することで、アイデアを紡ぐことができます。

フリーボードアプリは、
「ホワイトボードアプリ」の一種
ということもあり、無限に描くことができます。マインドマッピングもできますし、
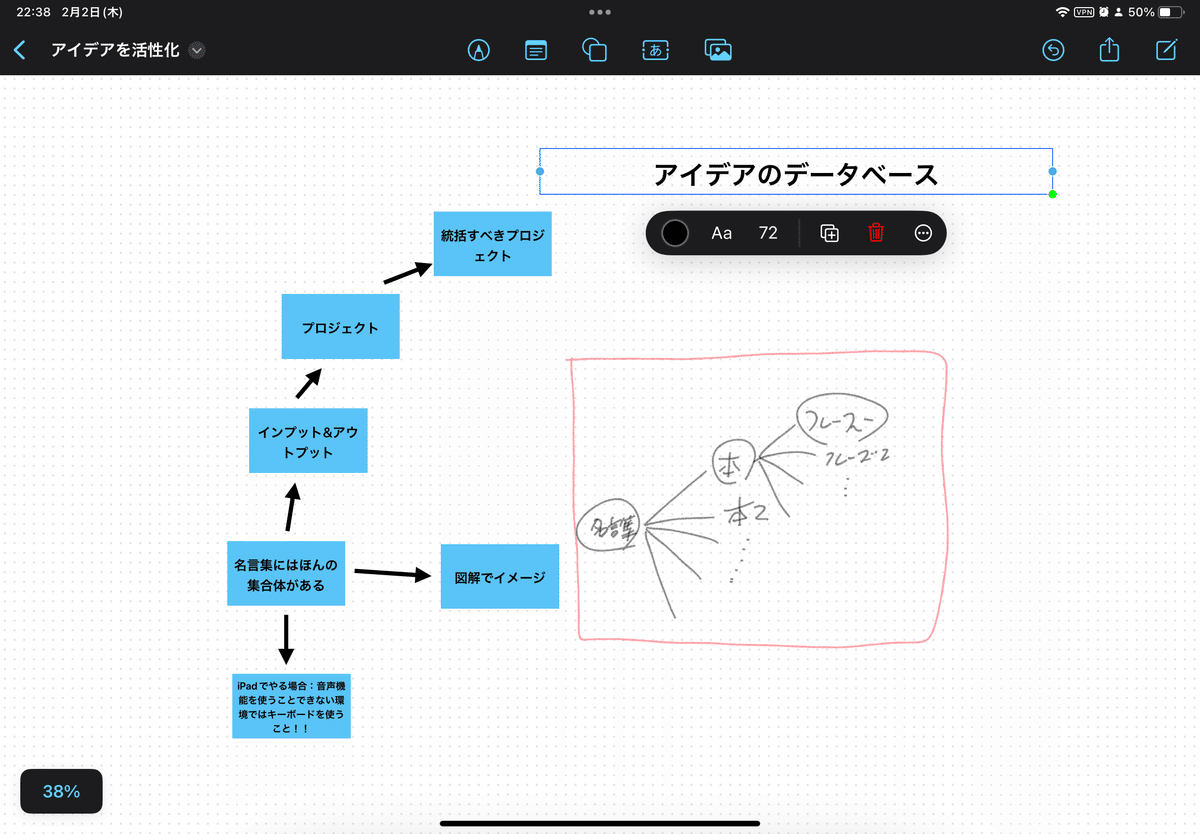
スケッチも描くこともできます!!
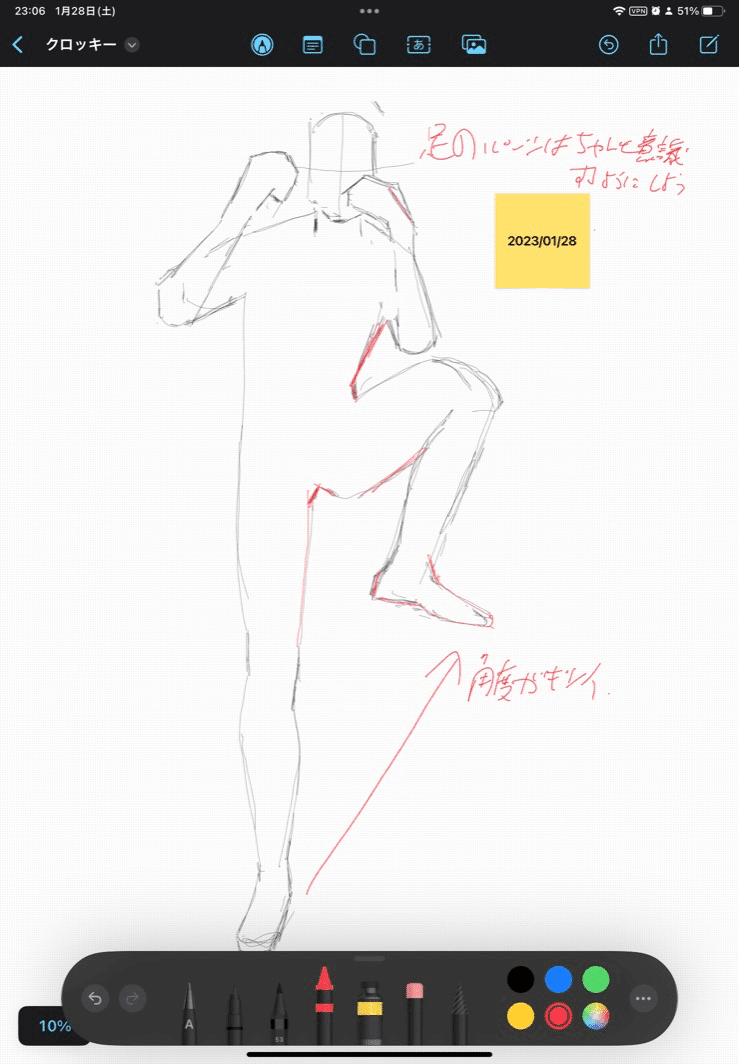
気になる方は、ぜひ下の記事を読んでみてください!!
⬇ ⬇ ⬇
【⚠POINT!!フリーボードは純正アプリ】
なお、フリーボードはiPadOS16.2以降にアップグレードした場合、自動的にインストールされるようになっています!!
おすすめアプリ②:マインドマップアプリ「MindNode」でアイデアを出しまくってみよう!!
アイデアを出すなら**「マインドマップ」を描けるアプリ**が最適だと思います。たとえば、MindNode。
直感的に作成できて、ロードが速くて
すぐに立ち上がるので、アイデア出しにぴったりです😳
ロードが速いと、アイデアが浮かんだときに忘れずに書き留めておくことができますので、
自分にしかないインスピレーションを世の中へ早く広められると言っても過言ではないのかもしれません🤔

無料でもテキストだけのマインドマップなら作成できます!!詳しい記事はこちらをご覧になってみてください↓
アプリはこちらからダウンロードできます!!
AppStore↓
MacAppStore↓
おすすめアプリ③:リマインダーとカレンダーを一気見ができる「Fantastical」
iPadでは2画面表示ができるので、リマインダーとカレンダーを一気見することはできないことはないのですが、リマインダーとカレンダーを同時に見られる1つのアプリの存在、Fantasticalを忘れてはいけません。
Fantasticalはなんとか、
リマインダーやカレンダーをまとめて一つの表で見ることができないか…🤔
と悩んでいる方にピッタリのカレンダーアプリです!!カレンダーアプリから考えると、サブスクであり、少々お高いのかもしれませんが、
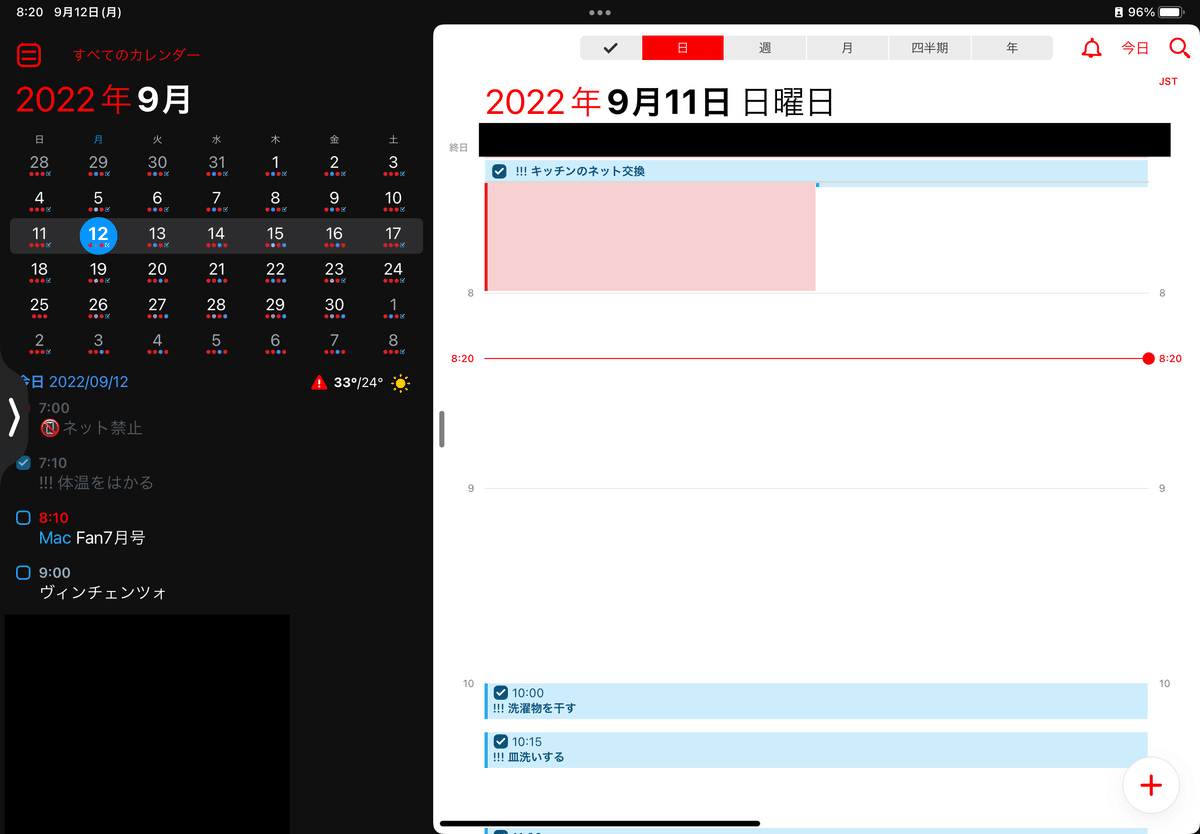
AppleWatchでチェックすることがなければ、基本無料で使えますので、一度試してみてはいかがでしょうか?
Fantasticalについて詳しく知りたい方はこちら↓
アプリはこちらからダウンロードできます!!
AppStore↓
MacAppStore↓
おすすめアプリ④:ノート作りはGoodNotesにお任せあれ〜!!
Apple純正のメモアプリやファイルアプリでも、手書きや注釈の追加ができるのですが、一枚の紙からアイデアを練りたいときや一度でき上がった文章を自分で添削したい(赤ペン先生したい☺️)場合に便利なのが、GoodNotesと呼ばれるアプリです。普段から、PDF使って
手書き
注釈の追加
文章の添削
をしたい方なら、おすすめのアプリです!!
GoodNotesだと一度取り込めさえすれば、グンとペーパーレスの未来が近づきますので、うれしいですね!!
![GoodNotesはPDFをイチから作りたいときに最適☺️フローチャート:CSV読み込み→[ループ開始]→ウィンドウがhalf(YES,No)ウィンドウバージョン。x/2=halfの計算式。iCloud純正メモではどこまでが途中かわからなくなったので、長い場合はGoodNotesも活用してみようかなと思う。](https://assets.st-note.com/img/1662988412871-Tyl09cMDH8.png?width=1200)
をメモやGoodNotesに関しては以下の記事を見てみてください。↓
※GoodNotesはいろんなメモアプリで自分に合った使い方ができるから見ることができます。
※純正メモアプリは最初から読み進めてください。
アプリはこちらからダウンロードできます!!
AppStore&MacAppStore↓
オススメアプリ⑤:ショートカットアプリでカンタン自動化
最近ではiPadでもちょっとしたプログラムを組めるようになりました。ショートカットアプリは1つ1つのパーツを組み合わせるだけで、ちょっとした自動化ができる良い時代になりました😳
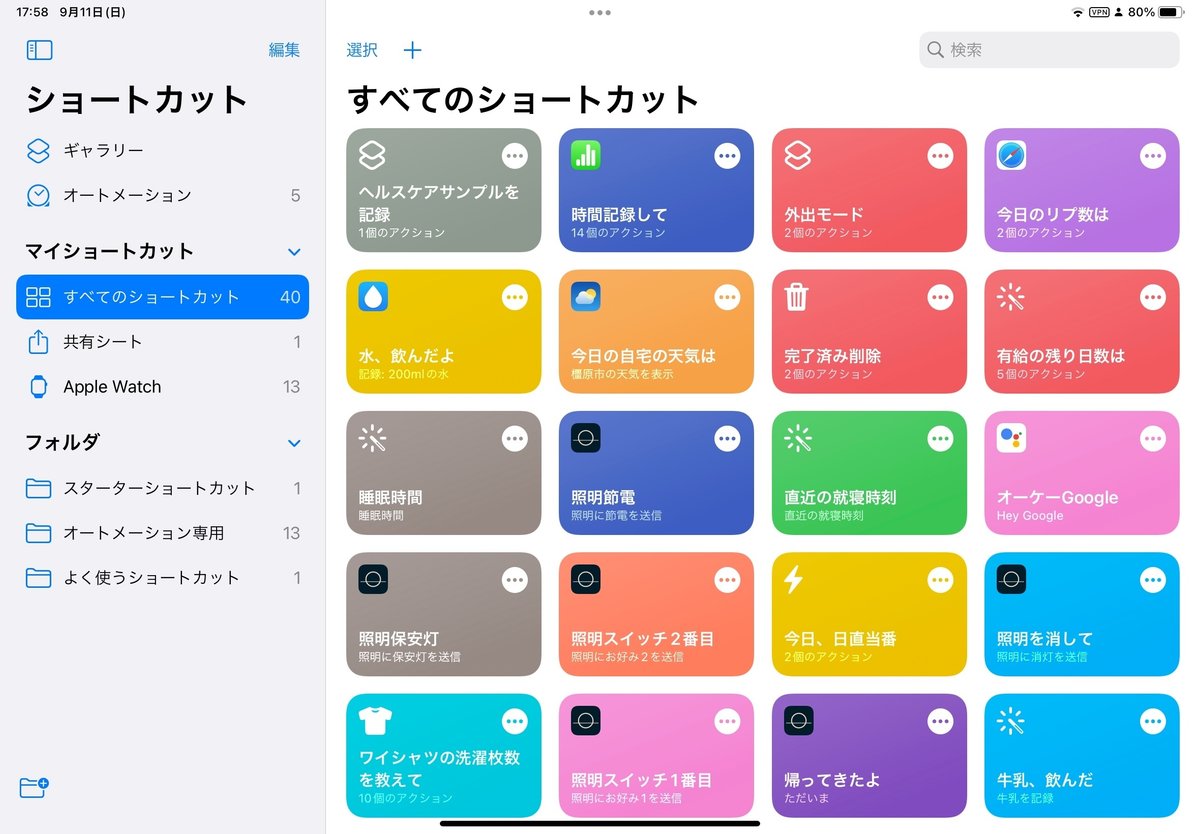
ショートカットアプリは、あらゆるめんどくさいことを自動化してくれる可能性を秘めたアプリとなっています。もちろん、
「無料」
で使えますので、ぜひとも使ってみてください!!
もちろん、ギャラリーのメニューからショートカットを選べるのですが、あえてショートカットを自作して、iPadやiPhoneにバッテリー通知を行わせてみました。
また、ショートカットを極めれば「平日」と「休日」にタスクを自動追加するショートカットも組むことが可能です↓
ショートカットのような自動化アプリがあることを考えると、スケッチぐらいのプログラミングなら、iPadでも十分に担ってくれるのかもしれませんね🤔
おまけ編:SplitView&SlideOverを活用してみよう
SplitView&SlideOverというのは、
SplitView→2画面を分割
SlideOver→1ウィンドウを表示
する機能です。下の画像を見てみてください。

上の画像の場合、「MindNode」と「Safari」で2画面表示(SplitView)しています。このようにアプリが対応していれば上の画像のように2分割して表示することができます!!ただし、対応していないアプリは2画面分割できないことがあるので、気をつけましょう。
ちなみに、SlideOverはこんな感じです。下の画像(右側の赤枠)が、SlideOverでNotionを立ち上げた画面となります。
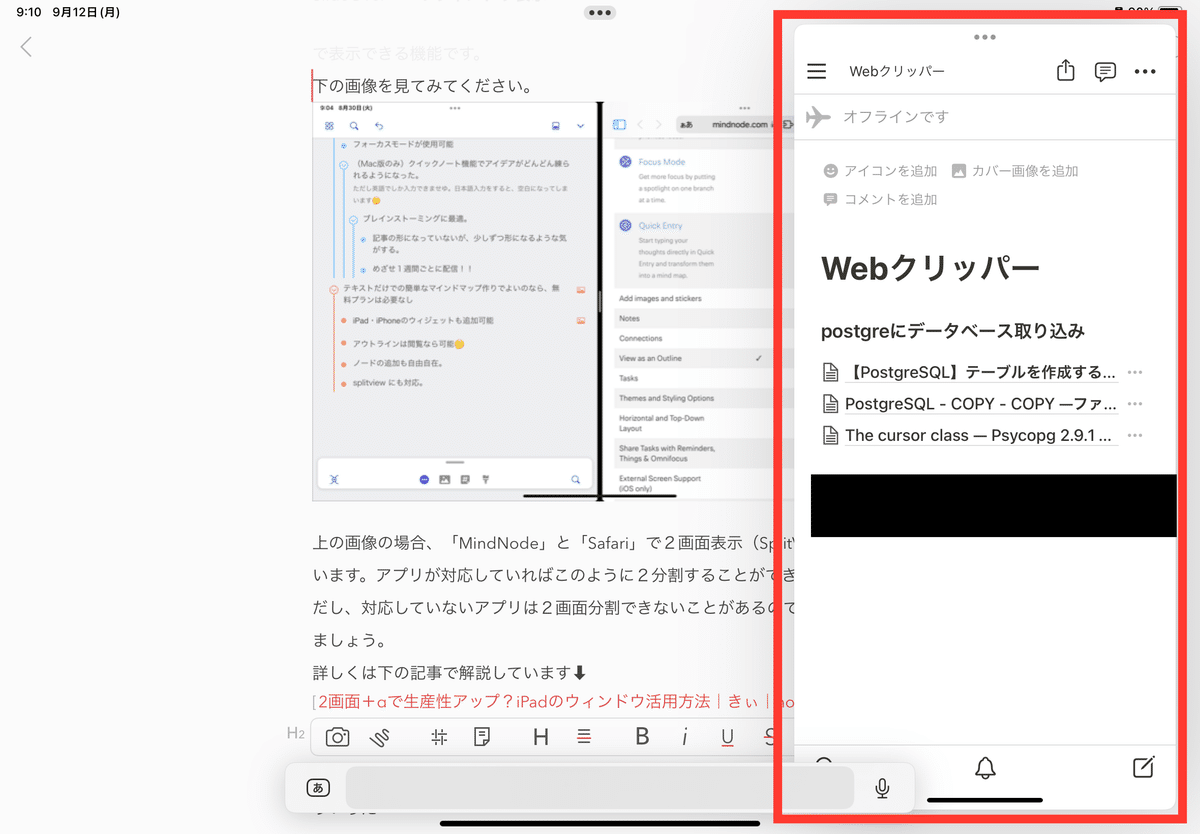
このように、iPadでは1つの画面だけ表示でできるのではなく、
SplitView→2画面を分割
SlideOver→1ウィンドウ表示
ができるようになっています。ちなみに、昔のiPadでは「1つの画面だけ表示」しかできませんでした。
詳しくは下の記事で解説しています⬇
まとめ
いかがでしたでしょうか?iPadは時代を追うごとに進化しています。ぼくもこういった
「iPadの進化」
がたまらなく好きになりました😳そして、M1搭載iPadならパソコンと同じように
「複数ウィンドウの表示」
ができるらしいので、将来が非常に楽しみです😊ここまでお読みくださりありがとうございました!!
P.S.
どんどんアプリの紹介があと2つか3つぐらいに増えていくかも…🤔お楽しみに!!
この記事が参加している募集
この記事が気に入ったらサポートをしてみませんか?
