
Fantasticalを使ってリマインダーとカレンダーを同時に把握する
みなさん、Fantasticalをご存じですか?Fantasticalとは簡単に言うと、
リマインダー
カレンダー
を同時に表示できるスグレモノのアプリです。思わずハマってしまいました笑
お急ぎの方は下の動画を見てくださいね↓
まずは無料で試してみよう
Fantasticalは基本
「誰でも無料」
で使うことができます。なので、
どんなアプリか
有料プランにすべきなのか
を 「じっくり」 と考えさせてくれるので、こういう安心感って大事ですね☺️
Google
iCloud
Outlook
などアカウントと
「カレンダー・リマインダー」
の連携が可能です。
いろんなビューの切り替えが可能
Fantasticalでは
リマインダー
カレンダー
を同時にみることが可能であり、
リストビュー
カレンダービュー
からでも
「日・週・月・四半期・年単位」
予定をみることが可能です。

また、広い画面だと、
「リストとカレンダー」
を一覧できたり、画面が狭くても、
「リストとカレンダー」
を切り替えて見ることが可能です。
カレンダー・リマインダーを自然に入力できる
Fantasticalアプリで魅力の一つが、
「カレンダー・リマインダー」
を自然に入力できるということです。
例えば、
「18:35にカフェに行く」
と入れれば、
自動的に認識してくれるだけでなく、
カレンダーにすべきか・タスク(リマインド)にすべきか
どちらか選べます。なので、
迷った時にめっちゃ便利です!!
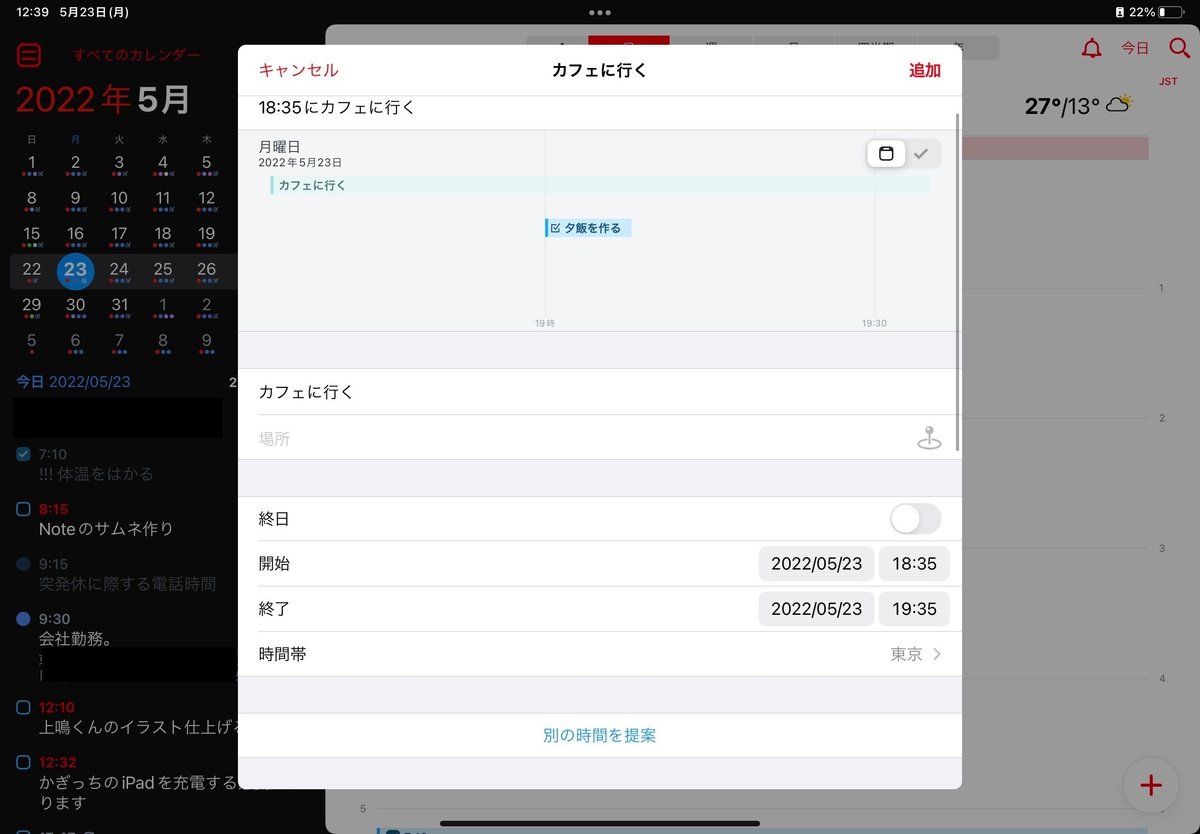
もちろん、
リマインダー
カレンダー
いずれも
「後で変更」
することも可能です!!
通知のスヌーズ(再通知)も自由自在にコントロール。
もちろん、
カレンダー
リマインダー
も通知センターで知らせてくれるので、安心です。

ががっ!!それだけではなく、スヌーズ(再通知)の時間を自由自在に設定できるのもめっちゃ魅力!!!!
と興奮して先走ってしまったのですが、通知センターで表示したFantasticalにおける通知を長押しすると、完了・再通知…のようにならんでいますが、再通知のボタンを
「ポチッ!!」
と押してみてください。

そうすると、
10分・30分・60分…
といった再通知の欄が出てくると思います!!

そこで上の画像の
赤枠で囲まれた「…」
のボタンをタップしてみてください。
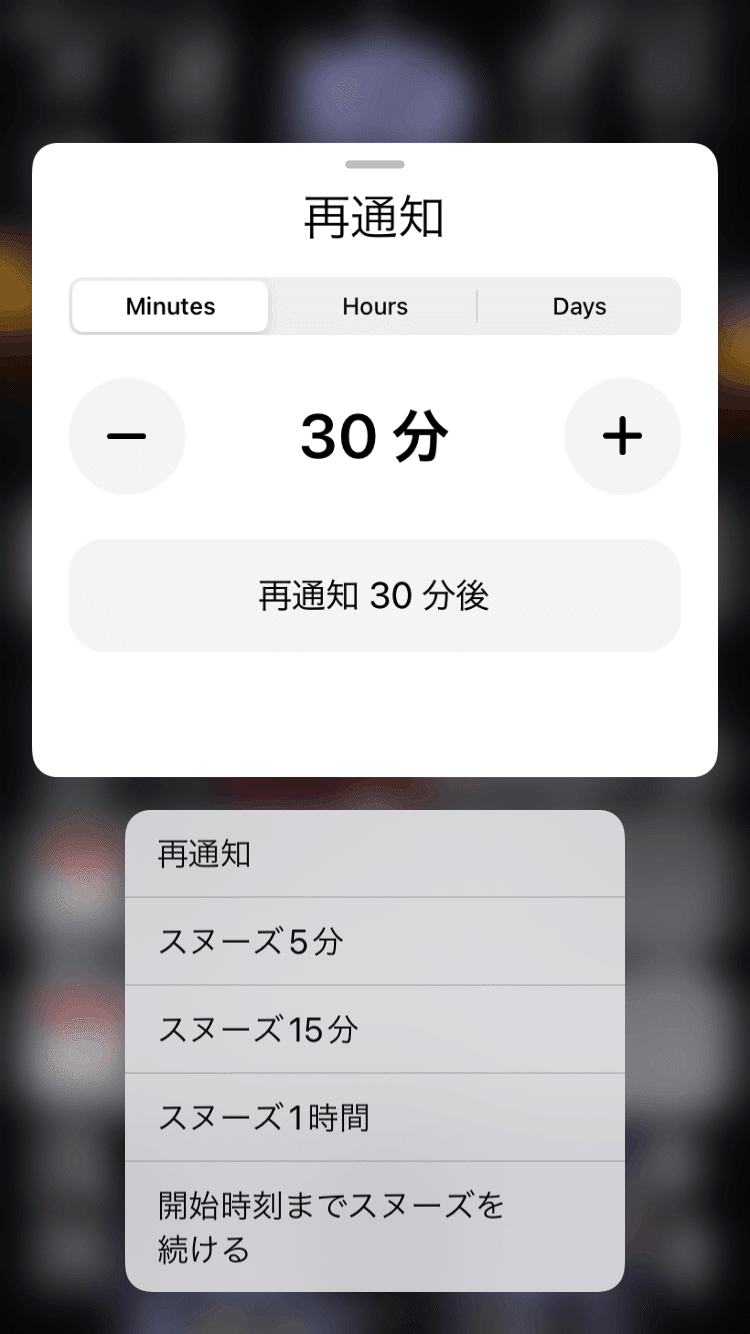
そうすると、何分後に知らせてほしいのかを
左端&右端にある 「+(プラス)と−(マイナス)ボタン」
を使って、
細かく調整することが可能です!!
ドラッグ&ドロップでも変更可能!!
たとえば、リマインダーの期限をある日に移動したいときに、わざわざリマインダーをクリックして行うのは面倒ですよね。
「何日まで延期したい」
って何かしらあると思います。Fantasticalでは、
「ドラッグ&ドロップ」
で予定を変更できます。
こういう機能があると、スケジュールを
「おおまかに組む」
のにおいて、
「非常に効率的に」
スケジューリングができるので、
「スケジュールする大切さ」
をFantasticalは伝えてくれます!!
3日目先の天気予報がチェックできる!!
Accuweatherさんからの天気予報になりますが、天気予報のチェック(無料プランなら3日分。有料プランなら1週間分。)が可能になっています。カレンダーの予定を組むときに参考になりますね!!
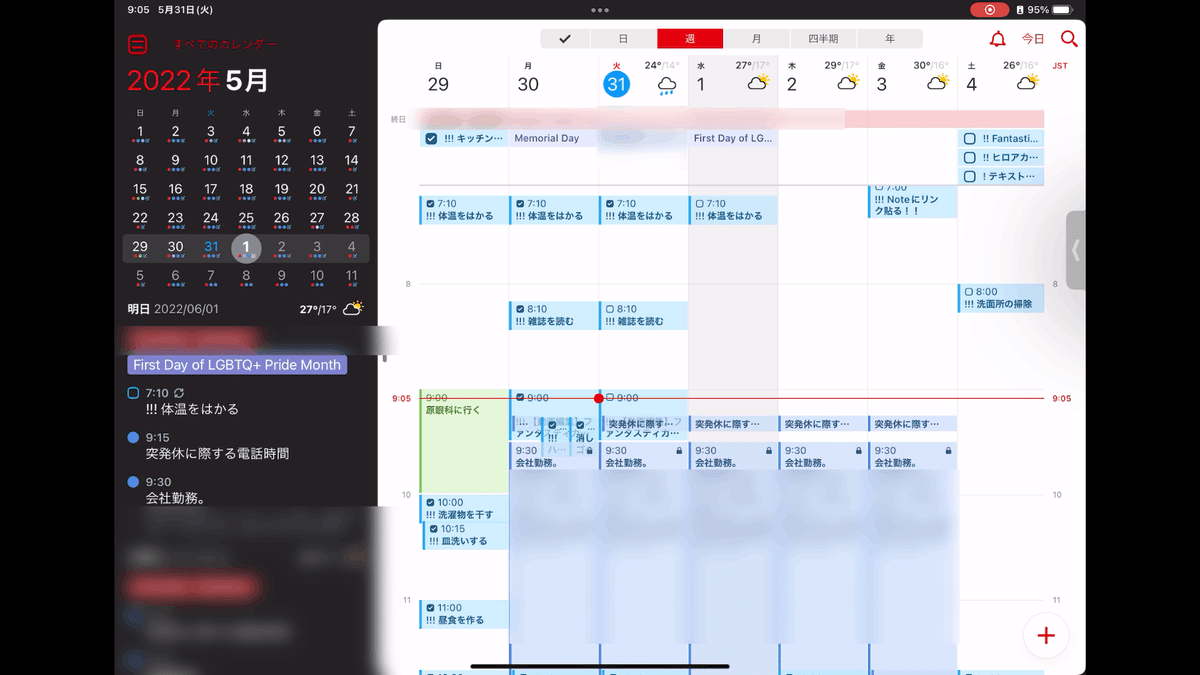
なら1週間先)
中には「熱中症」に注意のアイコン(温度計🌡)もあります!!下の
温度計(🌡)のアイコン。かわいいアイコンですね😊

【👑Mac版限定】予定をサクッとチェックなら、ミニウィンドウの選択肢もあり!!
Mac版限定になりますが、ミニウィンドウで
「サクッっと予定」
をチェックすることもできます。たとえば、
予定をざっとチェックする
予定の作成、編集がメインでない
ときに便利です。では、どうやって「ミニウィンドウ」を表示すればよいのでしょうか?
やり方は簡単です!!Macの上部にあるメニューバーのカレンダー📅のアイコンをクリックすればOKです!!

⚠POINT
もし、Macの上のメニューバーにカレンダーマークが表示されていない場合は、Fantasticalを起動すると良いでしょう。それでも、Macの上のメニューバーに上の画像のようなカレンダーのマークが表示されていなければ、これから説明する1.〜3.の手順を見て設定してみてください。
1.「環境設定」【⌘+,(コンマ)】のメニューを表示し、「一般」をクリックします。

2.「バックグラウンド」で実行にチェック☑ボックス(赤枠)をクリックする。

3.すると、上の帯、メニューバーにカレンダーのアイコンが表示されるので、そこのアイコンをクリック。
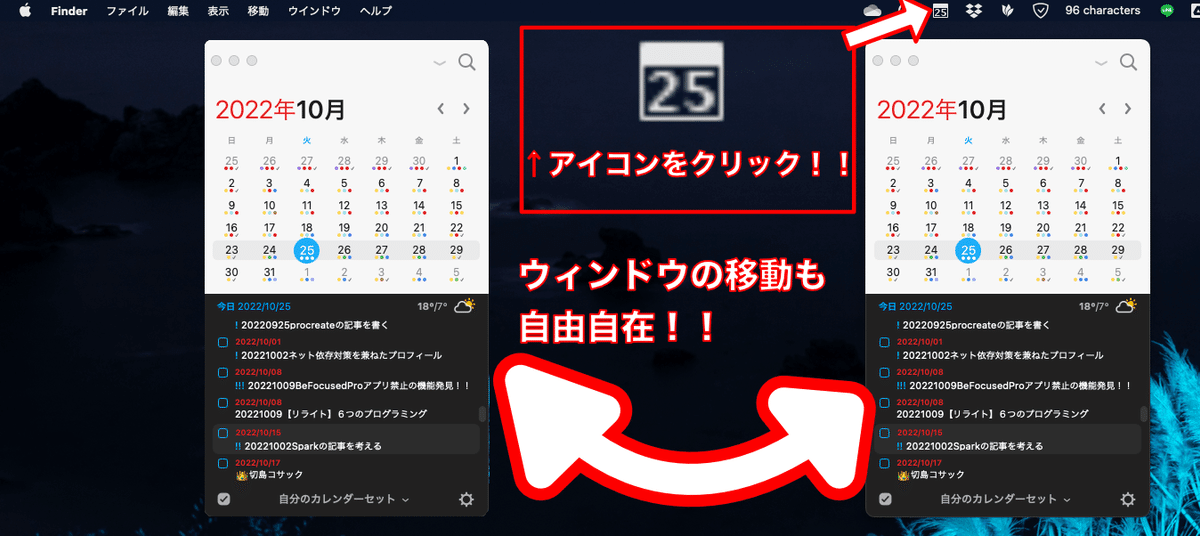
これで、「ミニウィンドウ」が表示できます!!この「ミニウィンドウ」は自由自在に動かすことができるので、「サクッ」と確認したいときにもってこいです。
※なお、このウィンドウの状態でも「タスク」や「スケジュール」の編集はできるようになっています☺️
なので、シチュエーションごとに使い分けていきましょう!!
iPadならウィジェットで予定をパッと見チェックを。
さきほど、Mac版で、ミニウィンドウで予定をサクッとチェックする方法をお伝えしましたが、iPad、iPhoneを持っている方にも朗報です!!
iPadにウィジェットを埋め込むことで、Fantasticalを開いていなくても、
次の予定は何か?(次はこちら)
タスクとスケジュールの部分表示
︙
を 「サクッ」と確認 することが可能です!!次の予定は何時間とか、次のタスクやスケジュールを軽くチェックするときに便利ですよね!!では、やり方はどうすればよいのでしょうか🤔
やり方はカンタンです。
1.まずはホーム画面に行って、どの位置でもいいので、 長押し(①) すると、すると「+」ボタンが出てくるので、「+」ボタンを押します(②)

2.Fantasticalを選びます。そして、アイコンの下の画像(ウィジェット)をスワイプすることで、「次はこちら」や、タスクとスケジュールの部分表示などがあるので、ぜひとも気に入ったウィジェットを見つけてみてください😊!!
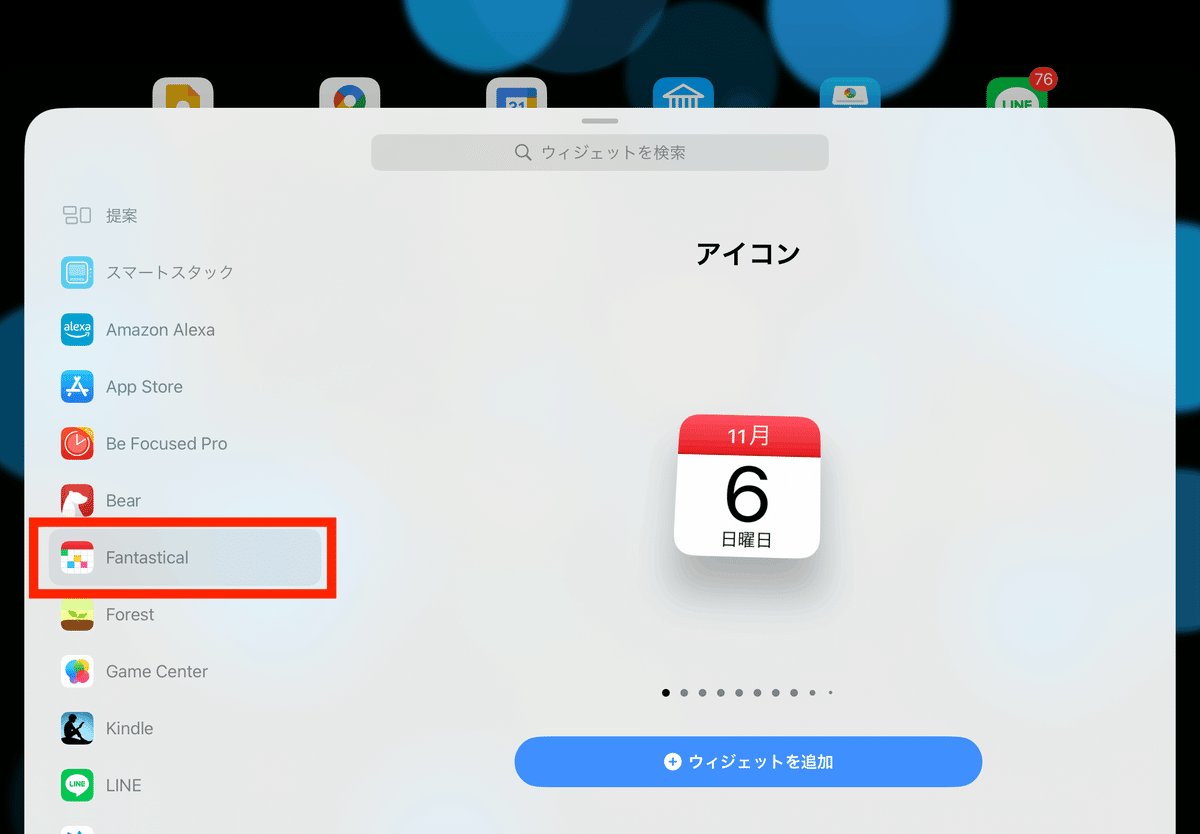
3.自分のお好みを選べたら、ドラッグして好きなところに配置してみてください!!

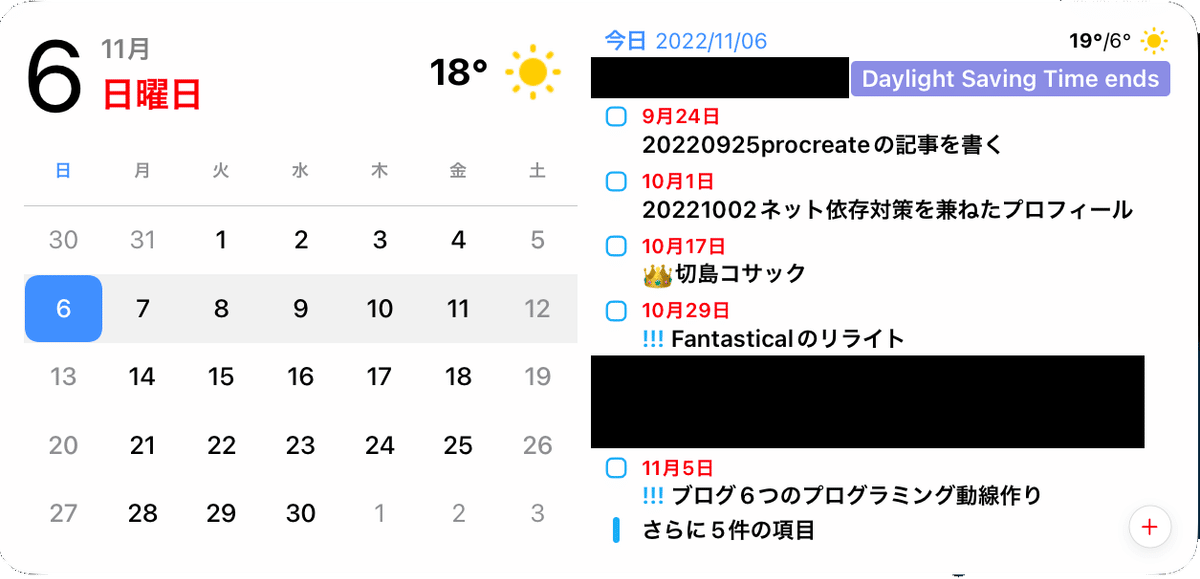
【おまけ】平日と休日でルーティーンを組んで同時に表示するショートカット作りました
また、自作ショートカット「Todo設定平日・休日」でリマインダーを設定することで、
「平日・休日」
をわけて、ルーティーンを設定することができます。もちろん、休日は
「有休休暇・土日・祝日」
も含みます!!
詳細は以下のNoteの記事をご覧ください!!
自作ショートカット「Todo設定平日・休日」↓
Fantasticalをとことん使いたい人、Apple Watchで予定を確認したい人は有料プランへ
予定(イベント)色の変更
添付ファイルの追加
移動時間の設定
Apple Watchでの予定確認
テンプレートの作成
バッジの表示
天気予報(1週間分)のチェック
…
を使いたいっ!!
となってくると、
「有料プラン」でない
とできません。それでは、一つずつ見ていきましょう。
予定(イベント)色の変更
Googleカレンダーでは、
「色を変更できる」
機能がありますが、それと同じように、カラーを変更できます。たとえば、カレンダーの予定で、済んだ用事であれば、グレー色にして
「わかりやすく工夫」
したい時に便利ですね。カラーの変更ができると、Googleカレンダーだけではなく、
「あらゆるカレンダー」に適用できる
のが嬉しいポイントです!!

つまり、そもそもカレンダーのイベントには、色が振り分けられていますが、
「それぞれのイベント」
ごとに設定できるんです!!
なななんとっ!!カレンダーの予定の移動時間設定もできる!!
カレンダーにある予定の目的地は必ずしも自宅ではありませんよね🤔
となると、
「目的地にたどり着くまで時間」
を考慮しなくてはいけません🤔仮に目的地を目指さなければならない予定があるとしましょう。
となると、予定が開始される時間に出発しても、
目的地に付かなければ、会社の取引先や友だちなどの相手を待たせてしまってしまう
ことになります💦
なので、あらかじめ
「移動にかかる時間」
を知っておくと、準備できる時間を逆算できるので、助かりますよね🤔
なので、こういう機能ってめっちゃ助かります!!
なになにiCloudのカレンダーにもあるじゃん…?
って思われる方がいらっしゃるのかもしれませんが、はじめにお伝えしたとおり、Fantasticalでは
Google
iCloud
Outlook
などといったアカウントと
「カレンダーおよびリマインダー」
の連携が可能だということをお伝えしました。
なので、iCloudに限らず、
Google
iCloud
Outlook
などといったカレンダーでも、
「移動時間」の設定が可能
なんです!!(これがあるから、Fantasticalは有料プランがやめられないっ!!)🔥🔥
まず、あらかじめ駅すぱあとやYahoo!!路線で目的地までにかかる時間を調べておいた上で、カレンダーの移動時間の欄に入力してみましょう。すると、あら不思議!!カレンダーに移動時間考慮されて入力されていますね😳


がカレンダーの予定のタイトルの下に書いてある。めっちゃ感激😳
添付ファイルの追加
これはiCloudもGoogleカレンダーの共通の機能ですが、
「添付ファイルの追加」
もできちゃいます!!なお、添付ファイルに追加したものは、あとでGoogleドライブなどで見ることが可能です。

Apple Watchでのスケジュール確認
外出先で
予定を 「さらっと」
確認したい方はいらっしゃるのではないでしょうか。Apple Watchを持ってる方は
「マスト(必須)な機能」
ですね!!もちろん、
「アプリ単体」
でもチェックできますが、
「ウェジェットに登録」
しておくことで、iPadやiPhoneと同じようにチェックすることが可能です。もちろん、終わったタスクを「完了」とすることが可能です。(※)
(※)ただし、チェックができたら、iPhoneのFantasticalのアプリを開き、同期しておく必要があります。
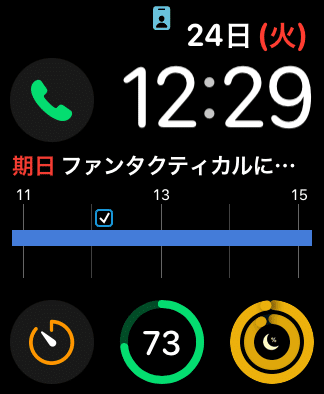
帯がカレンダーの予定を
表します。

上のように、Watch版のアプリでは、
次の予定・日程表・リマインダー全体
のように
「スワイプ」
で切り替えて、予定を確認することもできます。
テンプレートの作成
Fantasticalでは、テンプレートの作成を行うことが可能です。テンプレートとは、
文字通り 「ひな形」
という意味ですが、あらかじめ決まった書き方や形をアプリに覚えさせることによって、効率よく
「予定やタスク」
を入力することが可能になります!!
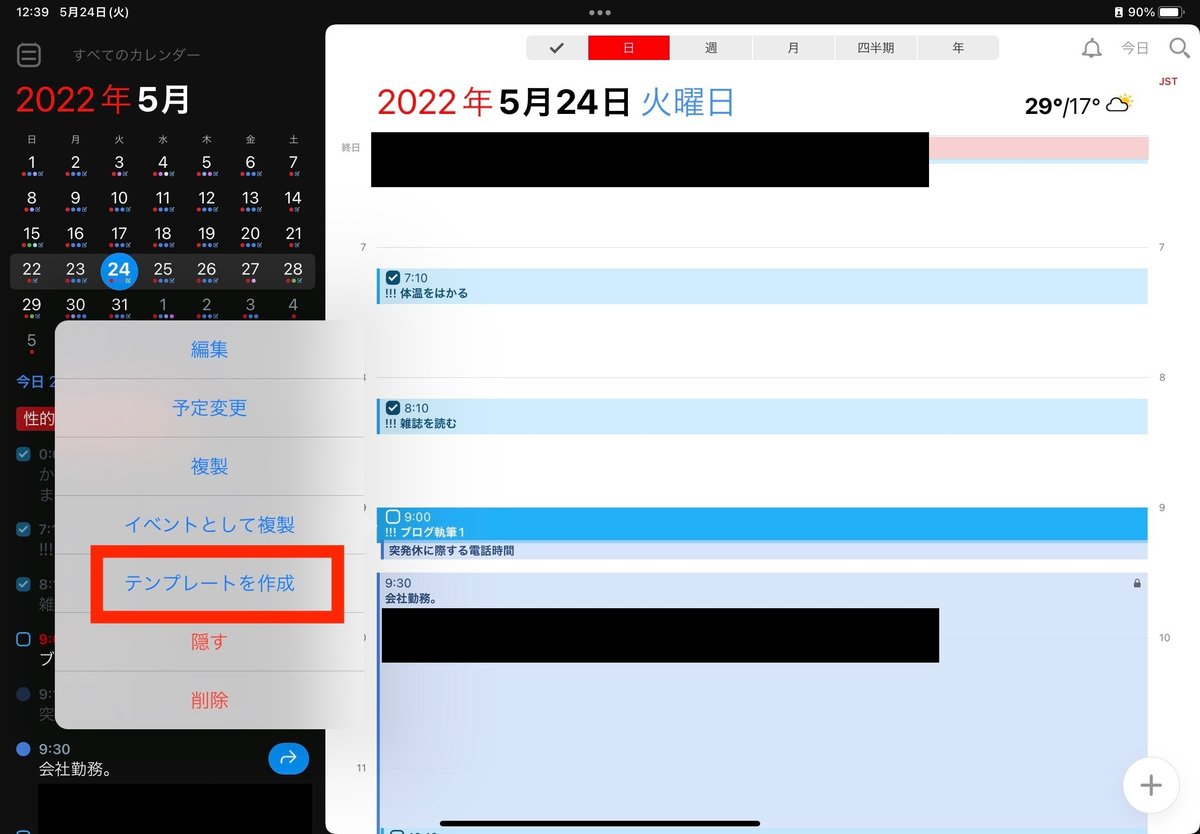
そうすると、カレンダー・タスクを新たに作る時に、テンプレートが下に表示されるので、必要に応じて選びましょう!!

バッジの表示
バッジは未完了の予定を表示してくれます。ホーム画面で、あと
「何件の予定・タスク」(※)
があるのかも教えてくれるので、
時間のおおよその逆算
にもつながります!!
※)このほかにも今日の残りの項目・残りのイベントなどバッジで知らせてほしいものをカスタマイズ可能です。

天気予報(週間天気予報)
Accuweatherからの情報をもとに週間天気予報を表示してくれます。ただ、きちんと当日の天気の情報を知りたい場合は、
「Yahoo!!天気」「tenki.jp」
のような天気アプリを併用すると、安心かもしれません。でも、あらかじめ天気の情報が知れるっていいですね!!

でも、メリットばかりではありません。
デメリット:ロードが遅い
アプリを起動するときに、どうしてもロードが少し遅くなっている感じがします。
それに、Apple Watchで完了済みの操作を行った時は、一度iPhoneでアプリで同期させなくてはいけません。なので外出先で、Apple Watchで予定を確認したいときは、前もってiPhoneで Fantasticalをたちあげておく必要があります。
追記(2022/06/26現在):以前iPad版でもイベントの変更を長押ししなければいけならないと書きましたが、バージョンが3.6.5以降で修正されていました。このように有料アプリはすぐ修正してくれるので、それだけでも年4000円は払う価値はあるなと感じました。
まとめ
いかがでしたでしょうか?デメリットはいくつかありましたが、僕はFantasticalのアプリをインストールしてよかったなと思います。また、Apple Watchでも予定の確認をしたいことや、用途に応じて、色分けで管理したいときもあったので、有料プランに変更しました。
今思えば、Fantasticalに出会えてよかったなと感じています。まず、無料で試してみて、とことん使いたいのであれば、有料プランに切り替えてみるのも有効な選択だと感じます。
2022/07/03追記:
最近、いろいろ加筆修正で、Noteに気づいたことを追加してきたので、2022年度版のFantasticalの動画作ろうかな…🤔
<参考サイト>
この記事が気に入ったらサポートをしてみませんか?
