
Automatorでダウンロードのファイル整理をやってみる
みなさん、こんにちは!!
ダウンロードフォルダってついついたまりがちになりませんか?今日はAutomatorを使って、いらないファイルの整理整頓の自動化について解説していきます。まずはどうして、ファイルの整理整頓を
「Automatorで実行しようと思ったのか」
を書いていきたいと思います。
きっかけはファイルがごっちゃになっていたから
何も考えずに、ファイルやフォルダを作っていくと、ファイルの整理整頓が大変になり、容量が一杯になったときに、整理整頓の時間が
「たくさん必要」
となってしまいます。そこで、なんとか自動化できないものかと考えました。
MacにはAutomatorがあるじゃん!!
そう!!MacにはAutomatorという純正の自動化ツールがあるのです!!
まずは自作のAutomatorで作ったアプリを起動してみましょう。下の動画からご覧になってみてください。
動画を見てみると、見事にゴミ箱に飛ばされていることがわかります。
また、システム環境設定▶ユーザーとグループに行き、ログインの項目の欄に入れておくことで、再起動やシャットダウンからログインしたときに自動的にゴミ箱に持っていってくれます。
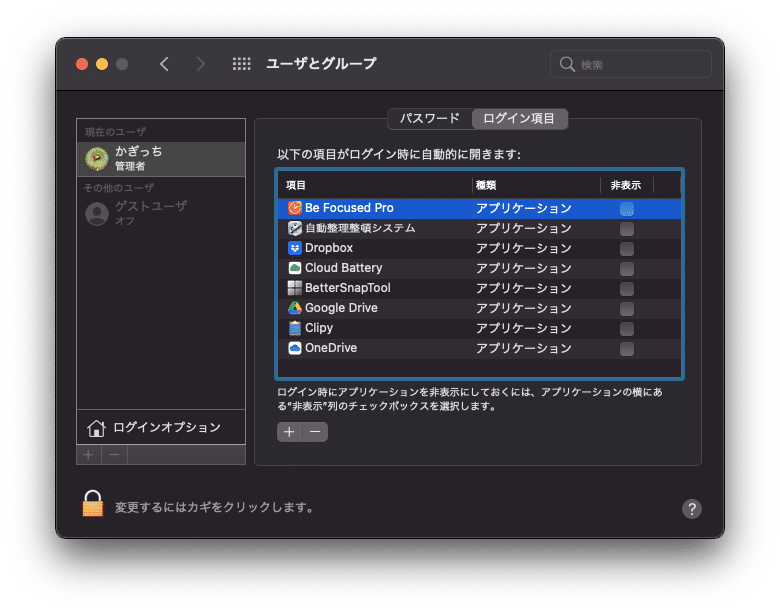
↑システム環境設定画面ここで、ログインしたときに開いておきたいApp(アプリケーション)を入れておける。
※完全に削除するのなら、シェルスクリプトでも可能ですが、万が一ファイルが必要になることもあるので、あえてゴミ箱だけにとどめています。
そもそも、AirDropはダウンロードと呼ばれるフォルダにファイルが自動的に置かれる仕様になっているので、ついつい、たまりがちですよね。
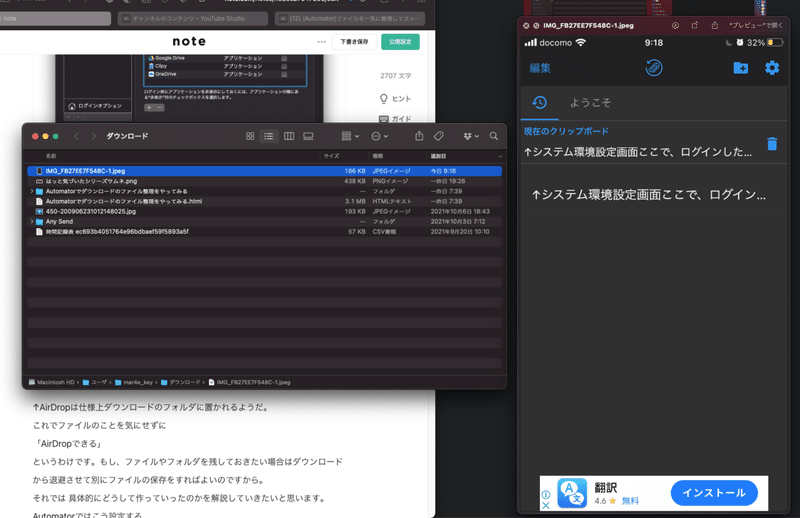
↑AirDropは仕様上ダウンロードのフォルダに置かれるようだ。
これでファイルのことを気にせずに
「AirDropできる」
というわけです。もし、ファイルやフォルダを残しておきたい場合はダウンロードから退避させて別にファイルの保存をすればよいのですから。
それでは 具体的にどうして作っていったのかを解説していきたいと思います。
Automatorではこう設定する
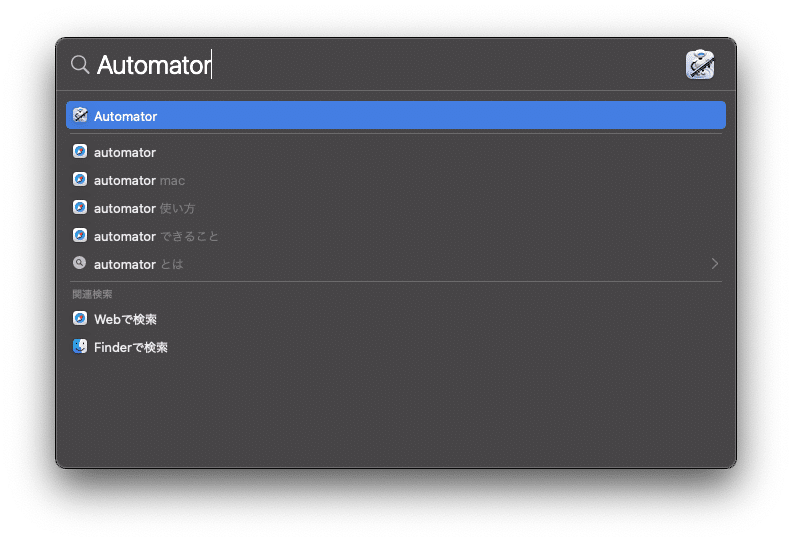
まずは、Automatorを開きましょう。コマンド(⌘)+スペース(Space)でSpotlightを表示させて、Automatorと入力します。
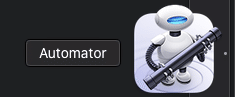
上のアイコンのとなりにAutomatorと表示されたら、反転させて選択。エンター(Enter)かAutomatorと書かれたところをクリックします。
すると、Automatorが起動します。

もうすでにフローは作ったので、
1. Finder項目の検索
2. ゴミ箱を入れる
3. Finder項目の検索
4. ゴミ箱を入れる
4つの工程(フロー)を組みました。
Finder項目の検索
まずは1つ目のFinderの項目を検索から解説していきます。このフローはFinderとよばれるアプリに
「ダウンロードフォルダにあるファイルをすべて抜き出す」
ように指定しています。まずは以下の条件のプルダウンメニューから、
「条件をすべてを満たす」
にチェックを入れ、
「種類がすべて」
であると設定しておきます。そうすることで、ダウンロードフォルダ全部を選択することができました。でもこれだけではあくまでも選んだだけで、
「ゴミ箱に移動」
したというわけではありません。
Finder項目をゴミ箱に入れる
次に2つ目のFinder項目を「ゴミ箱に入れる」と呼ばれるフローを指定しています。ここで、1つ目にFinder項目で捨てたファイルやフォルダをMacはゴミ箱に捨ててくれます。
3つ目や4つ目はやり方は同じやり方を使っています。1つ目との違いはiCloudのダウンロードフォルダに指定している点が違います。
なぜ、あえてiCloudのダウンロードも対象にしているかというと、iCloudのファイルの容量やストレージの容量の圧迫を考えると、
「ダウンロードにファイルが溜まっていくからダウンロードを選んだほうがええのんかいな〜〜〜」
と思ったので、iCloudのダウンロードに設定しました。
それではiCloudやローカルにダウンロードファイルが溜まったので、右上の実行をクリックして動作を見ていきましょう。

↑右上の実行を押すとフローが実行されます。ただし、アプリケーションに指定した場合は、ダブルクリックで直接起動が可能です。
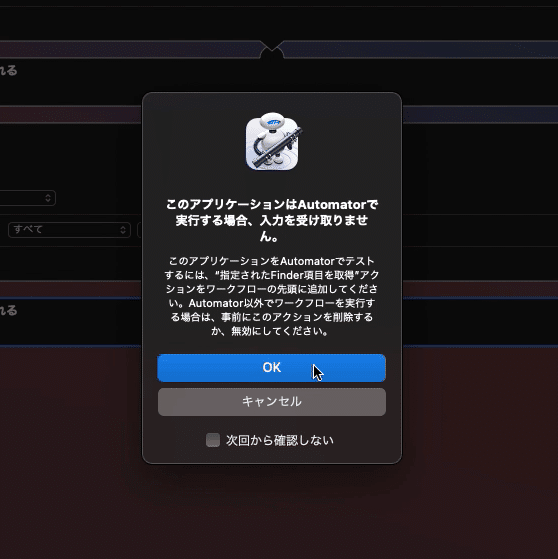
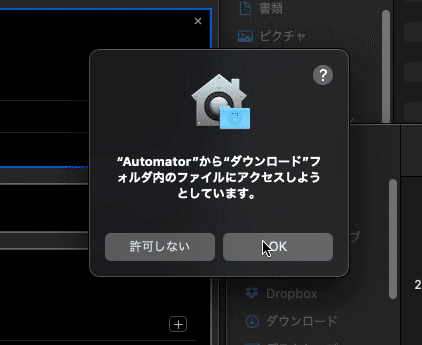
※初期に上のような警告画面が出てきますが、すべてOKで大丈夫です。
セキュリティ上問題ないかという確認
と
ドラッグ&ドロップの処理
が書かれていないので、上のようなメッセージが表示されることがあります。
まとめ
いかがでしたでしょうか? 次のmacOSのMontereyでは 今後Automatorに注力するのではなく、 iPadやiPhoneに使われている
「ショートカット」
と呼ばれるアプリに注力するようです。なのでAutomatorの解説はこのNoteだけになるかもです。来年は
「Macのショートカット」
についても解説しようと考えています!!IPadやiPhoneに搭載されているショートカットもうまくやれば
「単純作業を自動化」
できるので、今後楽しみに待っててくださいね!!
M1Macが登場し、ますますモバイル製品との統合が図られていくアップル。今後の動きにも期待ですね!!
ここまでお読みくださり、ありがとうございました!!
この記事が気に入ったらサポートをしてみませんか?
