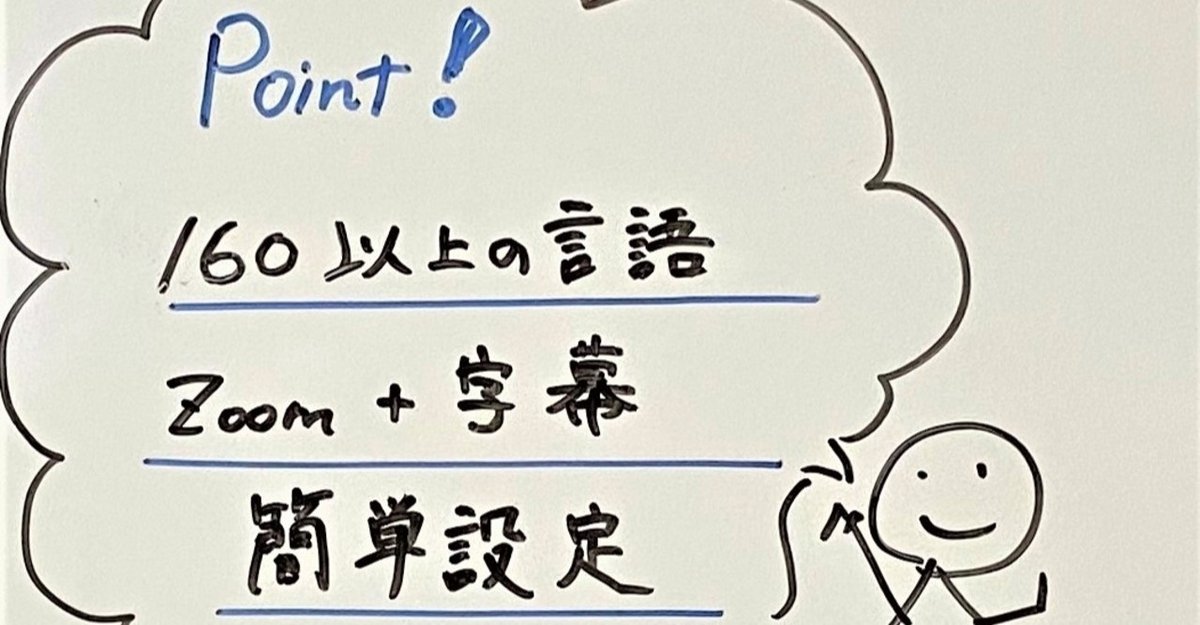
Zoomで同時翻訳して言語の壁を乗り越える方法
Zoomを使って海外の人と会話する際,言語の壁で困っている人はいませんか?今回は,Zoomの同時通訳機能(字幕)を設定する方法について教えます!
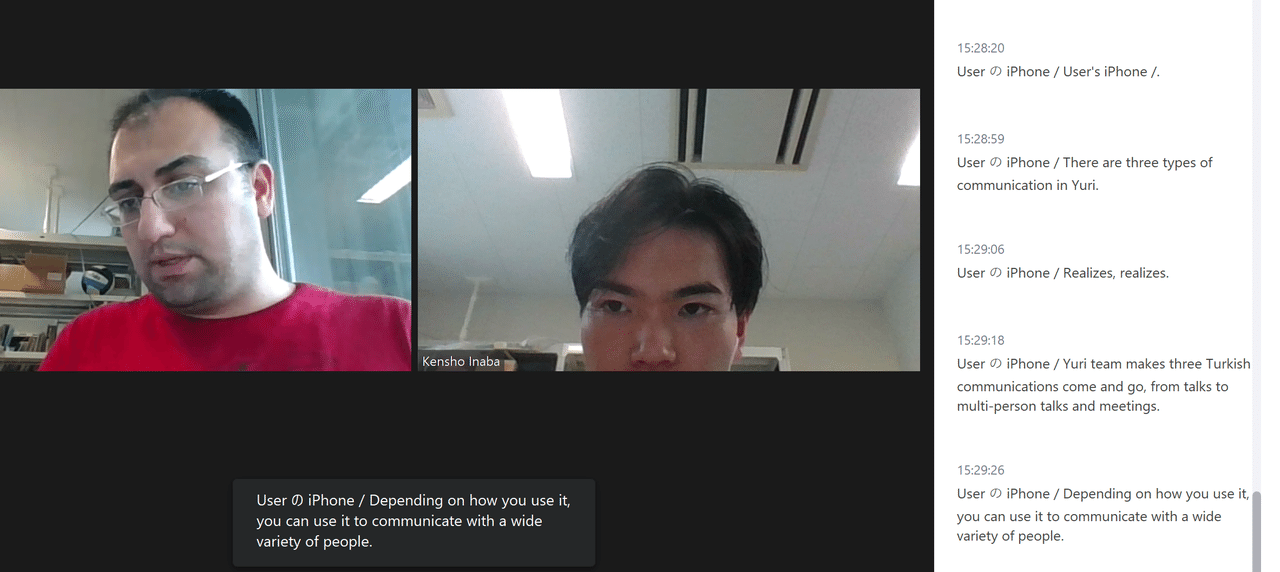
僕が日本語で話すと英語に同時通訳!
英語に限らず,様々な言語に対応(160カ国以上)
1.使用するアプリ
以下2つのアプリを連携させて使用します.
・①ZOOM(PC)
・②UDトーク(iPhone or Android)
【Zoomのダウンロードがまだの方】
Zoomの簡単なダウンロード及び設定の方法はコチラ
【UDトークのダウンロードがまだの方】
UDトークの簡単なダウンロードはコチラ
UDトークというアプリを知らいない方もいると思うので,ホームページの簡単な引用を載せておきます!
UDトークは3つのコミュニケーションを実現します。
視聴覚障害者とのコミュニケーション
多言語コミュニケーション
世代間コミュニケーション
1対1の会話から多人数の会話や会議まで、
使い方次第で幅広く様々な方とのコミュニケーションに
活用することができます。(UDトークHP)
今回は「多言語音声認識&翻訳」メインとなりますが,
視覚障害や聴覚障害に対してのサポート,教育目的に対してのサポート等,様々な機能があるみたいですね!
実際に400団体以上の導入事例,100以上の教育機関での導入実績もあり,世界で60万ダウンロード!
僕も使ってみて非常に優秀な翻訳機能が備わっており,
言語は160カ国以上対象というのだから驚きました!
2.あらすじ
ZoomとUDトークにより,同時翻訳機能(字幕)を実現します.この機能は会話を翻訳・記録することができ,
言語の壁を越えコミュニケーションを手助けします.
具体的にはUDトークの翻訳機能により,Zoom上での外国人との会話が,相手の言葉は日本語字幕で,僕たち日本人の言葉は相手に合わせた外国語字幕になるというものです.
つまり翻訳字幕を読みながら会議を進める機能なんです!なんとネイティブスピーカー同士の会話であれば,
字幕付き海外映画に近い感覚で会議ができるので,
ストレスなく会議を進めることができるんです!
それでは,一緒にやっていきましょう!
3.事前準備(ミーティングをする前に)
ミーティングの前ホストが行う準備は2つ!
【UDトークの共有】【Zoom字幕機能オン】です.
【UDトークの共有を行う】
ミーティングホストが参加者全員とUDトークを共有します.一般的な共有の手順は,
①ホーム画面から今すぐトークを公開する
②メールで送信
③発言を許可(同時発言を許可)
となります.
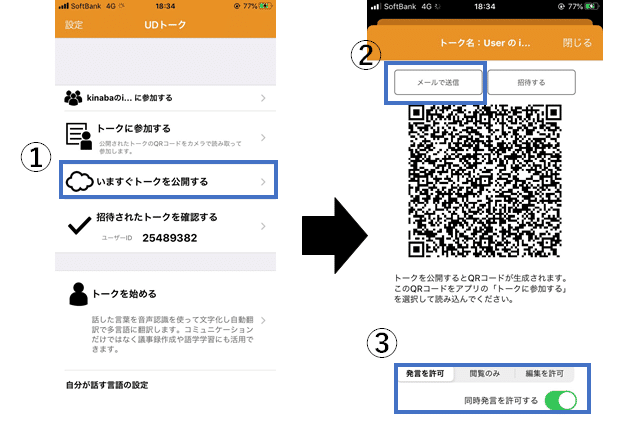
相手がすでにUDトークをダウンロードしている場合,
招待する→ユーザーID登録で簡単にできます!
UDトークのオンラインマニュアルはコチラ!
【設定からホスト側のZoom字幕機能をオンにする】
Zoomの設定画面でミーティングを開催する前に,
字幕機能をオンにしてください!

設定の詳しいやり方はコチラ!
4.ZoomとUDトークの連携
事前準備が終われば,後は実際に連携していきます.
【Zoomの設定】と【UDトークの設定(iPhone, Android)】が必要になります.
【Zoomの設定】
①字幕設定をすると現れるアイコン字幕をクリック!
②APIトークンをコピーを選択
③コピーしたAPIトークンをスマホに送信!

【UDトークの設定(iphone)】
①参加者と共有したUDトーク画面からメニュー選択
②メニュー画面の外部字幕サービス連携を選択
③ZoomでコピーしたAPIトークンをペースト
④字幕を送信するをオンにする→閉じる
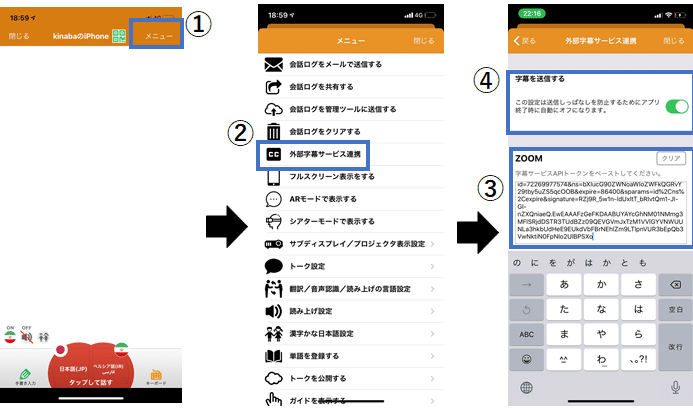
【UDトークの設定(Android)】
①UDトーク画面から右上のメニューバーを選択
②メニュー画面の外部字幕サービス連携を選択
③ZoomでコピーしたAPIトークンをペースト
④字幕を送信するをオンにする→閉じる
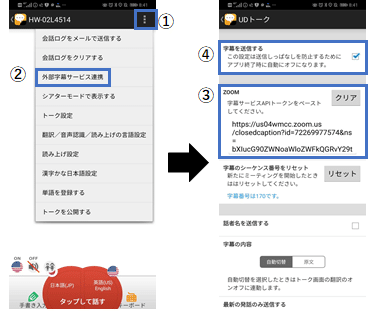
詳しいやり方や仕組みを知りたい方はコチラ!
5.実際にZoomで字幕を表示する
ZoomとUDトークがつながれば,実際に使うだけ!
スマホに向かって話せば,字幕が表示されます.
以下の手順でZoomに字幕を表示させましょう!
①字幕タブの^(矢印)をクリック
②サブタイトル(字幕)の表示やフルトランスクリプトの表示

Point!
・サブタイトルはリアルタイムで表示される!
・トランスクリプト活用で,途中出席でも内容把握!
・レコードすれば字幕がtxtファイルで保存される!
6.実際に使ってみた
実際に,友人の外国人留学生といろいろな言語で試しました!基本的にはZoomと同じ感覚で会話できますが,
UDトークの連携により,いくつか異なる点があったので書いていきます!会議などを進めるときの参考にしてください!
【スマホとPC二台体制】
実際に会話するときは,Zoomとスマホに話します!
話した内容の音声と字幕がZoomに反映されます.

【自分が発言するときは...】
自分が発言するときはUDトークの発言ボタンを押してから話してください.
言語の設定が,自言語(日本語)と,相手言語(トルコ語)になっていることを確認したら,
①自言語(日本語)を相手言語(トルコ語)変換オン!
②自言語をタップしてスマホに話しかければOK!
一度タップしたらそのまま放置でOK!すべて翻訳してくれます!翻訳されている間,自分の音声とともに字幕がZoomとUDトーク上に表示されます.
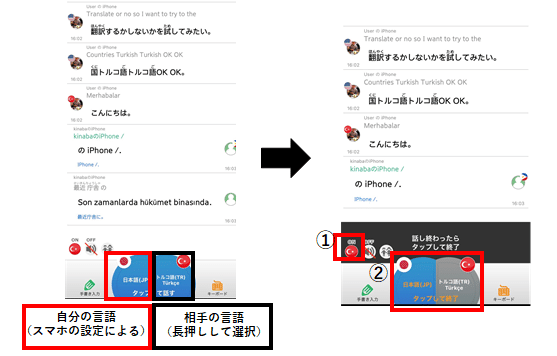
【話している最中は...】
話している最中は緑色や赤色のランプが点滅するため,正常に動いていることが確認できます.
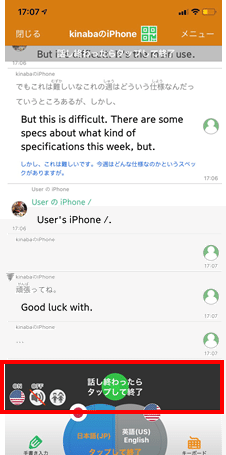
Point
・マイク出力はZoomかUDトーク,片方しか反応しない
・PCとスマホを遠ざけると機能しないときがあった
・UDトークは翻訳機能タップしたら放置でOK!
【翻訳が間違っているとき,訂正したいときは...】
もし翻訳がうまく機能せず,間違った内容が相手に伝わってしまった場合,修正したい会話をタップして,手動入力で修正することができます!
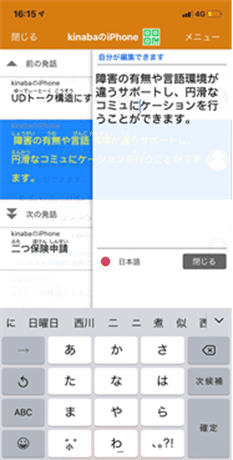
7.感想
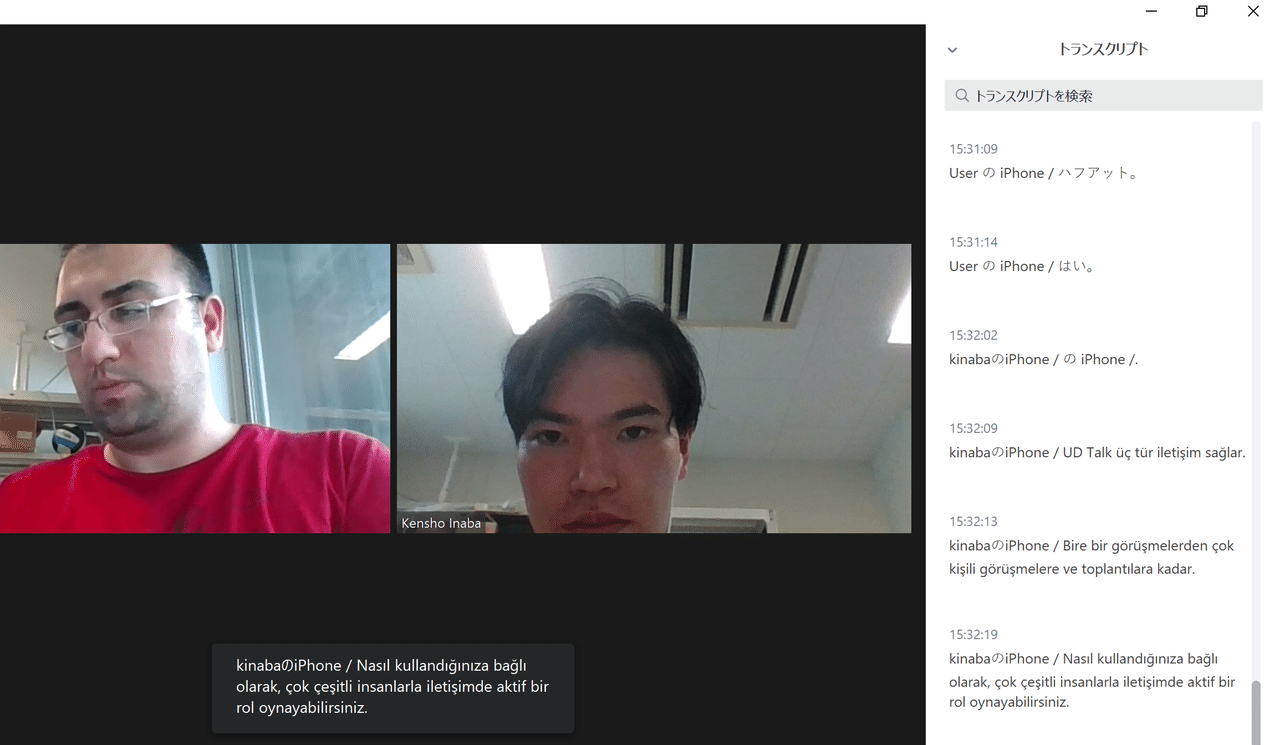
英語のほかにも,ペルシャ語,トルコ語,ベンガル語等で試してみました!ネイティブが話した言語はかなりの精度で翻訳されていました!イラン人の友人も,彼の言語(トルコ語,ペルシャ語)の翻訳に驚いていました!
言葉に詰まったりすると修正が必要なので,グループデスカッションというよりは,一人の会話時間が多いような会議で役立ちそうです!
また,英語学習でも日本語字幕で海外の相手と会話することができるため,非常に役立つと感じました!
UDトークは今後もアップデートされていくと思うので,英語が話せなくても困らない社会になるかもしれませんね!外国人と話す勇気のない読者の方ががこの機能を使うことで言語の壁を乗り越えれたらいいな!
8.謝辞
ここまで読んでいただきありがとうございました!
これからも面白い記事,便利な記事を書いていくので応援お願いいたします!読者の皆様の一日がより良いものになりますように!それでは失礼いたします!
最後に,このお話をいただき,記事の作成において相談にのっていただきました宮島様に,心より感謝申し上げます.ありがとうございました.
7月9日追記
一緒にシェアハウスしながら就活中!友人の記事です!
UDトークを使った感想や体験談が載っています!
ぜひご一読ください!
この記事が気に入ったらサポートをしてみませんか?
