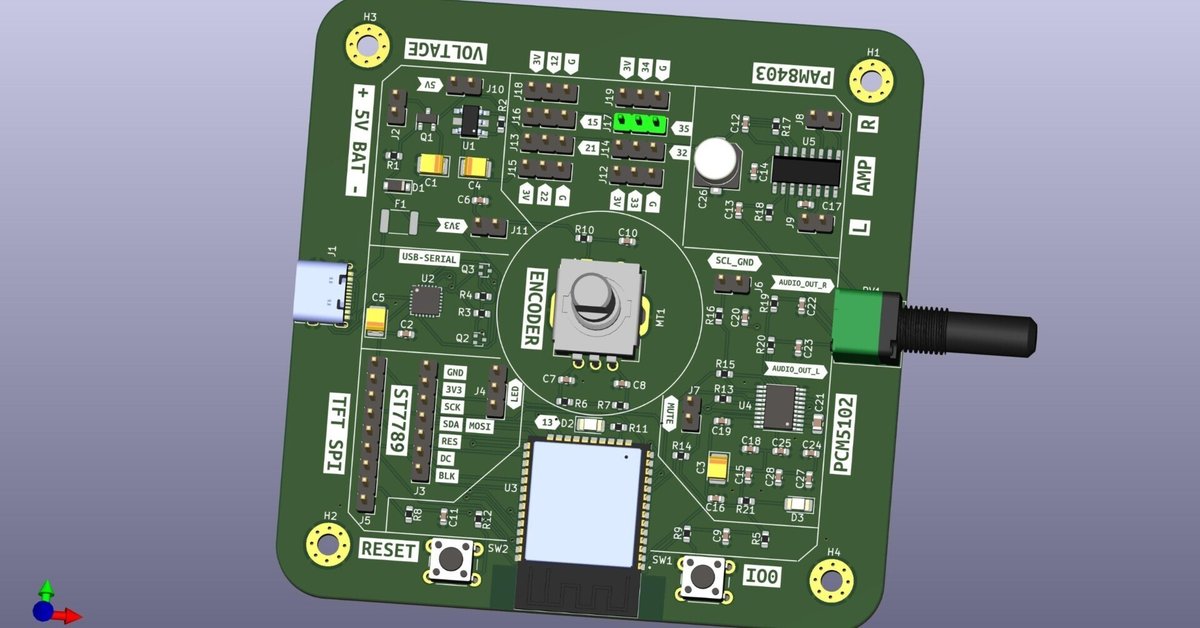
KiCadの基本操作手順
(有料ですが、最後まで読めます。購入は寄付の気持ちでやっていただければ嬉しいです。約7200文字です。)
みなさん、いかがお過ごしでしょうか?
今日(5月29日)なんかものすごく暑くなるそうですね!
まだ夏ではないですが、熱中症に気をつけてください!笑
さて、今月のnoteですが、KiCadの使い方について半分メモのつもりで、みなさんと共有したいと思います。
5月一番ハマっているのがKiCadです。
KiCadはPCB(のデータ)を作るソフトウェアだということは少し前から知っていましたが、あんまりちゃんと触って使ったことはなかったです。
一回か、二回ぐらい開いて「あ、意味分からん」となってそーと閉じるだけでした。笑
KiCadをちゃんと使おうというきっかけというのは
「まぁ、そろそろ自分でPCBを作ってみたいよな」というのが一番の理由かな
あと、今まで1年近く簡単な電子工作を作ってきましたが、徐々に部品が増えてきて、半田づけの時間や、半田づけのミスも増えてきます。(ベテランと比べたら、まだ全然部品が多いとは言えませんが、自己比です。笑)
PCBにすればまず、配線がなくなり、とてもすっきりしますし、サイズもコンパクトになり、見栄えもよくなります。
何より、今の時代でPCBを作るのが(配送料を除いて)一枚100円程度で作れちゃいます。サービスによっては、5枚で2ドルというのもあります。
ずっと前から作りたかったので、ようやく重い腰を上げてちゃんとKiCadをやろうと思いました。
結論から言うと、実はKiCadが思ったほど難しくないです!
私が、人生で初めて作ったPCBはこちらです!

こっちはKiCadの3Dビュアーで見る私のPCBです。
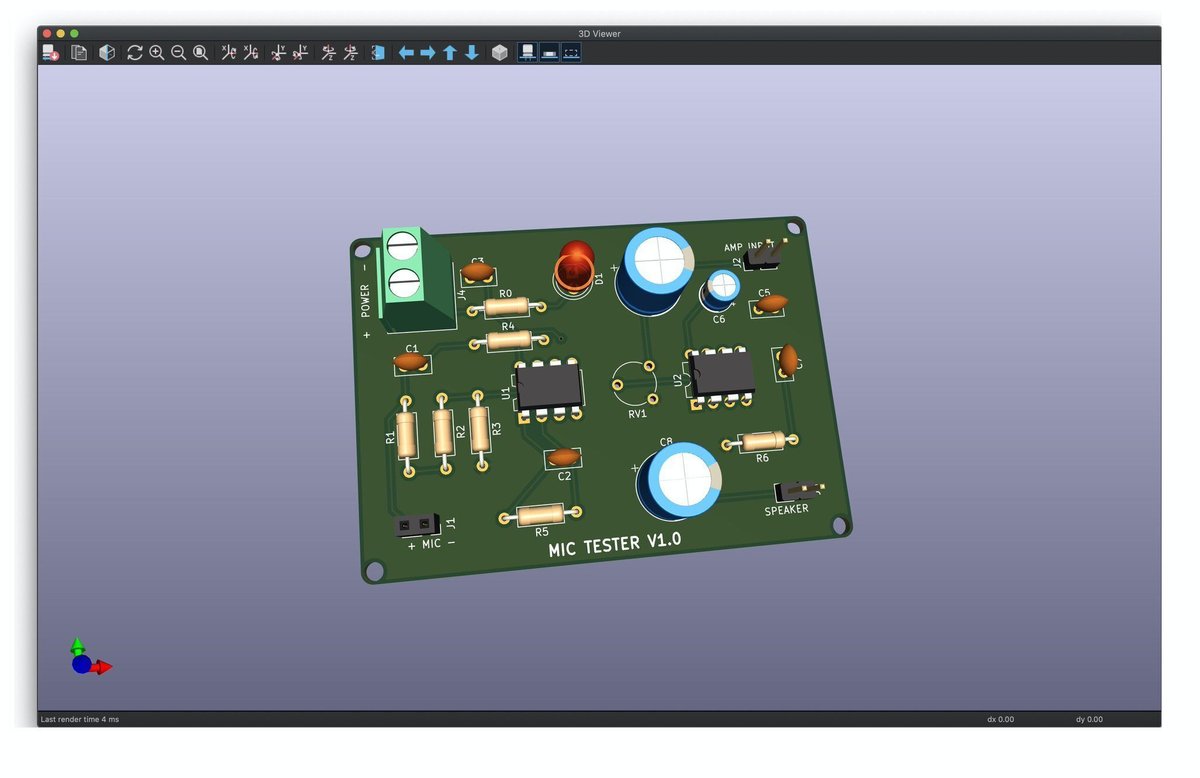

これは、何の回路かと言うと、ECMマイクをテストするためのテスター回路です。
OP Ampを勉強したくて、LM358と LM386で組んだ回路を見つけました!
参考したサイトはこちらです。
大変お世話になったサイトです、みなさんもぜひ見てください!

これが部品を半田付けした後の様子です!

これで終わったら、ちょっと出来過ぎな話になりますね、笑
実は、やはり、初回のミスはありました!笑
1箇所3Vに繋がる箇所が回路図に忘れたせいで、PCBにも反映され、最初は動作しなかったです。

メッキ銅線で、なんとか挽回です!人生初なので、許してください!笑
ちなみに、このPCBのKiCadファイルを全部GitHubに公開しています!上のミスも修正済です。興味のある人はどうぞ自由にダウンロードしていじってください。
後、YouTube動画も作りました! 電子工作の内容を定期的に動画をアップしますので、よかったらチャンネル登録をお願いします!
そのあとも、こちらのPCBを作りました!

https://twitter.com/kokensha_tech/status/1520687910974267392
ESPDUINO(Wemos D1 R32)の拡張ボードを作ってみました!
— kokensha_tech DIY 電子工作 YouTube! (@kokensha_tech) May 1, 2022
私のインタネットラジオV4の基板になります!
ディスプレイやエンコーダー、LED、PCM5102など、刺すだけで使えるようになるはずです。
半田付けは不要になります。😃#esp32 #ESP32 #電子工作 #pcb pic.twitter.com/3sL9bf9OVl
これはWemos D1 R32というESP32の開発ボードの上に刺す拡張ボードです。
イメージ通りになるとやはり気持ちいいですね! pic.twitter.com/JdCqiwRps8
— kokensha_tech DIY 電子工作 YouTube! (@kokensha_tech) May 19, 2022
こちらも全てのKiCadファイルがGitHubに公開しています。自由にお使いください。https://github.com/kawashimaken/esp32-internet-raido-v4
インタネットラジオを作るためのボードです。
前と同じことをしていますが
— kokensha_tech DIY 電子工作 YouTube! (@kokensha_tech) May 20, 2022
今回作ったPCB拡張ボードのおかげで
ワイヤーがとてもすっきりしましたし
接続もコネクターで数秒で完了です。
手間が全然違います。(^^)
とはいえ
ここまで来れるまで一年ぐらいは掛かったかもしれません。笑
正常に動作して
PCB配線間違いもなくてよかったです! pic.twitter.com/Crkvcda1xL
ちなみに、過去にインタネットボードの動画はこちらです。
バージョン1
バージョン2
今回の拡張ボードをつくのはバージョン4になります。
ええ?バージョン3は、バージョン3は、制作完了です、今動画を作っているところです。
ちょっとチラ見せします。笑


動画を楽しみにしていてください!(^ ^)
さらにその次ですが、インタネットラジオのバージョン5が今設計中です。
バージョン5では、様々なモジュールをつなげるのではなく、一枚のオリジナルボードにまとめようと考えています。
PCBのデザインがほとんど完了しています。あとはPCBAを頼んでみたいと思います。今グローバルな部品不足で、完成できるといいですね。
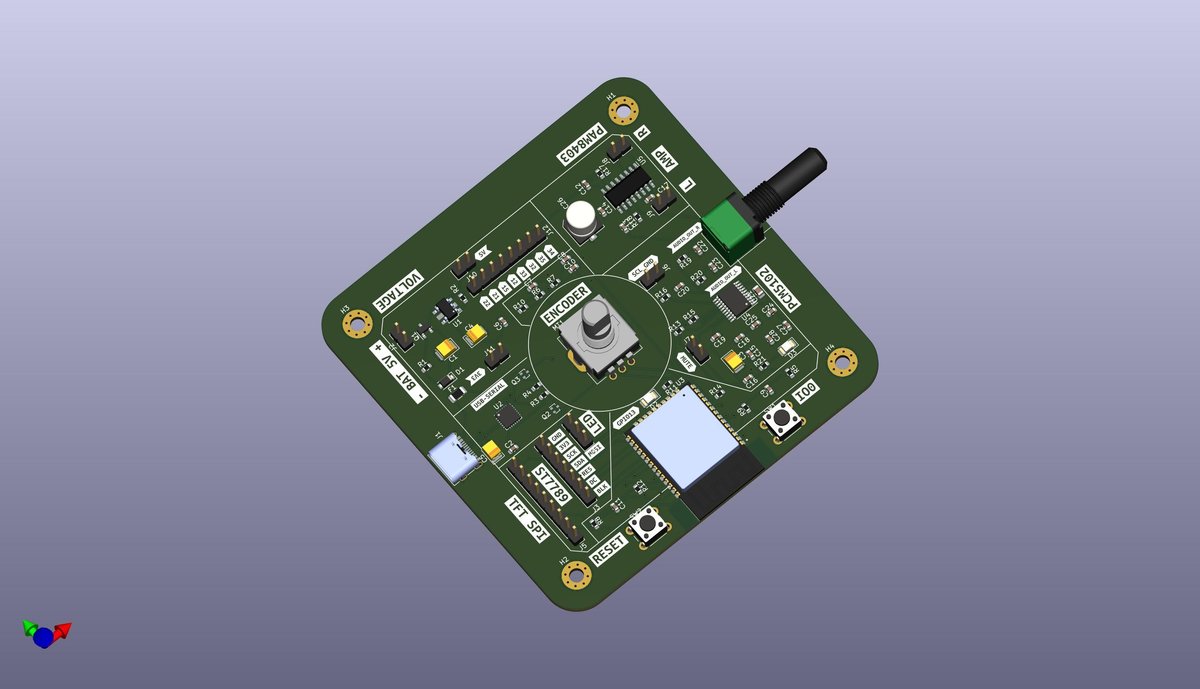
こちらはちょっとした改良したあと、今断面の最新版です。
ESP32 internet radio! PCB !
— kokensha_tech DIY 電子工作 YouTube! (@kokensha_tech) May 9, 2022
I want to try PCBA this time!
How do you like my design? Improved version!
Ready to PCBA? #pcba #pcbassembly #pcb #pcbuild #pcbdesign #kicad #electronics #electronicsprojects #arduino #arduinoprojects #raspberrypi #raspberrypiprojects #esp32 pic.twitter.com/MlUWzE75zc
さて、前置きがずいぶん長くなりましたが
KiCadの使い方に入りましょう!
私も上のPCBを作って本当に5月に入ってからの最近の話です。
ここで共有するのは、上のPCBを作るときの手順と感想です。
ベテランと比べるともしかしたら、間違いと勘違いもあるかと思います。ご参考程度で見ていただければと思います。
また、「あ、なんだ簡単だな」と思っていただければ、とても嬉しいです。KiCadの仲間が増えてこれからも一緒に電子工作を楽しんでいけばと思います。
このnoteで共有するのは、MacOS版の最新のKiCad バージョン6.0.5です。
最新版のダウンロードはこちらです:
KiCadプロジェクトを作る
名前を決めたら、自動的に必要なファイルを作ってくれます。
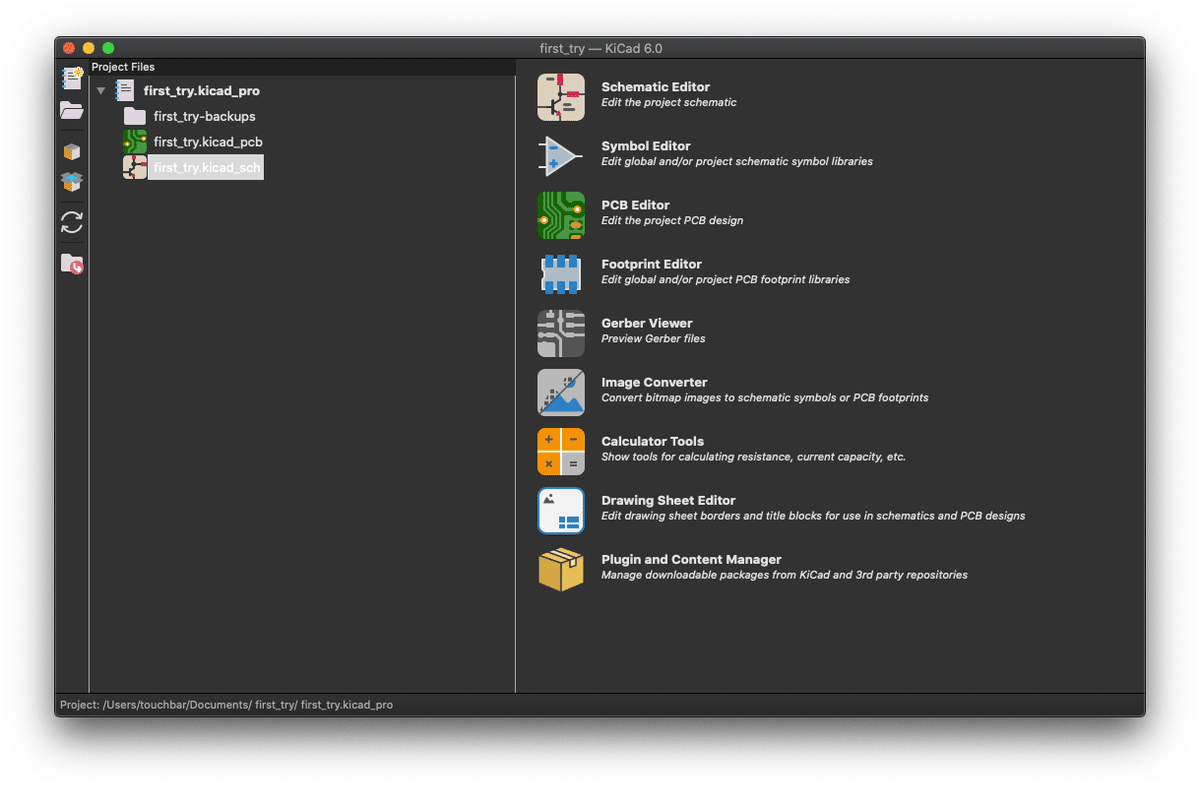
これからマイクテスターの回路を例にします。
回路図エディター(Easchema)
回路がないと、PCBも作れないです。
まず回路図エディターで回路を描きます。
回路エディターは下のスクリーンショットのように、Schematic Editorをクリックして開きます。
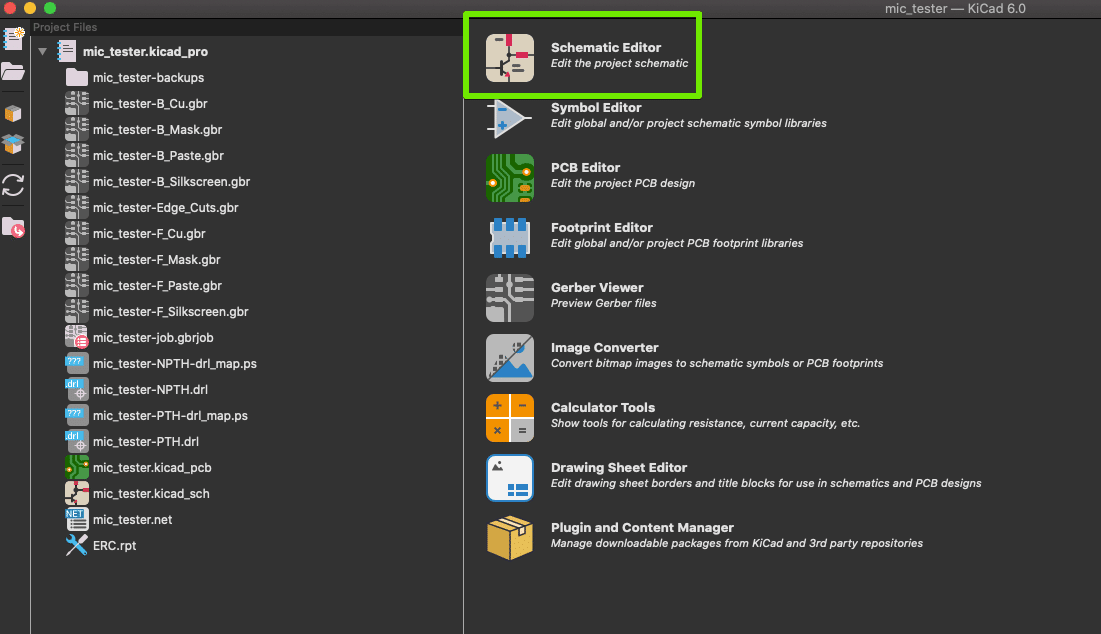
部品を追加
次は、必要な部品、例えば、コンデンサー、抵抗、ICなどを見つけて、回路に配置します。(私の回路図は既に完成していますが、最初は、まず部品を置きます。)
部品は、何を配置するかは、緑の枠の中のアイコンをクリックして部品一覧ウインドウを開きます。

こんな画面が開きます。
この中、よく使っている部品がほぼ全部入っている。
入っていないものは、自分で作ることも外部から導入することもできますが、今回はそれを省略します。マイクテスターで使う部品は全部入っているので、問題ないです。

シンボルを追加する
この画面で、検索欄で、C(Capcitorの意味)を入れてみます。そうすると、Deviceの下に、C(一般的なコンデンサ)という部品が出てきます。これを選んで、回路図に配置するアイコンをクリックすると、この部品が回路図に配置されます。

もちろん、これは回路に「置いた」だけです、まだ繋がることもできていないですし、場所も適当です。全てが暫定です。
部品の向きも変えられます。
Rキーで回転させることができます。この手順はあんまり細かいことを考えないで、とにかく、必要な部品を見つけて、回路図に適当に置くだけで良いです。
Vcc、Gndシンボルの追加
電子回路なので、必ず、VCCとGNDが必要です、この二つは部品ではないですが、必ず必要です。
このアイコンをクリックして電源のシンボルの一覧画面を開きます。

検索欄に「VCC」を入れて、VCCのシンボルを見つけます、その後、VCCをダブルクリックして、回路図に配置します。

GNDも同じ手順で見つけて、回路図に配置します。
VCC以外も、例えば、3V3とか5Vとか、回路の必要に応じて配置すれば良いです。
パワーフラグ
VCCやGNDだけではまだKiCad的には不十分です。これは完全にKiCadのためですが、パワーフラグも必要です。VCCとGNDそれぞれに配置、接続しなければいけません。
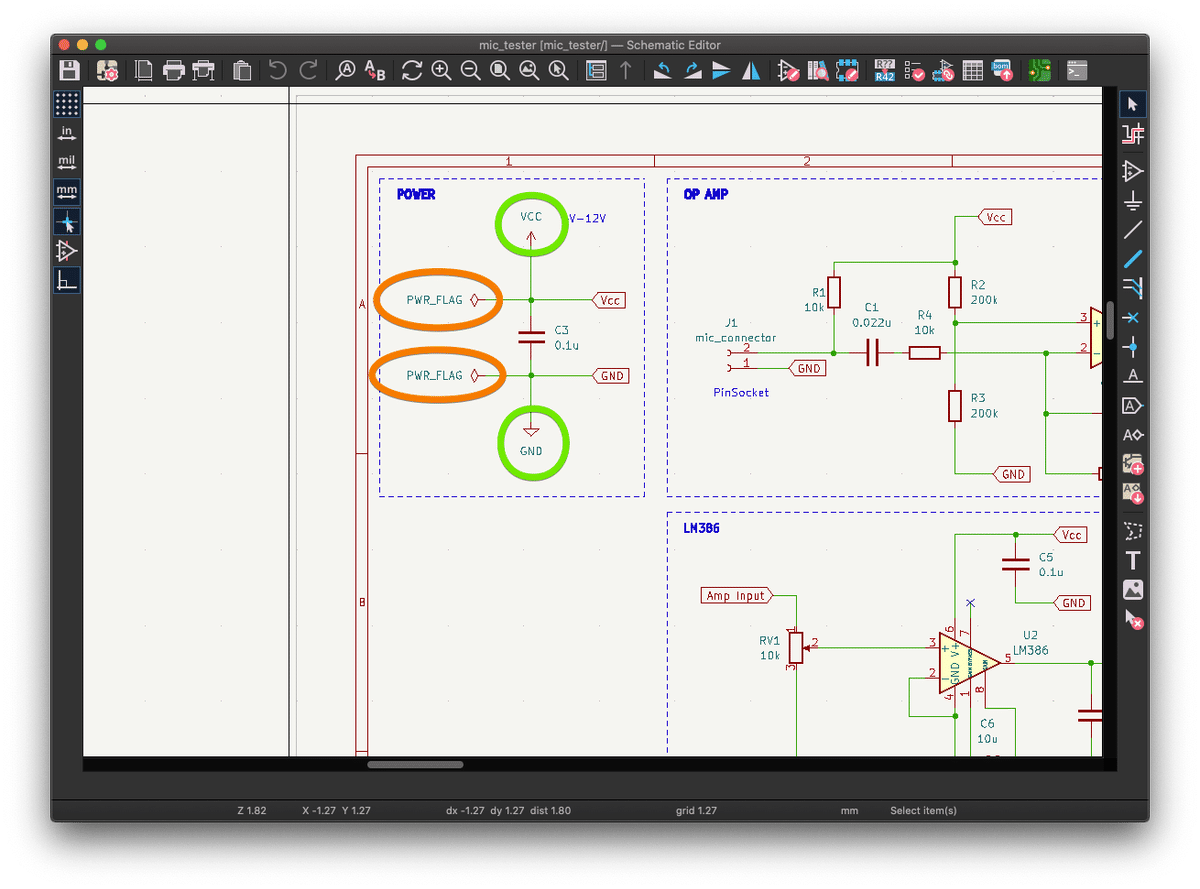
一部回路のコピーと移動
部品一つではなく、回路の一部(複数部品)を丸ごと、移動したいときは、マウスで囲んで、選んで移動することができます。またコピーしたい回路を選んで、Shift+ドラグで選んだ回路をコピーされます。
部品の番号を振る(Annotation Schematic)
次は、部品の番号を振ることが必要です。
例えば、抵抗が三つあった場合、R1,R2,R3のように区別するために、番号を降っています。
部品の番号を振るのは手動もできる、自動的にもできます。
下記のアイコンをクリックすると、自動採番(Annotate)のウィンドウが開きます。
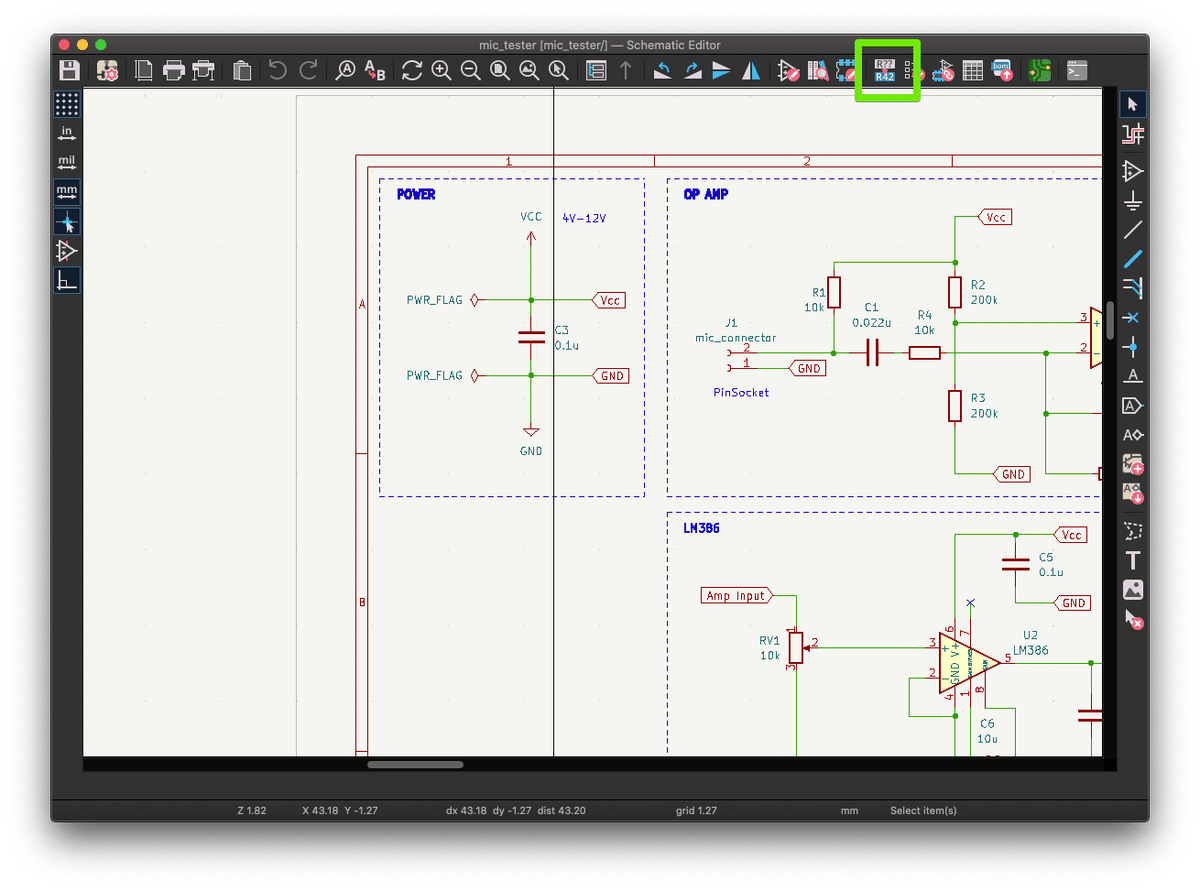
採番設定のこのウィンドウでは、いくつか設定ができます。
まずは、Keep existing annotationsにしておいてください。その他と、Annotateをクリックすると、全て未採番の部品を採番してくれます。
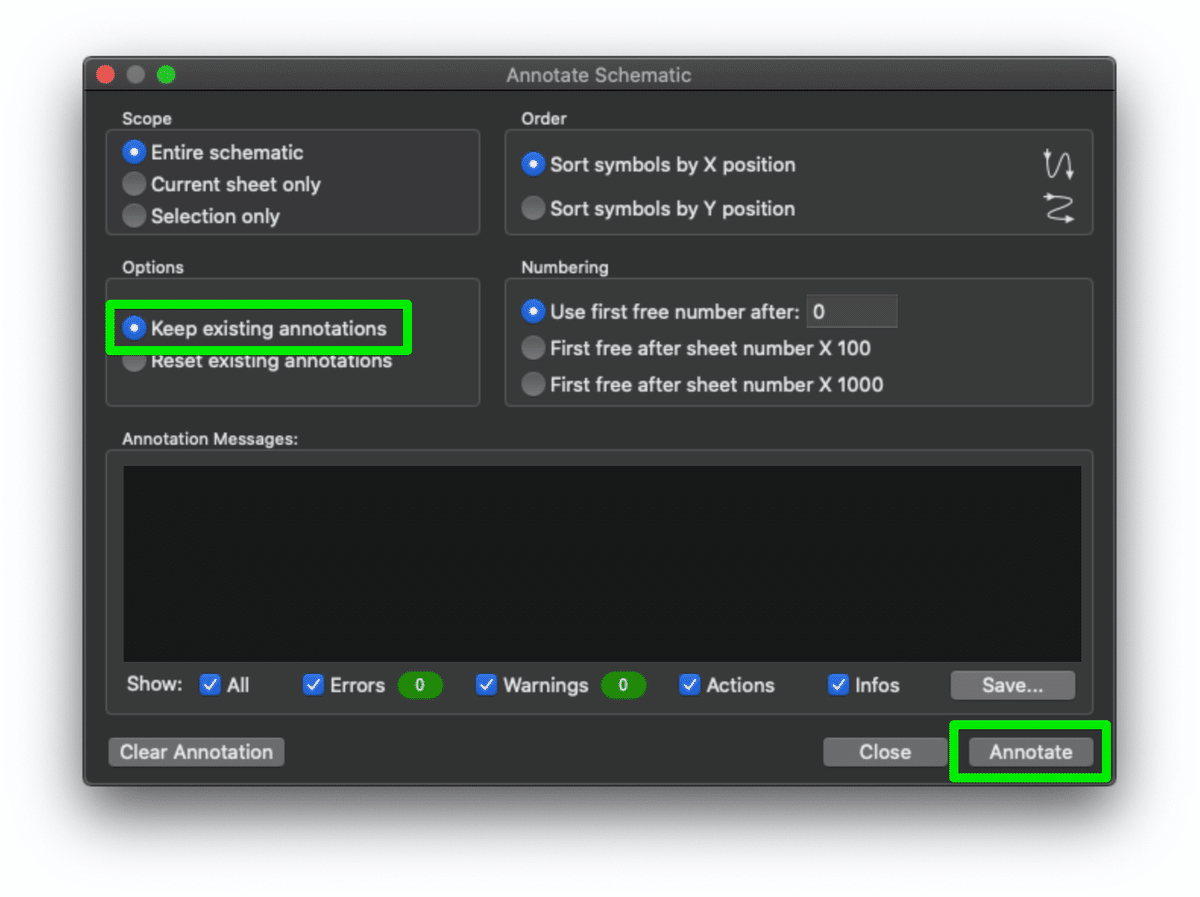
あとは、粛々とあたなの(インタネットから拾った、あるいはあたなが設計した)回路の通り、回路エディッターで線を繋げます!
もちろん、回路が論理的に動作するというのが前提です。
完成したら、色々整えて、下記のようになります。(この部分が一番時間がかかるかもしれませんね)
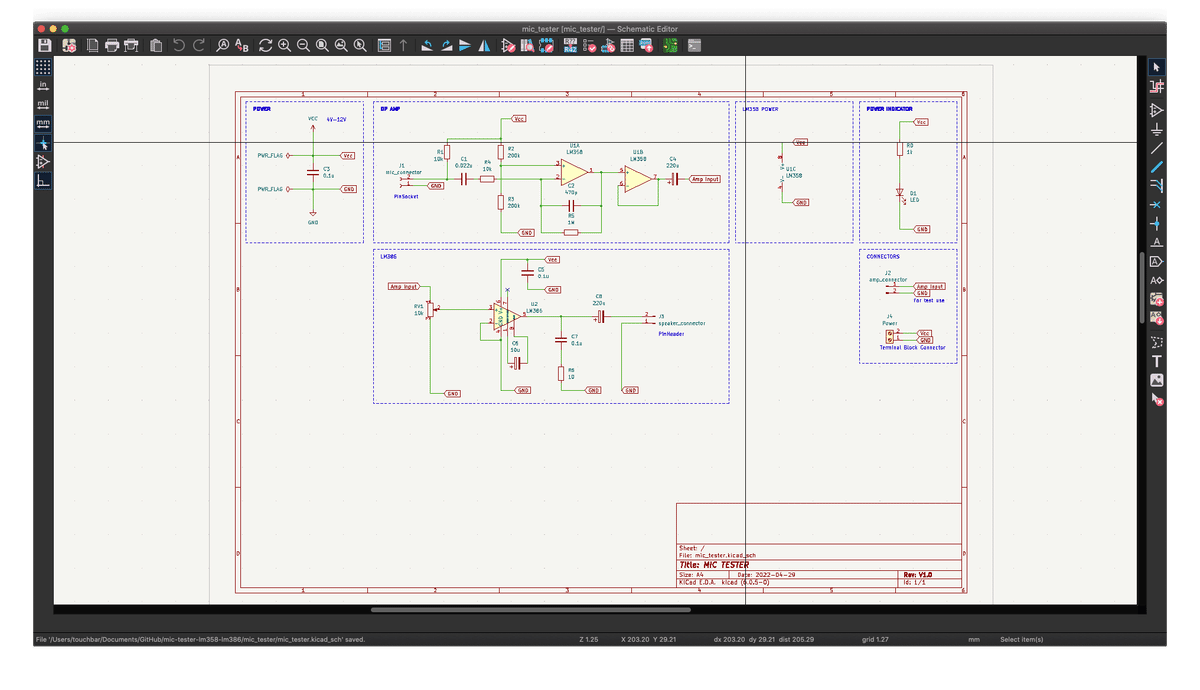
フットプリント紐付け(FootPrint assign)する
回路図が完成したら次はPCBのデザインに入りますが、この段階で、回路図が間違ったら、あとはPCBのデザインも間違ったものになりますので、ここでは重ね重ね、回路図のチェックを入念にしましょう!
回路に問題がなければ、次は、それぞれの部品に対応するFootPrintを選定します。
回路図を描く段階では部品のシンボルはFootPrintとは紐づいていないです。PCBを生成する前に、この紐付きの作業が必要です。
シンボルというのは、回路図での絵です。Footprintは、実際に基板の上に押せるときに、どういう物理的なサイズで、どのぐらいのスペースで穴を開けるのか、表面実装なのか、などを決めるものです。PCBを作る上に、そういう情報がないと作れません。例えば、同じ抵抗でも様々なサイズがありますし、表面実装の部品もいろんなサイズがありますね。
FootPrintもない場合は、外部からインポートすることができます。
下記の図のアイコンをクリックすると、Footprintを紐づくウィンドウを開きます。

Footprintをasignをするウィンドウでは、中央、緑の線で囲むエリアでは、あなたの回路の全ての部品です。今見えているのは、私の既にアサイン済の画面です。実際は、一個ずつ、右の候補の列からあたなが使う予定のfootprintを選ばなければいけません。ここは結構苦労しました。
使う予定の部品が実際に持っていますが、この列の中の表記を見ると、どれかなと全然わかりませんでした。
これは、それぞれの部品のデータシートを見れば全部記載されているはずです。またある程度慣れてこれば、データシートを見なくても分かるかもしれませんが、今は一個ずつちゃんと確認しないといけませんね。

回路図をPCBに変換する(PCBNew)
部品のFootprintをアサインしましたら、次はいよいよPCBのデザインに入ります!
必要があればGridを調整します。(例えば、2.54)表面実装など小さい部品はまたそれに応じてGridを調整して良いでしょう。
回路エディターのこのボタンをクリックして、PCBデザイン画面が開きます。

次は、PCBデザイン画面で、このボタンをクリックして、回路図の内容をここに反映させます。

次の画面で、エラーメッセージがなければ、 Update PCBをクリックします。

そうすると、アサインされたFootprintの形で、全ての部品がPCBデザイン画面に現れます。

もちろん、これは、まだ羅列しているだけの状態です。場所も移動、配置しなければいけないです。PCB上の「線(trace)」も引いてあげなければいけません。
PCBレイアウト
ここからはPCBデザイン画面で作業しますが、まずボードの輪郭を決めましょう!
ボードのアウトライン
ボードの輪郭は、直接に線を引いて作ることができます。簡単なものなら、長方形などにすれば一番速いです。
ちょっとだけ複雑な形や、寸法を細かく決めたものはFusion360で作って、DXFファイルをエクスポートして、KiCadにインポートすることもできます。
そのまま線を引く場合は、Edge.cutsというレイヤーで線を引いてください。

まだTraceを引いていないですが、この段階で、メニュー > View > 3D viewerを開くと、3D構成が見えます。
今設定しているボードのアウトラインがどんな形になっているかを確認できます。

マウントホールを加える(Mounting Hole Pad)Schematicsに追加
PCBボードを固定するための穴を開ける場合はほとんどです。穴を開けるときは、Mounting Hole Padを追加する方法があります。Mouting Hole Padを使う場合は、GNDにつなげることが多いです。
または、上のボードのアウトラインで穴を描けば、穴を開けることもできます。
部品を配置する
次は、部品の配置を調整します。ポイントとしては、なるべく回路図のように、つながっている部品はなるべくお互いに近い場所に配置します。
高度なPCBはノイズのことを考えたり、信号が同じパスの長さにするなど、色々注意が必要ですが、今回はシンプルな回路なので、そこまでは考えなくて良いかもしれません。
下はいくつか便利なショートカットキーです。覚えると便利です。
Vキーがviaを作る(Via)
Rキーは回転させる(Rotate)
Mキーは動かす(Move)
Track Widthの設定、電流を考え、適切に設定する
ルートを描く
次は、(Trace)配線です。配線は手動もできますし、自動的にやることもできます。自動的にやるのは、freeroutingというツールがあります。これの使い方は今回割愛します。https://github.com/freerouting/freerouting
部品の配置、配線が終わったら、こんな感じになります。
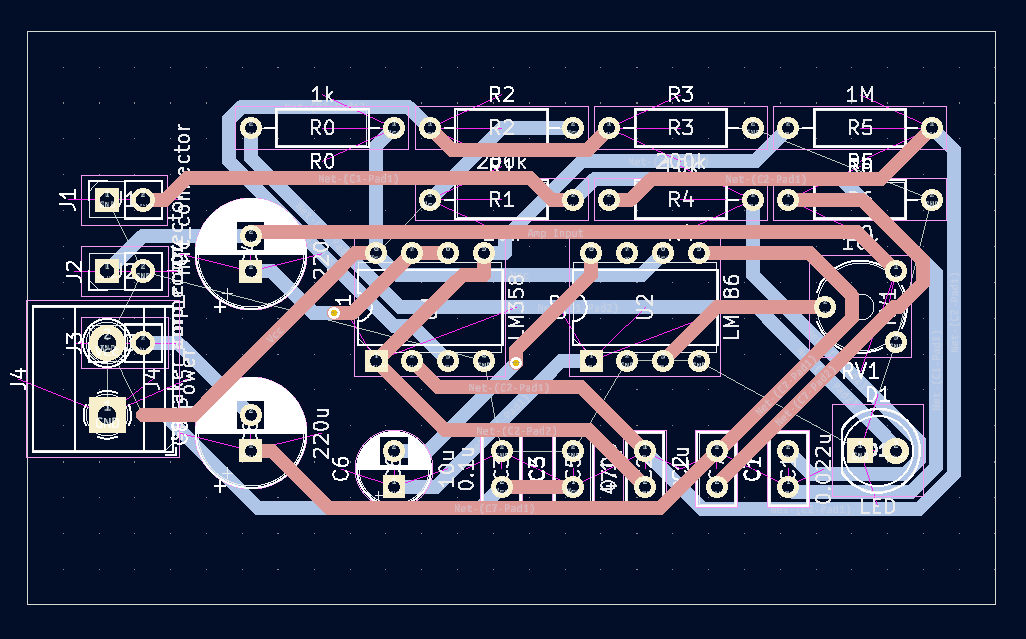
Gndは最後、copper pourをするから、配線はしない
Copper Pour(Ground Pour)グランドペタ塗り
Copper pourはこちらのアイコンをクリックして、グランドペタ塗りのエリアを決めます。この操作は、F.cuか、B.cuのレイヤーで行ってください。
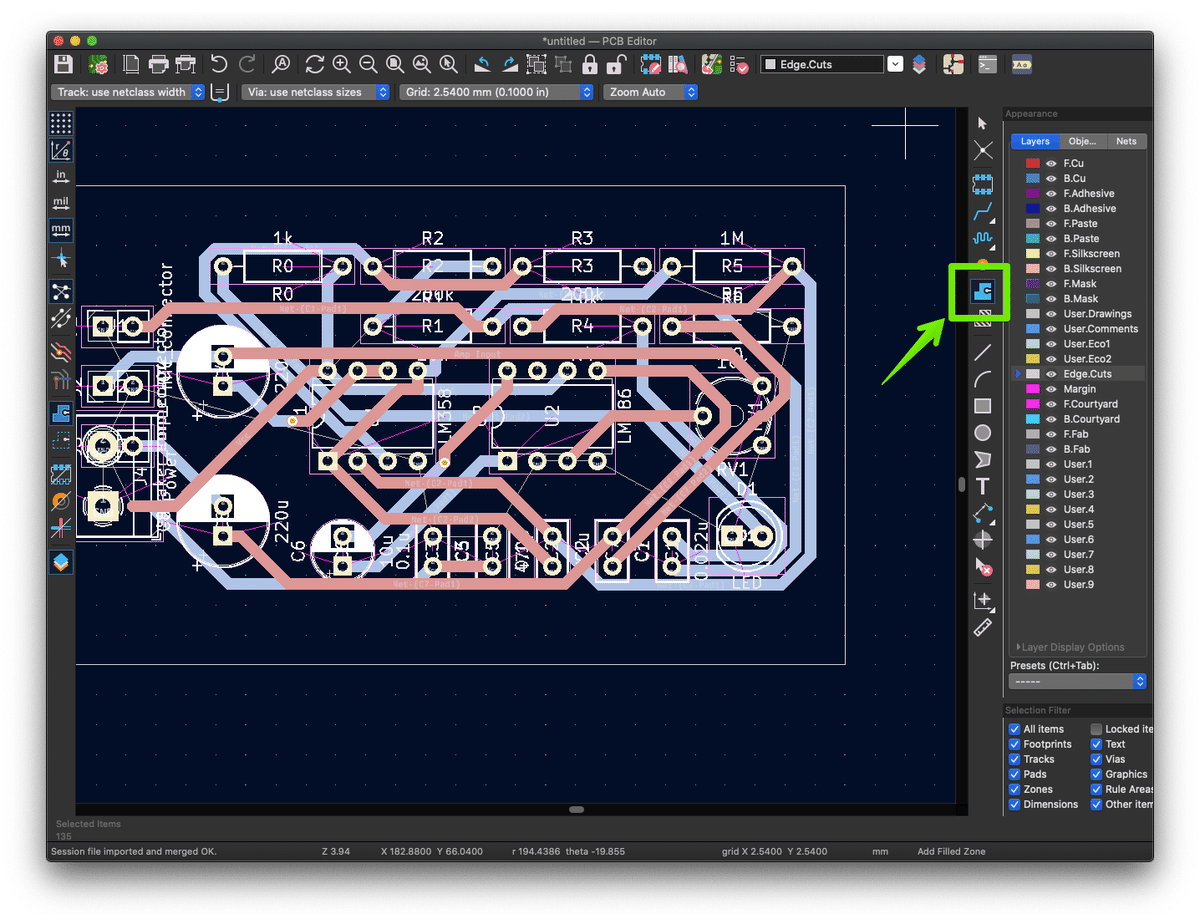
下のスクリーンショットのように、必要に応じて、設定をしてください。ここでは両面をペタ塗りします、ペタ塗りはGNDにします。最後はOKを押します。
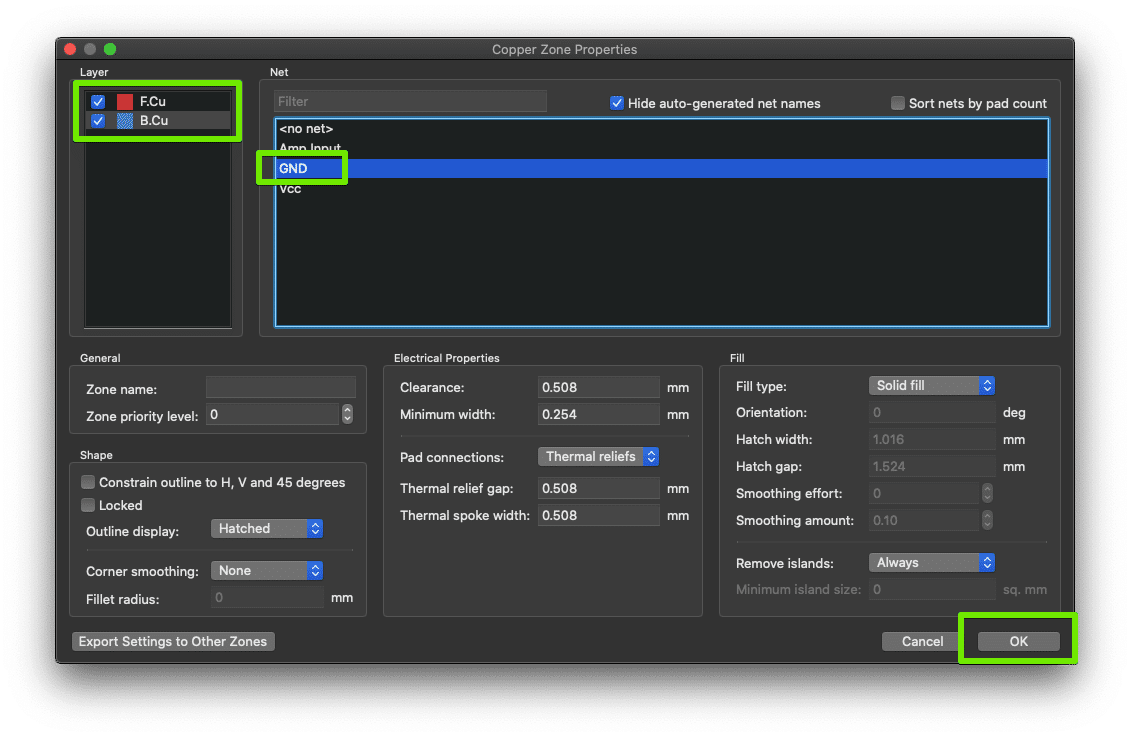
前の画面に戻って、正方形の区域を完成させたら、下のように、エリアができました。ただまだペタ塗りがしていません。
ペタ塗りするには、メニュー > Edit > fill all zonesを選んだら、全部ペタ塗りをしてくれます。

シルクをつける
あとは、シルクをつけます。シルクLayerを選択して上でやります。
必要に応じて、文字やメッセージなどなどを入れます。
R1, R2など部品の番号など、見えないところは見えるように場所を調整しましょう。
デザインルールチェック
重要!warningとErroをゼロにしよう!
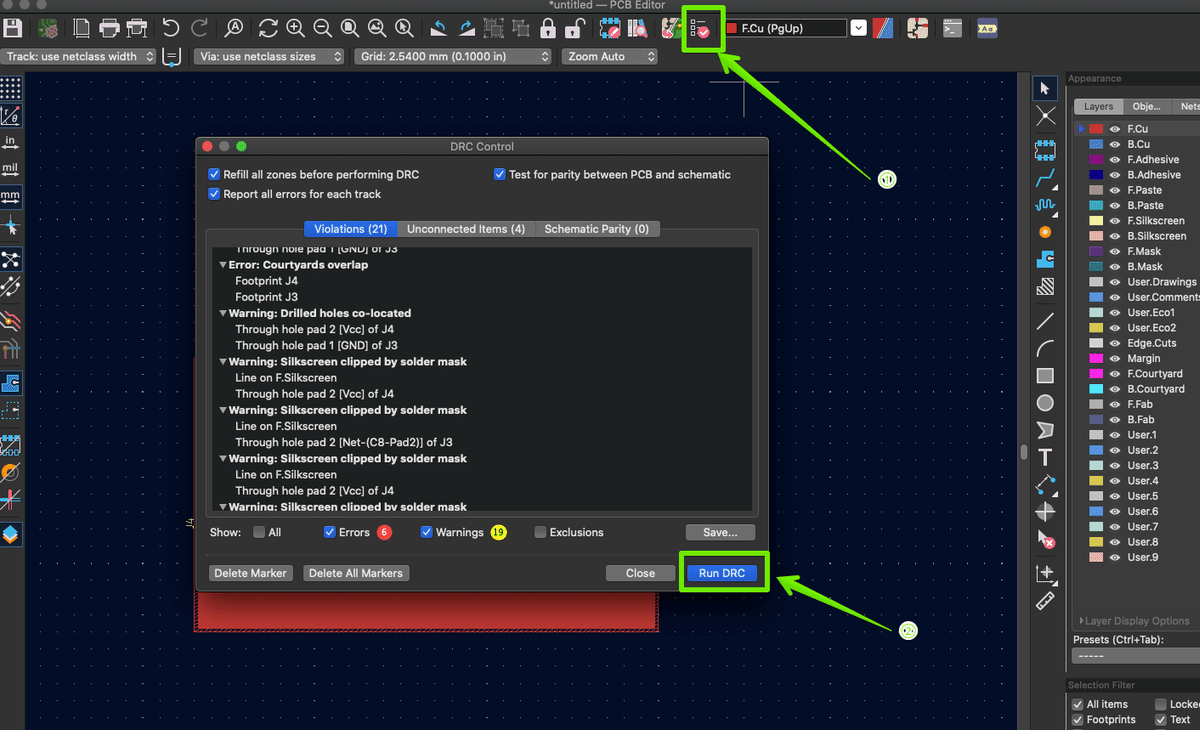
上のように①のボタンをクリックして、DRCチェックのウィンドウを開きます。
次は、Run DRCをクリックしてチェックを実行します。
図のように、Errorなどがあったら、PCBデザインに戻ってエラーを修正しましょう。
このプロセスを繰り返して、エラーがなくなるまでやります。
3Dビュー(3D Viewer)
3Dビューでレイアウトなどを確認します。

Gerberエクスポート
問題がなければいよいよGerberファイルの出力です。
複数のファイルが生成されます。
PCBのメーカーさんに渡すファイルなので、少なくとも7種類が必要です。
メニュー File > Fabrication outputs > Gerber Files
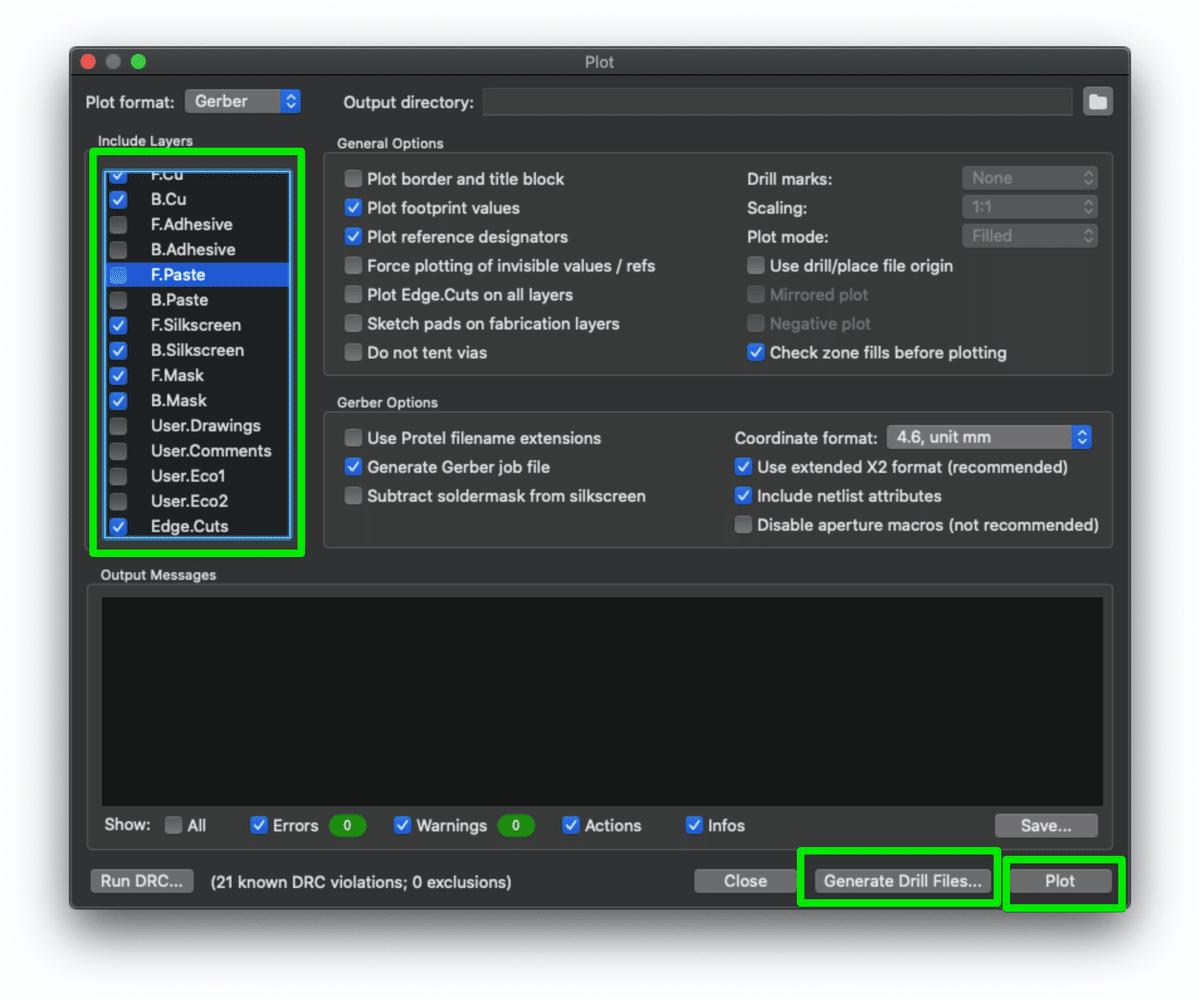
F.cu, B.cu, F.silkscreen, B.silkscreen, F.mask, B.mask, Edge.Cutsが必要です。
また、Drillファイルも必要ですから、Generate Drill Filesも実行しておいてください。

上に示すように、全部で九つのファイルが必要です。(不明な場合は、 PCBサービスの担当者に聞いてください。)
オンラインGerberビューアで確認する
作られたGerberファイルはKiCadの中で、そのままクリックして確認することができます。またはそれぞれのPCBサービスのところで、ほとんどGerberビューアが提供されているのでそっちにアップロードして確認することもできます。
Zipファイルにする
PCBサービスにもよりますが、上記の「複数のファイルを一つのZipファイルがにしてアップロードすることも可能です。
上の九つのファイルを選んで一つのZipファイルにしましょう。
Elecrow, PCBWay, PCBGogo, JLCPCBに送る
いよいよ、最後です、あたなの好きなサービスを選んで、そちらに
Gerberファイル(zipファイル)をアップロードすると、見積することができます。
100mmx100mm以内のものはどのサービスでも大体安く作れてくれます!
ぜひチャレンジしてみてください!
ちょっと駆け足で書きましたが、分かりづらいところもあるかもしれません。
何か質問があれば、Twitterでもお気軽に声をお掛けください!
また、こちらの動画にもちょっぴり説明がありますので、よかったらご覧ください。本当にちょっぴりです。笑
それでは、来月のnoteでまた会いましょう!
ちょっと改善!いい感じです! pic.twitter.com/90VokV42Vm
— kokensha_tech DIY 電子工作 YouTube! (@kokensha_tech) May 8, 2022
ここから先は
¥ 300
株式会社虹賢舎 CEO 著書:https://amzn.to/39KwlE4 技術ブログ:https://kokensha.xyz 機械学習 深層学習 Python /JS IoT Raspberry Pi ロボット TOEIC950 https://gosen.world
