
Excel を立ち上げたら必ずやっていること5つを紹介
こんにちは。今回は Excel の新規ページを立ち上げたらまず最初にやってほしいことをご紹介していきます。
細かい部分のことかもしれませんが、この細かい部分まで配慮することが資料を作成する側、受け取る側、双方にとって大事になるので是非参考にしてください。
環境
MacBook Air
Microsoft 365
実施してほしいこと
環境設定で既定フォント名、フォントサイズを指定
枠線は消そう
シート全体を桁区切りスタイルにしよう
ページレイアウトから印刷、余白の設定を確認しよう
黒のフォントは少し薄い黒に設定しよう(おすすめ)
私は上記5つは、Excel を立ち上げたらまずは確認しています。
※1つ目は一度設定すれば確認不要
1つ1つ確認してきましょう!
1. 環境設定で既定フォント名、フォントサイズを指定
こちらは会社や部署で指定されているかが前提になります。
ただし会社で特に決まりがなかった場合でも、見慣れたフォントを使用していくことをおすすめします。
まぜ見慣れたフォントを使用するといいのか?

普段から最初の ABC で使用を作成していたけど、いきなり後者のほうで作成された資料で来たら、焦りますよね?(笑)
極端な例ですけど、見慣れたフォントを使うだけで資料を見ることに集中でき、精神的ストレスがかなり下がります。
やり方
実際の設定方法を見ていきましょう。すぐに終わるのでご安心を!
①「環境設定」を開く
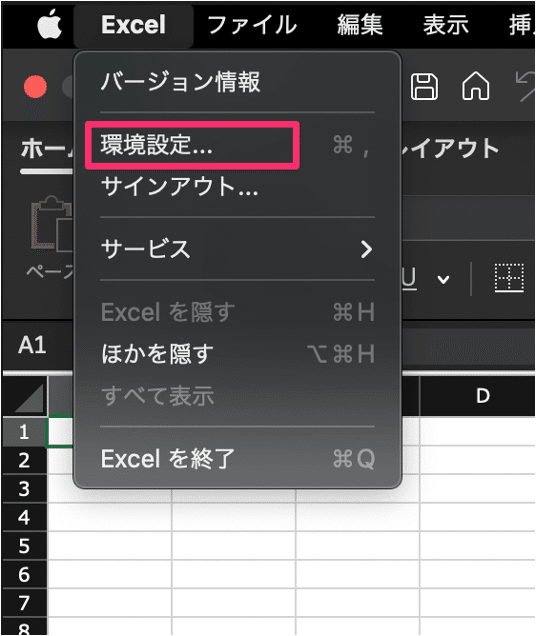
②「全般」を選択

③既定フォント、サイズを指定して環境設定を閉じる

④Excelを再起動する

これで終了です!次から Excel を新規で立ち上げた時、今回設定してフォントが反映されるようになります。
2. 枠線は消そう
まず枠線とはなにか?最初からすうっすら入っている線のことです。

私はこの枠線、Excel を学び始めた時は全く気にしていませんでしたが、あるときこの枠線がない資料を見たときに、とても見やすかった印象を持ちました。それ以来、毎回この枠線は消すようにしています。
実際に枠線有無で見ていきましょう。
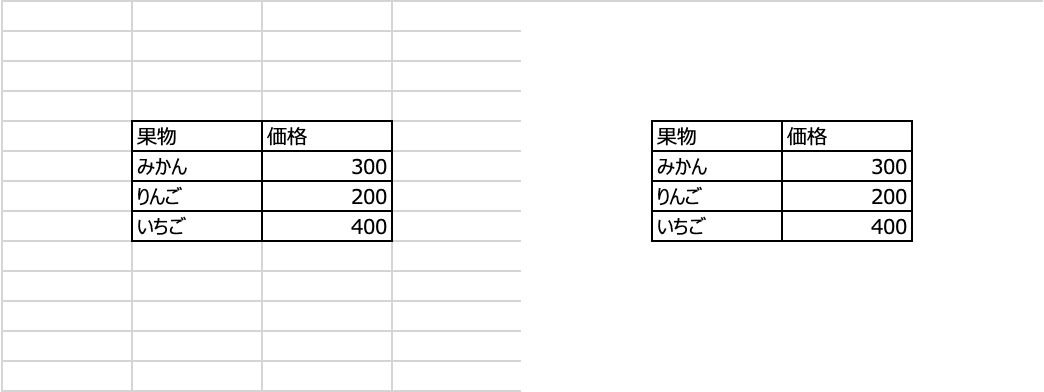
右図のほうが見やすくないですか?無理矢理感はあるかもしれませんが(笑)
そこまで違いは感じないかもしれませんが、多くの数表を見てきましたがこの枠線がないほうが、数表に意識を集中させることができる感じがします。
やり方
やり方は2つありますので、どちらか好きな方で試してみてください。
ちはみに私は1つ目の方法で設定しています。
①「表示」→ 「枠線」のクリックで枠線を ON / OFF


②シート全体を選択し「白で塗り潰す」

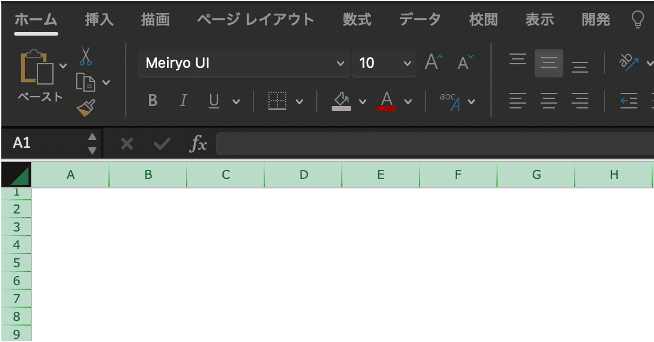
数秒で終わるので、人からもらった資料で枠線が残っている場合も消してしまいましょう。この場合は①の枠線をクリックするほうが楽ちんですね。
3. シート全体を桁区切りスタイルにしよう
まず桁区切りとはなにかを見ていきたいと思います。

後者のように "," で数字が区切られることです。Excel はそもそも表計算ソフトなので、数字が見にくかったら本末転倒ですね。
なので桁区切りは必ず確認しましょう。
やり方
シート全体をクリックし、ホームから赤枠で囲っている "," をクリックするだけです。
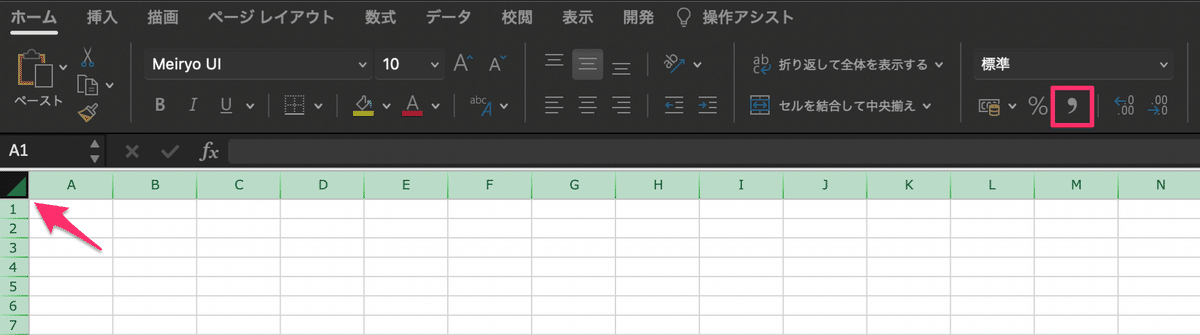
これでシート全体のセルが桁区切りありに変わりました。
桁区切りありにしても文字入力や数式利用などはそのまま利用することができるのでご安心してください。
4. ページレイアウトから印刷、余白の設定を確認しよう
こんな経験されたことありませんか?
人からもらった資料、何も考えずに印刷したら1ページの資料のはずが何枚も印刷された…

私はあります。正直、イライラします(笑)
でも私だけだったらまだいいんですが、例えばこの資料を何百人が印刷するとしましょう…
何百人がイライラしすね(笑)
イライラするだけでなく、紙代もかなり無駄になりますね。そして人によってはイライラしたことで、資料を見るのもイライラするかもしれませんね。
こうならないよう、最初に設定してしまいましょう!
やり方(範囲の設定)
今回紹介する以外にもやり方はありますが、これが一番シンプルなやり方だと思うので、参考にしてみてください。
①「ページレイアウト」から「幅」を自動から「1ページへ変更」


たったこれだけで、横幅の設定が完了です!
もし高さも1ページにしたい場合は、高さを「自動」から「1ページ」に設定すれば完了です!
やり方(余白の設定)
この余白は正直やらなくてもいいと思いますし個人の好みがあるので、こんなことやってる人もいるのかー、程度で見てください。
①「ページレイアウト」から「余白」を選択
※印刷の向き、サイズチェックもお忘れずに!!

「標準」「広い」「狭い」などがあるのでお好みを選択。ちなみに私は「ユーザー設定の余白」を使用しています。

ユーザー設定で私のいつもの設定はこちら

ページレイアウトの設定に関して、企業ごとに決まりがあるかもしれません。もしある場合は、必ず守るようにしましょう!
5. 黒のフォントは少し薄い黒に設定しよう
これはマニアックな部分かもしれません。正直気にしなくていいと思いますが、私はこだわっています。
この違いわかりますか?(笑)
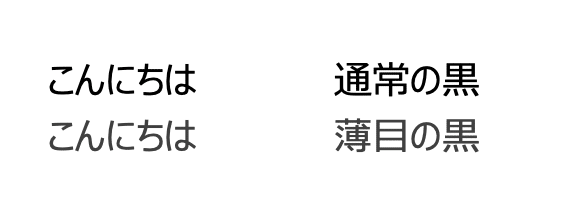
note の黒フォント色も調べましたが、真っ黒ではなく少し薄目の黒を使用しています。
これはブログ記事を書くときの留意点としてよく書かれていることです。真っ黒だとユーザーにやさしくない、とされています。
(私は真っ黒や真っ白だと目がチカチカすることがあります)
Excel だけでなく Word で文章を作成するときなどでも違いを見比べてみてください!
やり方
シート全体を選択し、「ホーム」から「フォントの色」から選択するだけです。私は中間の黒を使用しています。

最後に
いかがでしたでしょうか。何気なく使っている Excel ですが使用する頻度は高いと思います。
普段よく使う道具だからこそ、めんどな手間や設定は極力なくしていきたいですね。
皆さんが Excel を立ち上げたときにやっていること、こだわっているルールなどがあれば、是非教えて下さい!
最後までお読み頂き、誠にありがとうございます。
この記事が気に入ったらサポートをしてみませんか?
