
図形の作成と編集:スーパー地形アプリ
街歩きや山歩き、地図閲覧などに使える「スーパー地形」アプリ。実務などで便利に使える、円や線、ポリゴンなどの図形を作成したり、フリーハンドで描いたり、作った図形を編集する方法をご紹介します。読み込んだGeoJSONの編集もできます。
(この記事の画像はiPhoneの例ですが、Androidでも同じです)
図形とGeoJSONの表示の基本は下記をご覧ください。地理院地図で作図する方法も書いてあります。
図形を作図する
図形の作図は+ボタンから[図形の作成]を選ぶか、[ツール]-[図形/地物オーバーレイ]から右下にある[新規作成]を選んでください。
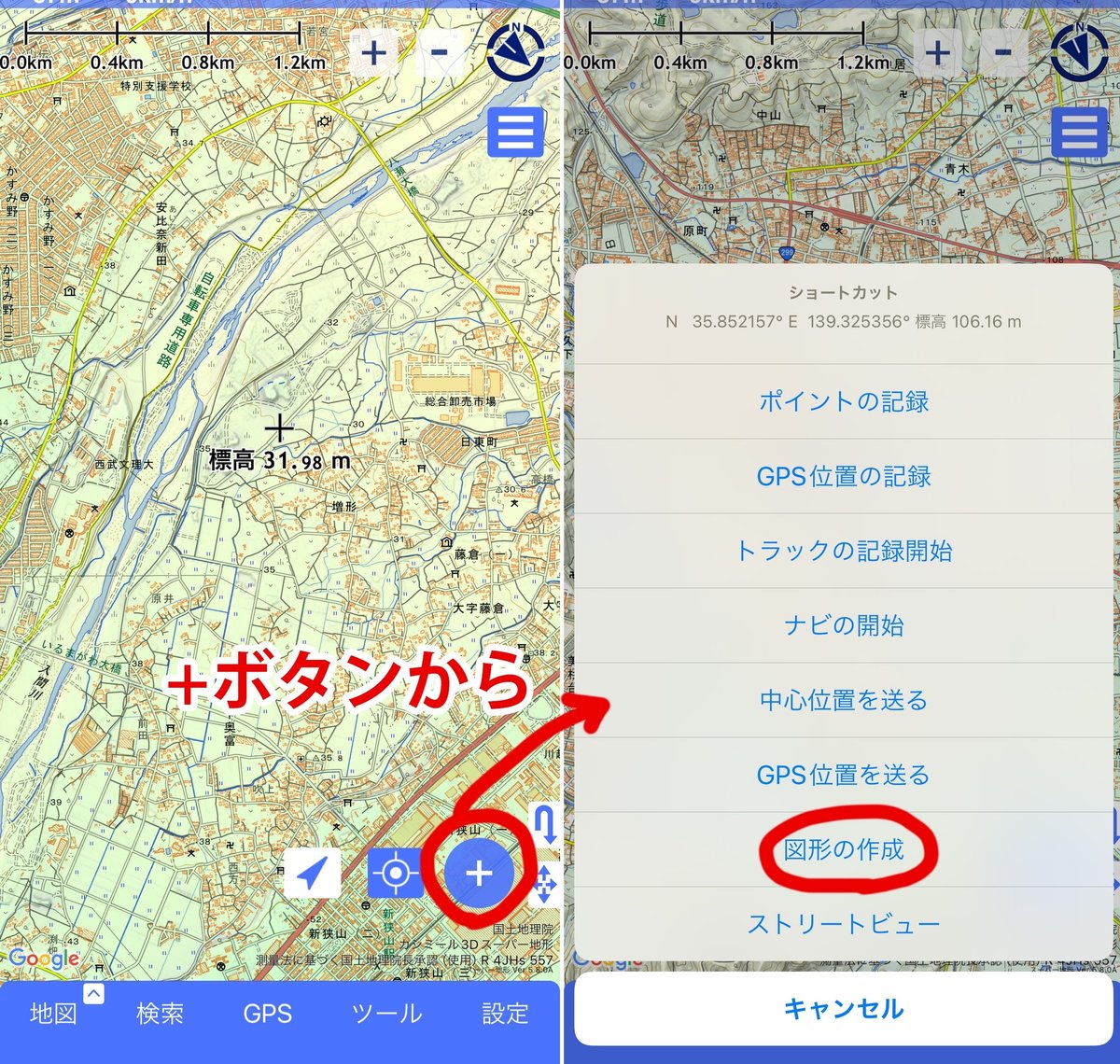
すると、地図の十字マークのところに点を追加できるようになります。
[追加]ボタンを押すと点が追加できるので、追加したい点に地図を合わせて[追加]ボタンを押してください。
2個目の点からは、地図から指を離さずに、少し止めると自動的に追加できます。地図から指を離すと、少し動いてしまって、望んだ位置に追加できないことがあるので、この方法を使うと便利です。もちろん[追加]ボタンを押してもOKです。
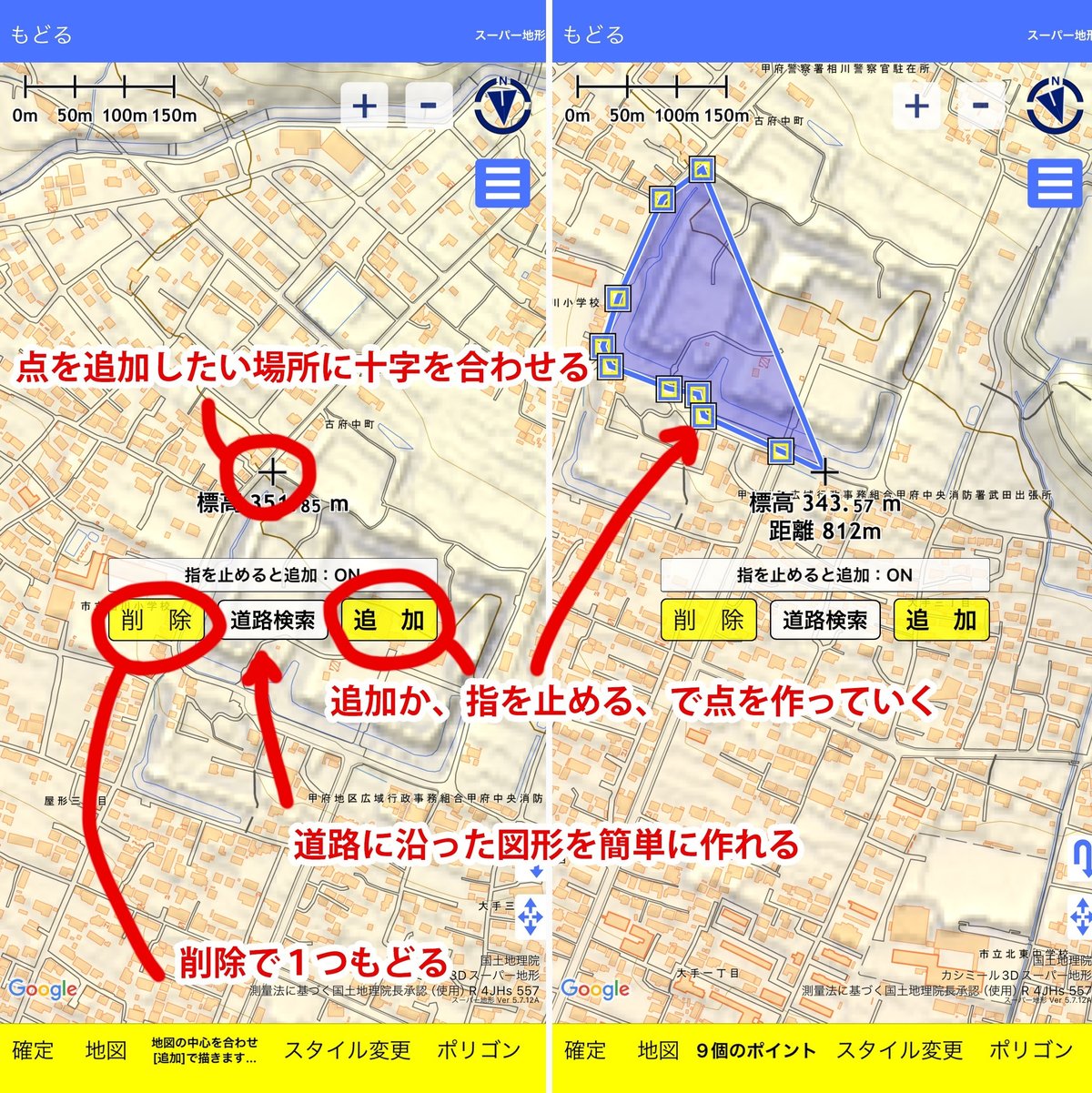
間違えた場合は、[削除]ボタンで1つ戻ることができます。
[道路検索]ボタンは道路に沿った図形を作るときに便利です。
図形は最初はポリゴンが選択されています。
他の図形を描くときは、右下の[ポリゴン]となっているボタンをタップして切り替えらえます。
図形の色とか線の幅、円の半径とかは、右下の[スタイル変更]で変更できます。
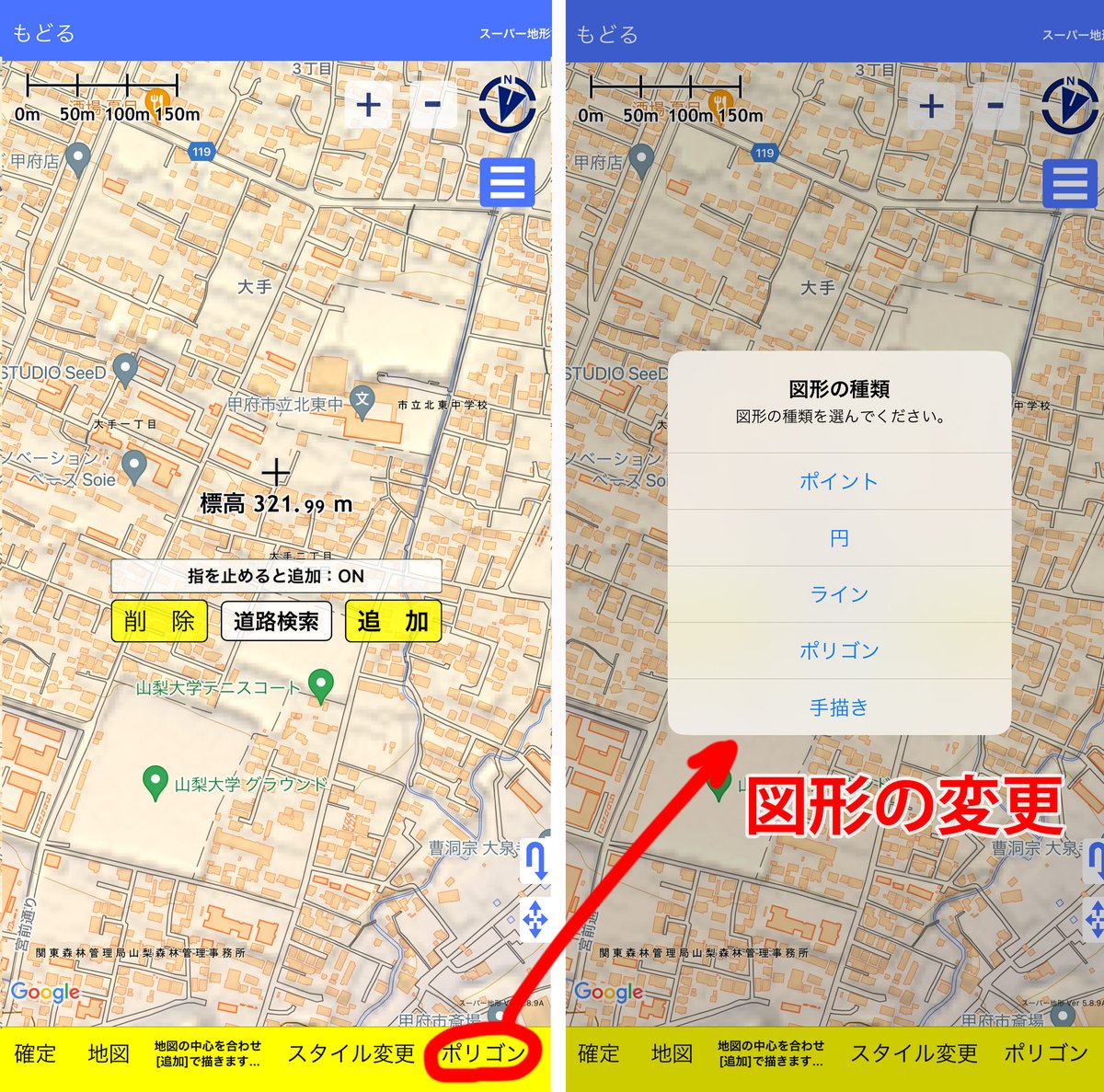
図形が出来上がったら、左下の[確定]ボタンで図形を確定してください。
確定後の図形の編集は、次の項目の図形の編集でできます。
確定したら、引き続き別の図形を描けます。
なお、[確定]ボタンの右隣の[地図]ボタンで地図を切り替えられます。

ポイントと、円は連続して描けますが、いずれも同じスタイル、半径、プロパティ(図形に付属できる文字列)を持ちます。同じだと困る場合は、1つ描くたびに、[確定]してください。

[手描き]の場合は、指でなぞったところに線が描けます。
[ペン]のボタンで描けます。[消しゴム]ボタンで線を消すことができます。
また、[アンドゥ]と[リドゥ]ボタンでやり直したり、戻したりが可能です。
地図をスクロールしたいときは[スクロール]ボタンを押してください。
線の幅や色を変えたいときは、[スタイル変更]をタップすると変えられます。
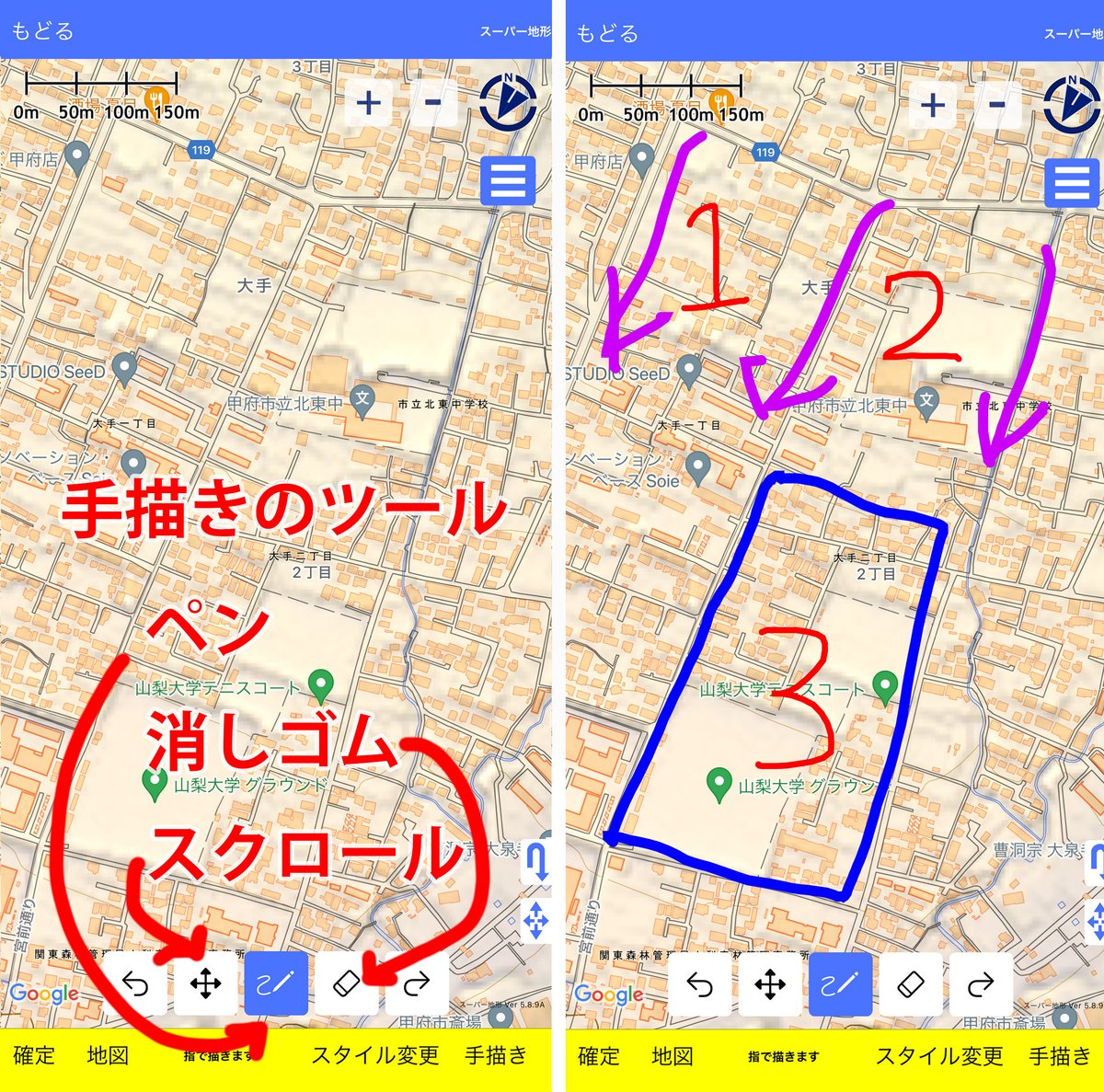
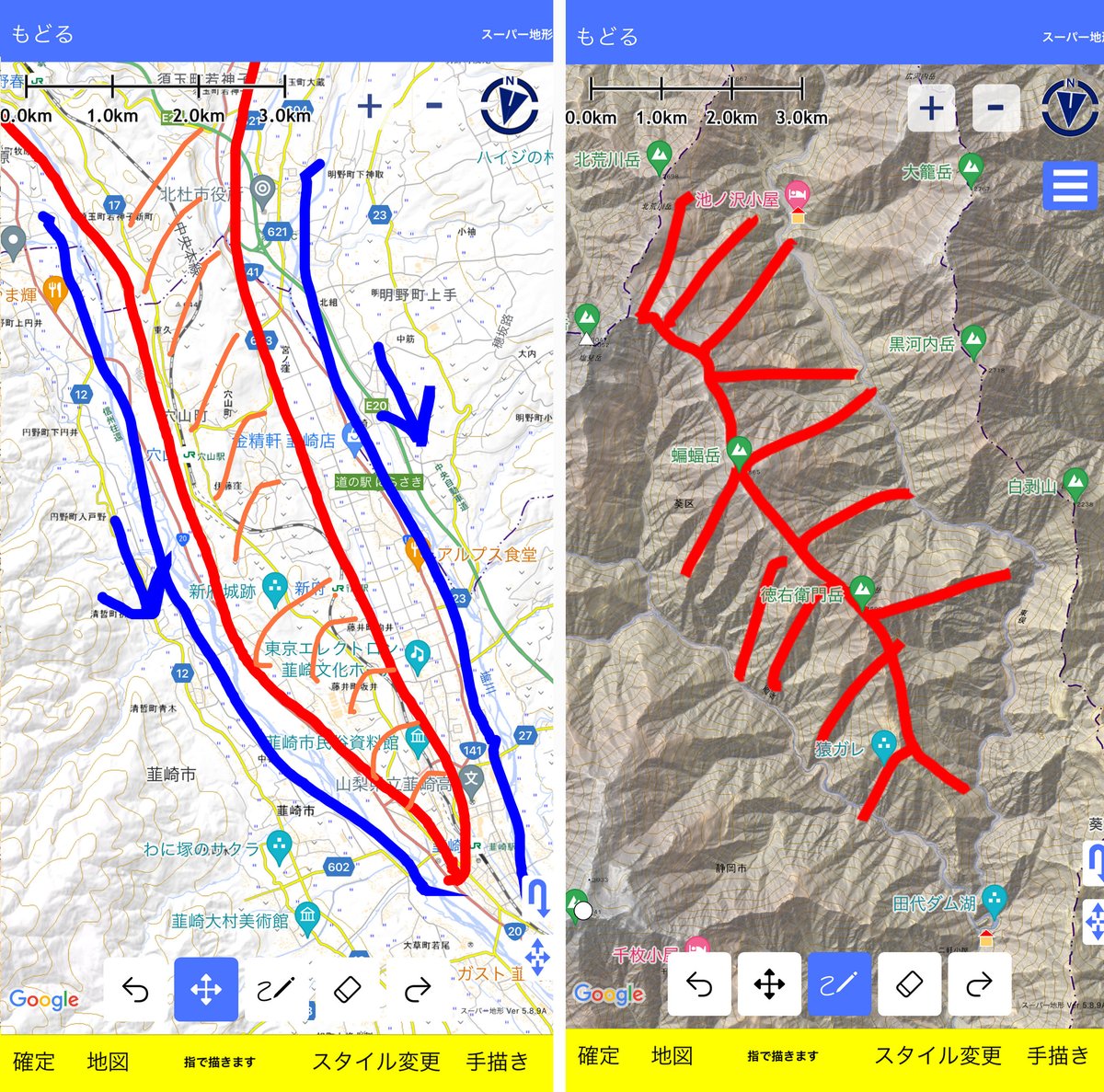
作図完了後に左上の[もどる]ボタンを押してください。
図形の保存方法を聞いてきます。
図形は、[図形/地物オーバーレイ]で管理されます。ここに新しい地物として保存する場合は[新規の地物として保存]を選んでください。名前を決めると保存できます。
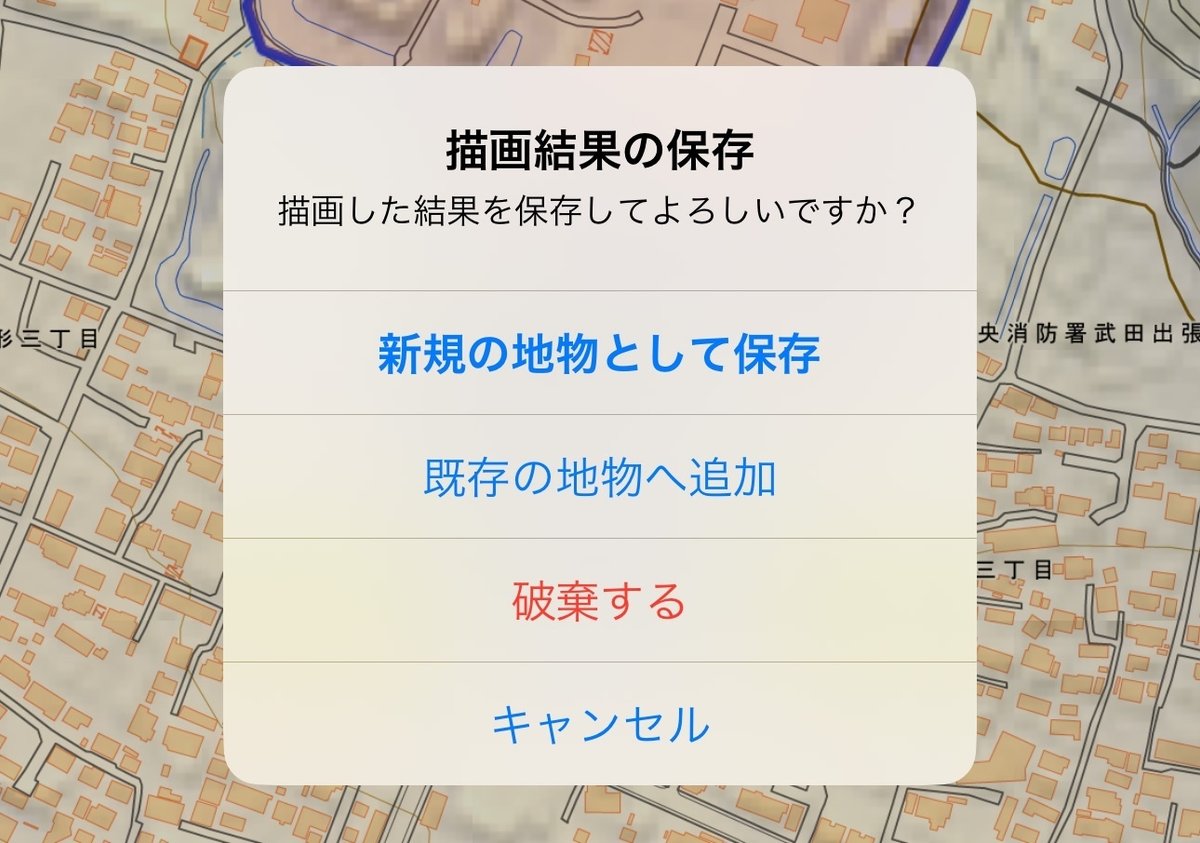
既に[図形/地物オーバーレイ]にある地物に追加したい場合は、[既存の地物へ追加]を選んでください。地物の一覧ができますので、追加先を選んでください。
図形を編集する
作図した図形や、GeoJSONから読み込んだ図形の形を変えたり、スタイルを変えたり、プロパティの文字を変えることができます。
まず編集したい図形の上で長押してください。
編集のメニューが出ます。
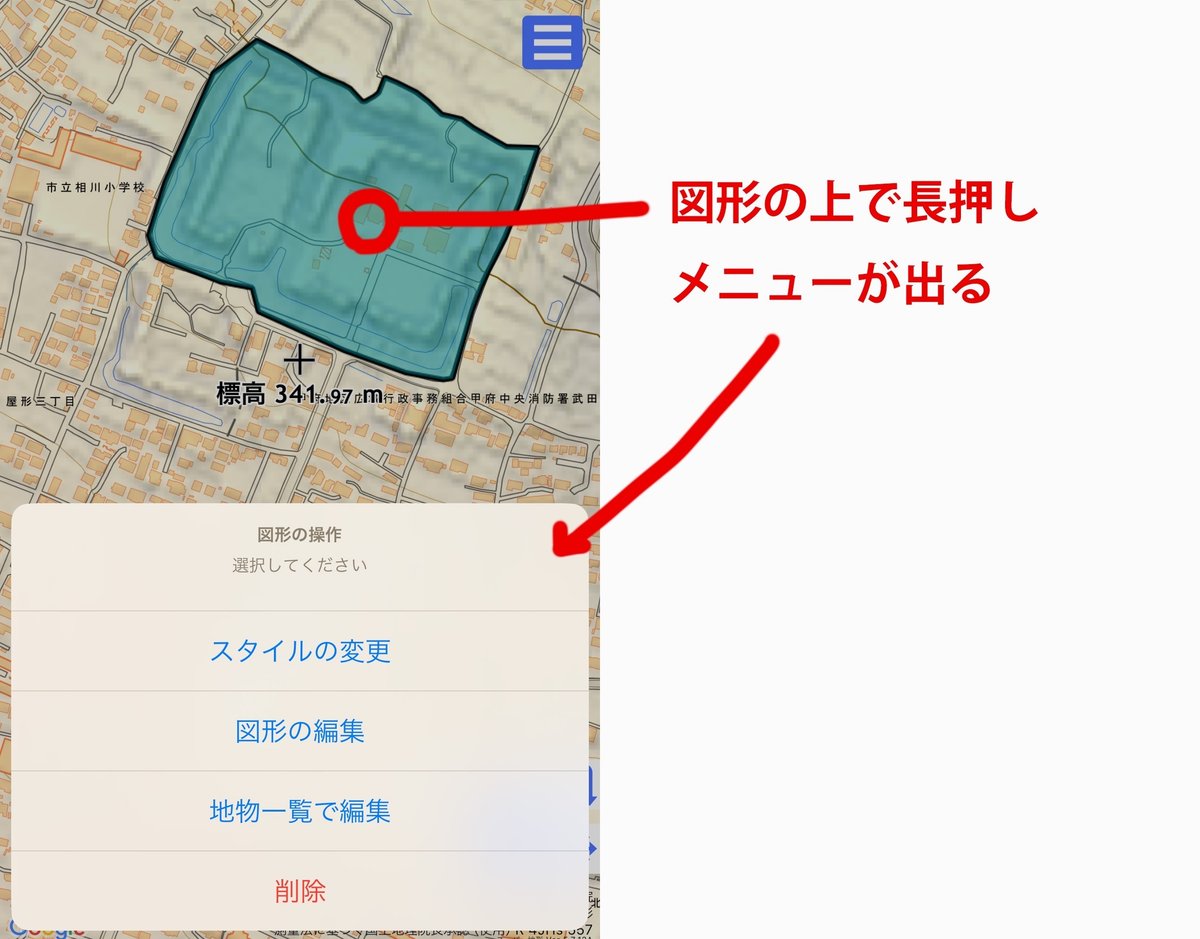
[スタイルの変更] 図形の色や線の幅などを変えることができます。
[図形の編集] 図形の形状の変更ができます。下を参照してください。
[地物一覧で編集] 地物一覧を表示して該当データハイライト表示します。
[削除] 図形を削除します。
図形の形を変えたい場合は、[図形の編集]を選んでください。
すると図形の頂点に四角いマーカーが表示されます。編集対象のマーカーには青いペンが表示されますので、編集したい頂点をタップして、青いペンが表示されるようにします。
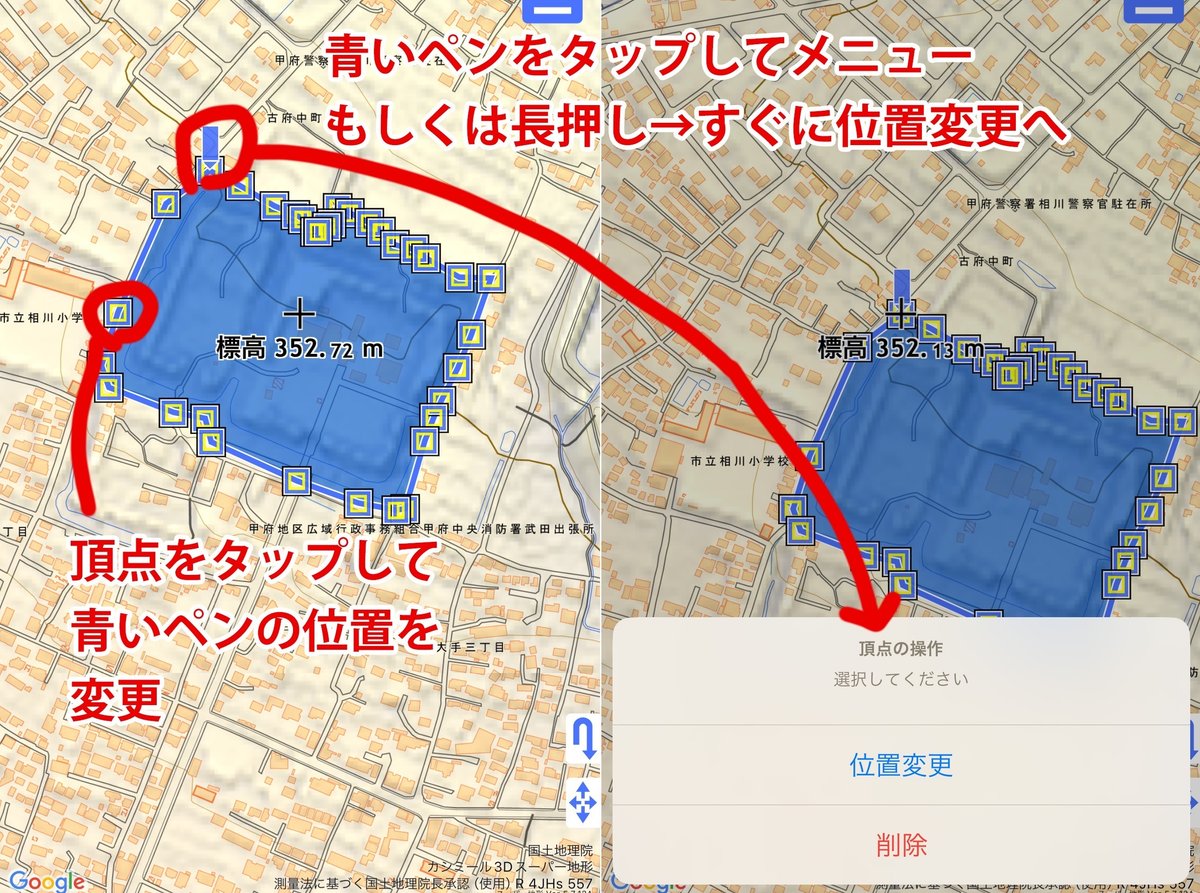
そのあとで、青いペンをタップすると、メニューが出ます。
もしくは青いペンを長押しすると、すぐに位置変更になりますので、変更したい場所で[決定]を押してください。

頂点と頂点の間に新しく頂点を追加したい場合は、辺の部分をタップして、ペン先が赤い青いペンを表示させてください。
そのあとで、青いペンをタップすると、メニューが出ます。もしくは青いペンを長押しすると、すぐに位置変更になりますので、変更したい場所で[決定]を押してください。
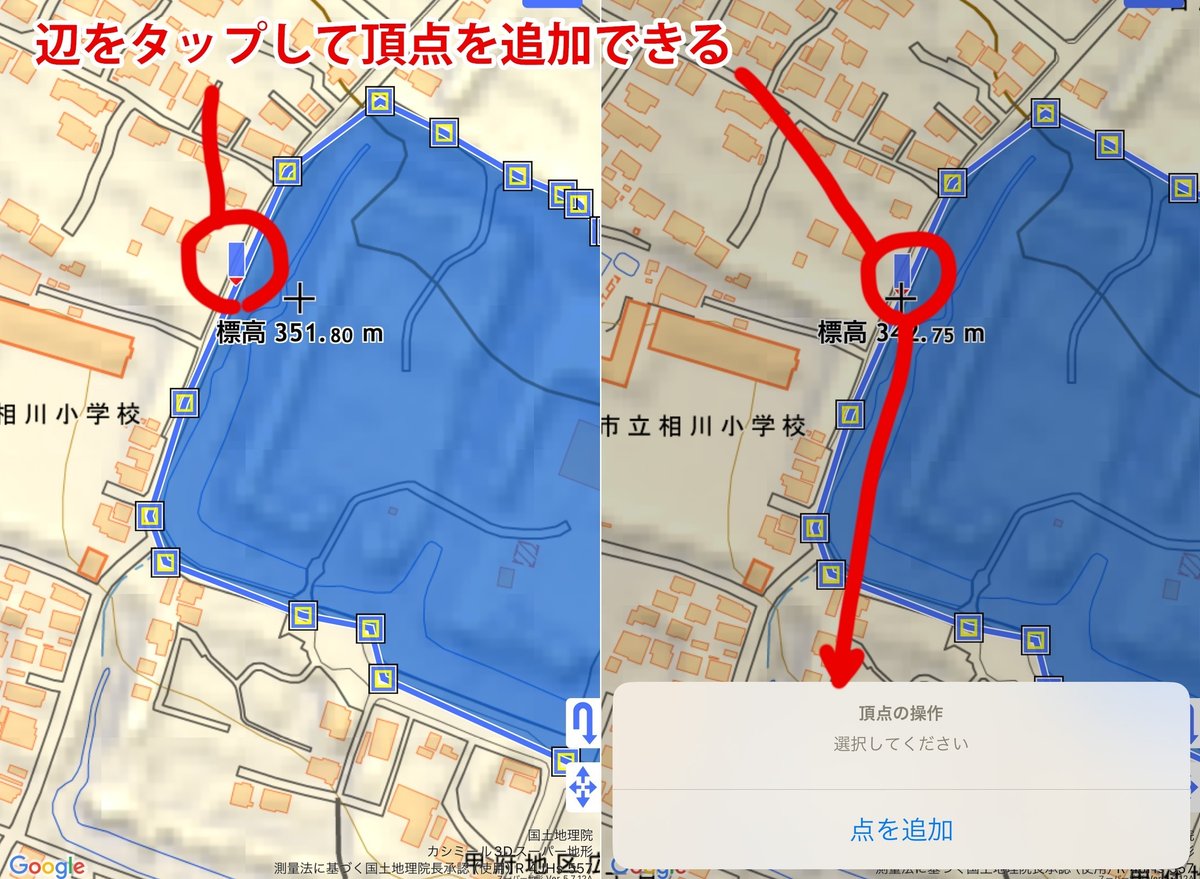
ラインなどの端に頂点を追加する場合は、端のマーカーをタップして青いペンを表示させ、ペンをタップしてメニューから[点を追加]で追加できます。
編集が完了したら[もどる]ボタンで編集結果を保存できるか決められます。
プロパティを編集する
図形の属性にあるプロパティの文字列を変更したり、追加したりできます。
図形をタップすると、プロパティ画面が出ます。(横画面で上下の幅がないと出ない場合があります。その場合は縦画面にしてください)
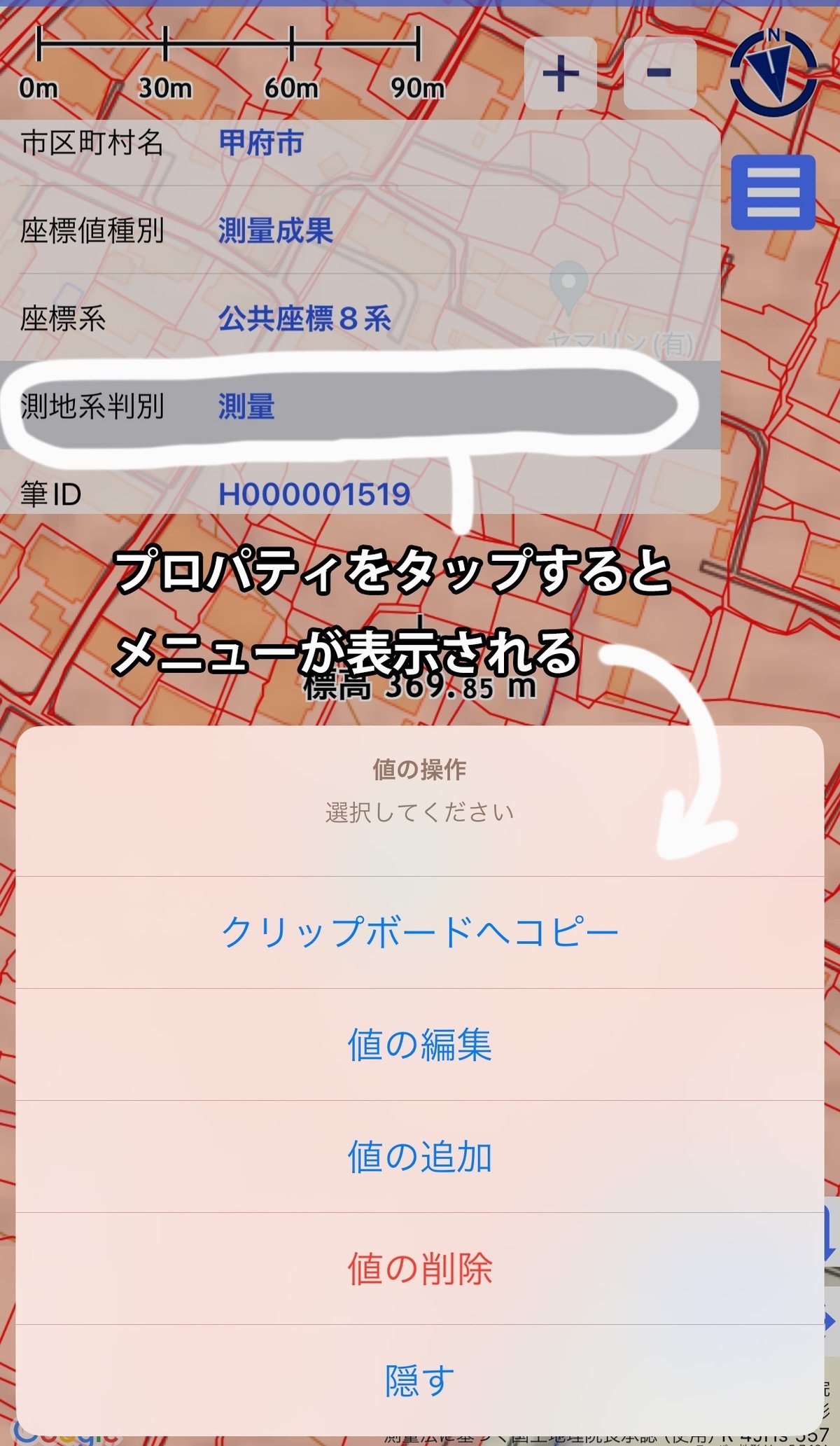
プロパティの各行でタップすると、メニューを表示できます。
[クリップボードへコピー]
プロパティの選択行のみをクリップボードにコピーします。他のアプリ、メールやメモに貼り付けることが可能です。
[クリップボードから貼り付け]
クリップボードに文字列がある場合に、プロパティとして追加します。
複数のプロパティを一度に貼り付けるには下記のような文字列をクリップボードに入れて置けば一度に貼り付けられます。
項目名<タブ>値<改行>
項目名<タブ>値<改行>
項目名<タブ>値<改行>
(例)
ID 1234
住所 甲府市
面積 123
[値の編集]
選択した行のプロパティの項目名と値を変えられます。
[値の追加]
新しくプロパティの項目名と値を追加します。
[値の削除]
選択した行のプロパティを削除します。
[隠す]
プロパティ画面を一時的に隠します。
一時的ではなく、タップしても表示しないようにしたい場合は[設定]-[図形/地物]-[選択時にプロパティ表示]をOFFにしてください。
3D表示
3D表示可能な機種では、図形(GeoJSON)は3D表示可能です。

この記事が気に入ったらサポートをしてみませんか?
