
【誰でもできる!】TwitterアイコンをVtuber化してZoomで喋らせるための3STEP
【カッパッパさんvtuber化のお知らせ】 pic.twitter.com/2ZcxZXT9Rw
— カッパッパ@ニュースレター「モビイマ!」🚗 (@kappapa03) January 16, 2022
Twitterのアイコンが喋ッタァァァァァ!
ご安全に!
みなさんは自分のTwitterアイコンをVtuber化したいと思ったことはありませんか。
顔出しは、特定もあって怖い。そもそも恥ずかしい。
ネットの顔である「アイコン」を喋らせることが出来れば…
ただVtuberなんて知識もいりそうだし、費用もかなりかかりそう…
でも大丈夫。実はVtuber化、それほど難しくなく簡単にできるんです!このカッパッパ、プレゼントで手に入れたVRグラスの設定に4時間かかるくらいの中々の情弱、ネットスキルの低さの持ち主。でもそんなカッパッパでも無事、Vtuber化することが出来ました。Vtuber化できるとZoomなどのオンライン会議アプリでも使用が可能に。
ネットで顔出しなし、匿名でアカウントを運用したい
でも動画やウェビナーにもチャレンジしてみたい
そんなあなたにTwitterアイコンのVtuber化はピッタリです。
この記事の手順に沿えば誰しもアイコンをVtuberに、そしてZoomでも実際に動いて使用することが可能になります!
Vtuber化でネット活動の幅を広げてみませんか?
0.【事前準備】Vtuber化に必要な道具
Vtuberにあたり、必要な道具はたった2つ。
PCとWebカメラ(なければiPhoneでもOK)です。
・PC
Vtuber化だけなら、「ネットサーフィンが出来るよ」くらいの最小スペックのPCで問題ありません。ただし、Vtuber化後、YouTubeで発信するための動画編集やゲームの配信を考えられているようであれば、相応のスペックのPCを考えた方が良いです。
ちなみにカッパッパはENVY 360 というPCを使っています。
もし手元にPCがなくイチから準備されるのであれば、Webカメラ付きをおすすめします。
・Webカメラ
Vtuber化し動かすためには、現実の動きをPCに反映させることが必要。そのためにはWebカメラを準備しなくてはいけません。ただ、最近のノートPCであれば通常ついていることが多いかと。もしなければ、Amazonで2000円ほどで購入可能。単にVtuber化するだけなら、性能は最低減、機能さえあれば大丈夫。
またWebカメラがない場合、後述しますがiPhoneでも代替可能です。
この2つの道具が手元に準備できたら、実際にVtuber化の作業に入っていきましょう!
1.Vtuber化するためのデータを準備しよう
① Live 2Dのファイルを作ってもらう
はい、早速わかりづらい単語が出てきましたね。
「Live 2Dとは一体なんぞや」⇒「Vtuberの基となる画像データ」です。
Vtuberになるためには、画像をパーツごとに分け、どの部分にあたるのかのファイルが必要になります。
カッパッパだとこんな感じ。


「そんなもん、素人に作れんわ。」
まさに、その通り。なので、専門家の方に作ってもらいましょう。
カッパッパのデータを作っていただいたのはこちら、燃えトラさん。
作成したキャラクターはフェイストラッキングアプリを使うことでYoutubeLIVEやinstaLIVE、ウェビナーなどのライブ配信で使えます
— 燃えトラ🔥 (@tigervstudio) January 3, 2022
↓カメラに映る飼い主と同じ動きをするトラ🐯 pic.twitter.com/hcYn0uAAxl
TwitterにてVtuber化したい画像を送って、DMで連絡していただければ、値段/納期など含め、データ作成の相談に乗っていただけます。とってもおすすめです。
それ以外の手段としてはココナラで「Live 2D」で検索して、お願いすることも可能。
こちらは人によって全くお値段、質は異なってくるので、実績や予算を考えてご依頼を。(カッパッパは燃えトラさんに依頼した方が断然安く、納期も早かったです)
この「Live 2D」のファイルを準備するが一番ハードルが高く、この準備さえできればもう半分は終わったも当然。
依頼するのはなかなか手間で、億劫かもしれませんが、ここさえ乗り切れば後は自分で設定するのみ。思い立ったが吉日。勢いでやってしまいましょう!
2.Vtuber化するためのソフトを準備しよう
② Steamでアカウントを作ってAnimazeをダウンロードしよう
ここからは自分のPCで設定していく作業。今回Vtuber化するにあたり、必要なソフトがAnimaze。こちら基本無料で使うことが出来ます。(後述しますが一部機能の開放には課金が必要です)
こちらはPCゲームやソフトをDLするプラットフォーム、SteamからGETします。
steamのアカウントはメールアドレスさえあれば簡単に作ることができます。
アカウントを作成したら、SteamのデスクトップアプリをDL。
ここまで完了すると、Steamのソフトを起動させることができます。
「検索」にAnimazeを入力して
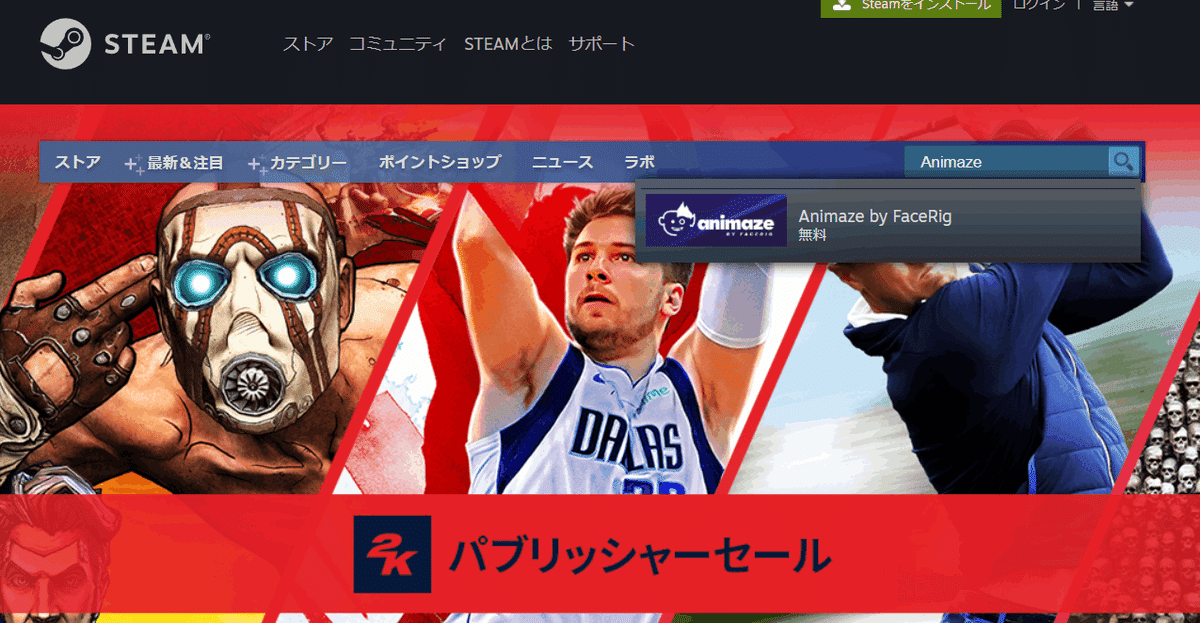
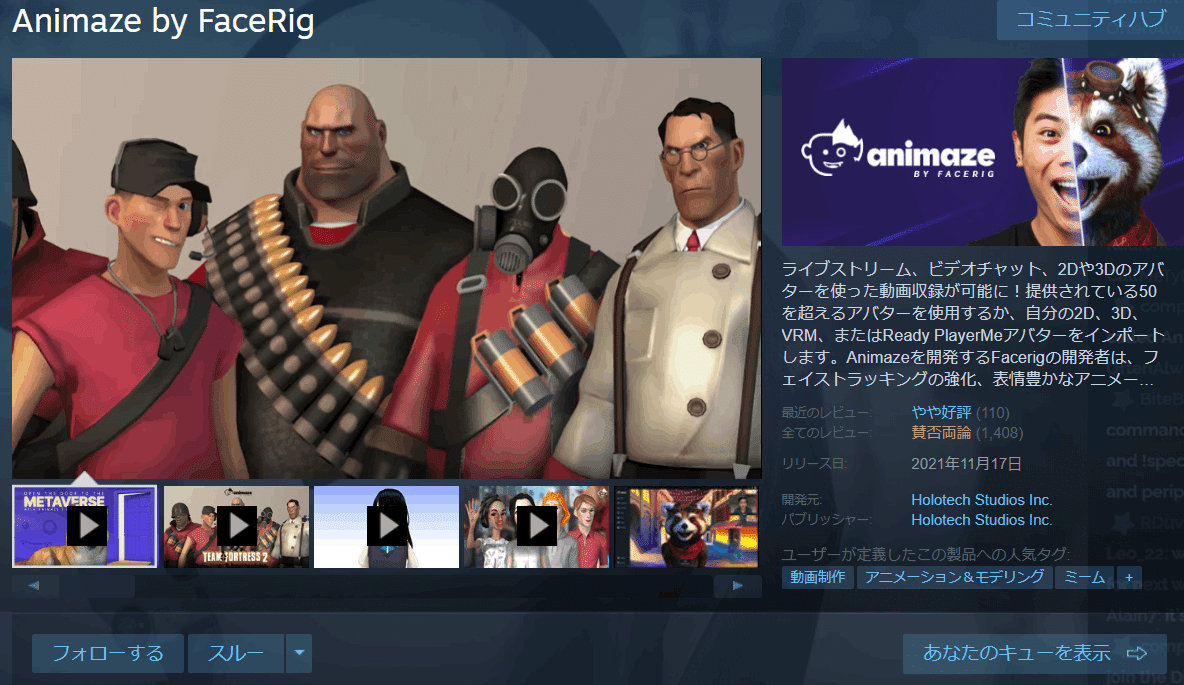
ライブラリに追加することでAnimazeが使用可能に!一般的なソフトのDLと同じなのでそれほど難しくないはず…(カッパッパも10分ほどでできました)
➂ Animazeの基本設定をしよう
DLしたAnimazeですが、デフォルトだと英語設定になっているかと思いますので日本語に変えましょう。

1.左のアイコンの中から「設定」(一番下の歯車)をクリック
2.languageをクリック

3.日本語を選択し、表示されるメッセージボックスで「OK」をクリック
4.再起動

これで基本的な設定は完了です。
デフォルトでもこのようにアバターが準備されているので、まずは既存のアバターを動かして遊んでみましょう。
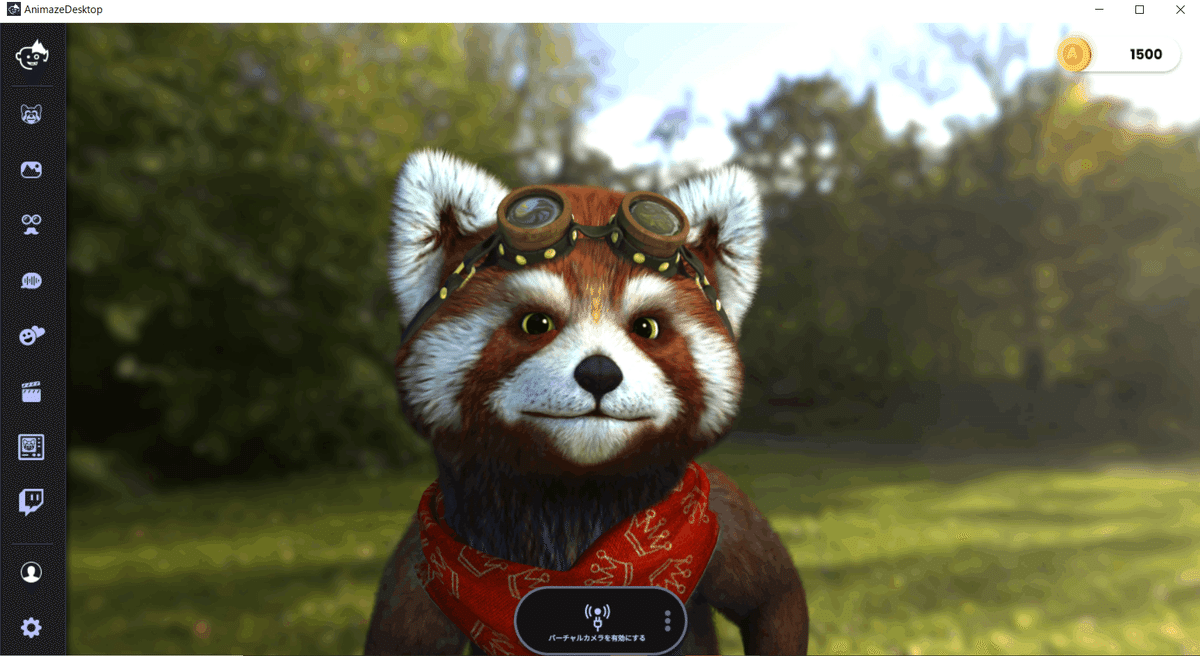
背景やアバターは左側のアイコンから変更することができます。基本的な操作は難しくないので、感覚的にわかるはず…
カッパッパは割と細かいところまで気にせずデフォルトの設定で使っていますが、こだわりたい方はこちらページを参考にしていただければ。
④ AnimazeにLive 2Dのファイルをインポートしよう
今回の記事のポイント、Live 2Dのファイルのインポートです。こちら詳細に調整できるようにすると、少し大変。
なので、細かいことにこだわらず、とりあえず動けばOKという簡単な方法を紹介します。

1.左一番上のアバターから「自分のアバター」の「+」をクリック

2.①で作成したLive 2Dのファイルの「json」ファイルを選択し、開く
これでインポートはOK。2STEPだけで超簡単。
インポート後、自分のアバターに作成した「アイコン」を選択すれば…
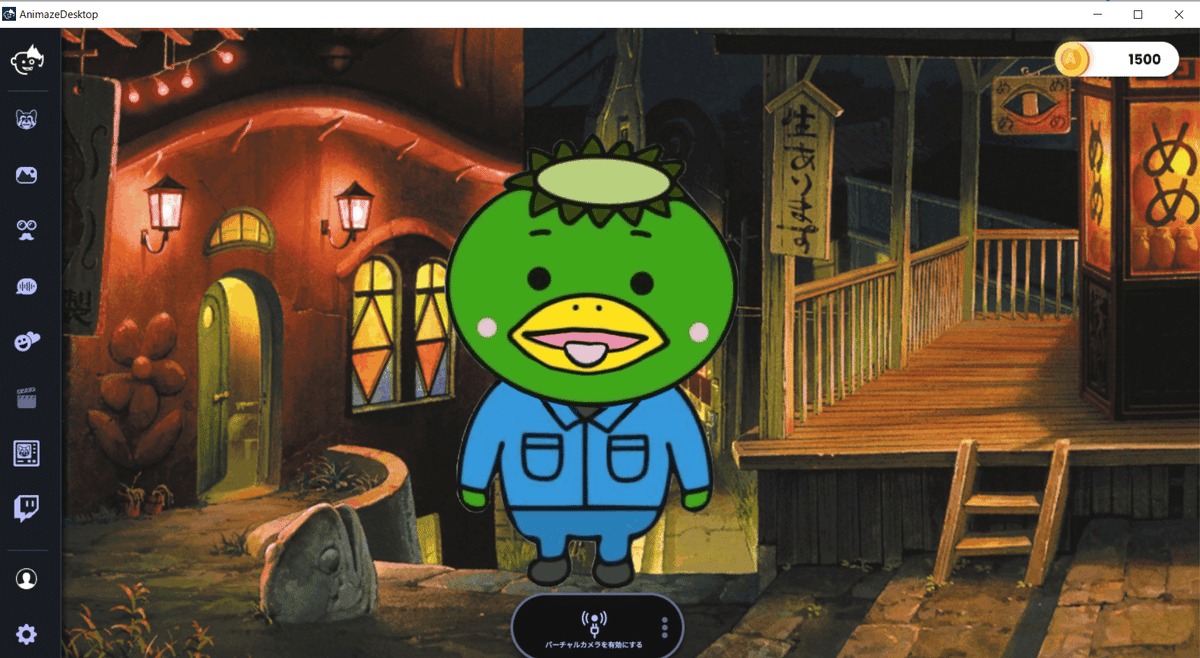
おぉぉっ自分のアイコンが喋ったぁぁぁ(感動
これでVtuber化は完了です。PCスキル高くないカッパッパでも2時間もかからずにできたので、皆さんならもっと早くできるはず。
自分のアイコンが動いている、ものすごく楽しい…
なお、詳細な設定をしたい場合は「Animaze Editor」でインポートする方法があります。ただしこちらはカッパッパにはハードルが高かった…
こだわりたい方はこちらから。
補足1.iPhoneをカメラとして使う
こちらWebカメラではなく、iPhoneのカメラでもアイコンを動かすことができます。

1.左下の人のアイコンをクリック
2.スクロールし、一番下の「iPhoneのトラッキング」をクリック
3.iPhoneアプリ「Animaze」をDL
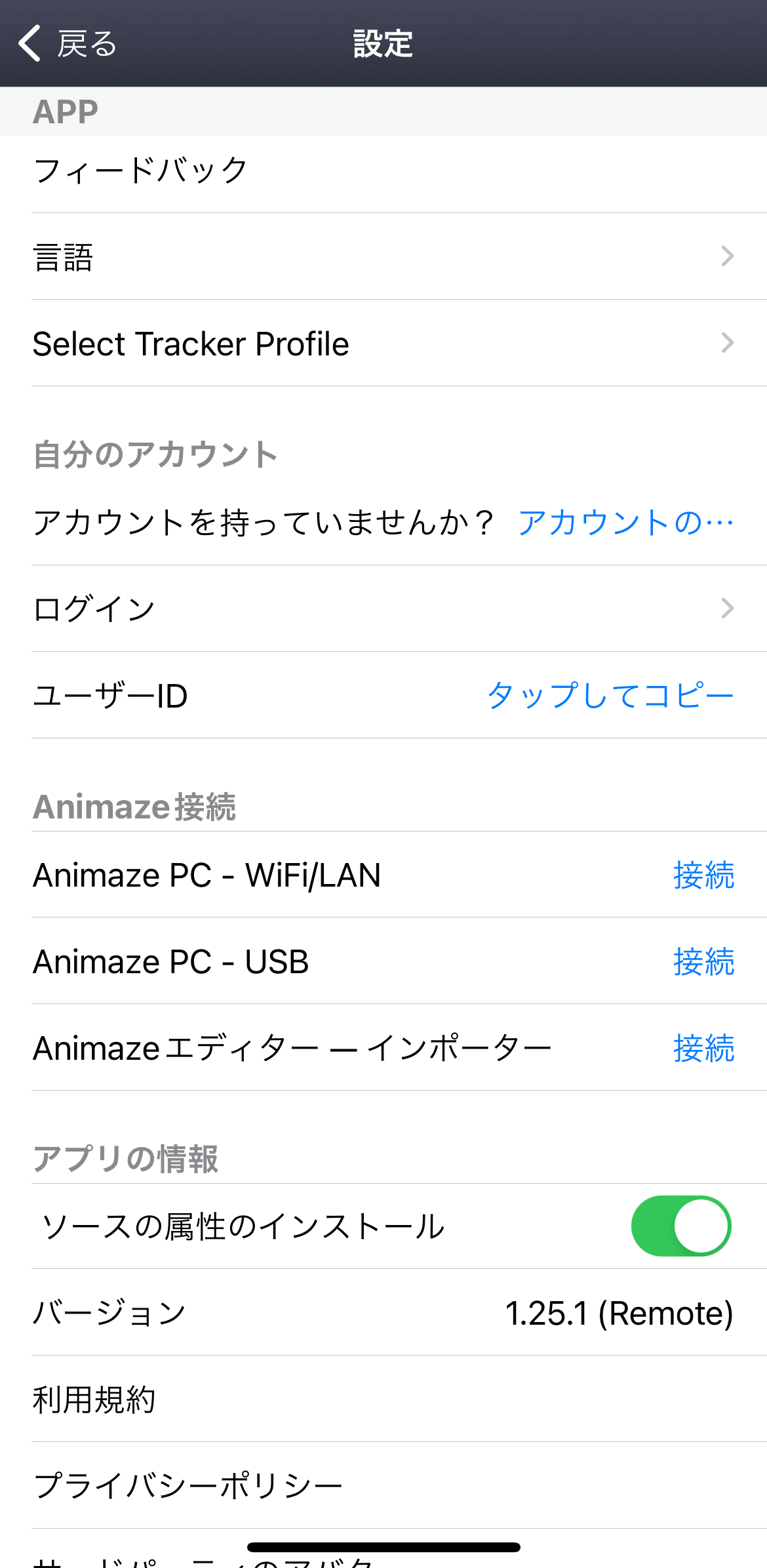
4.iPhoneアプリで設定を開き「Animaze PC-WiFi/LAN」接続を選択
5.PCの接続開始をクリックし、QRコードを表示
6.QRコードをiPhoneで読み取り
これでiPhoneのカメラからアイコンを動かすことも可能に。Webカメラのない方はこちらでチャレンジしてみてください。
補足2.iPhoneアプリ「Animaze」でもアイコンを動かす
PCで取り込んだアバターはiPhoneアプリでも動かすことができます。
こちらについてはこれまでと違ってかなり難易度が上がり、時間がかかります(カッパッパはこれだけで2時間くらいかかったとか)
iPhoneアプリなのですが、基本的に「iPhone上で動く」「録画ができる」に限定されます。かけるコストのわりに、あまり情報発信には向かないので時間と心にゆとりのある時にゆっくりやるくらいが良いのではないでしょうか。
3.Zoomでアイコンを喋らせよう
待望のVtuber化が完了しました。お疲れ様です。
自分のPCで動かすだけでも楽しいのですが、作ったからにはぜひとも活用したい…
オンライン会議アプリ、Zoomで使う方法について解説します。こちらも、とっても簡単です。

1.Zoomアプリを開き、左上の設定をクリック

2.ビデオを選択し、カメラで「Animaze Virtual Camera」を選択

3.Animazeを起動し、画面中央下の「バーチャルカメラを有効にする」をクリック
これでZoom会議で自分のアイコンがアバターとして動きます。

アイコンが喋ったぁぁぁ(3回目
こちらなんですが、無料の場合、ウォーターマークが入ってしまいます。削除したい場合は$3.99/月、もしくは$19.99/年の課金が必要。
本格的に活動をしたいという方は課金をおすすめします。
またZoom以外でもGoogle Meetなどでも同様に「Animaze Virtual Camera」を選択することで、アイコンで会議に参加することが可能です。
4.まとめ
Twitterやブログといった活字媒体から、動画や対談へ活動の幅を広げたい。ただネットでの顔出しは特定が怖い./恥ずかしいからとためらっている方は非常に多いのではないでしょうか。カッパッパもその一人でした。
そんなあなたにおすすめなのが今回紹介した「twitterアイコンのVtuber化」。顔を出さずに、ネットの顔「アイコン」で活動することができる。
今回はZoomでの活用までしか紹介していませんが、OBSなどの配信ソフトを活用することで、YouTubeや動画配信も可能に。
Vtuber化と言われるとすごくハードルが高いと思われがちですが、実は意外と簡単。
今回の記事を参考に皆さんもVtuber化ぜひともチャレンジし、ネット活動を広げてみてはいかがでしょうか。
(作った方、教えていただければカッパッパアカウントにて宣伝させていただきますので、twitterでご連絡ください)
この記事が気に入ったらサポートをしてみませんか?
