
かわいいは作れる!ーターミナル編ー
新年あけましておめでとうございます。
今年もよろしくお願いいたします。🎍
前から思ってたんですが、エンジニアの作業環境ってシンプルっていうか素材そのまま!って感じのものが多いですよね。
可愛いもの好きの自分としては、時々この環境がしんどい・・・
可愛いものからしか取れない養分ってありますよね!?(伝われ)
そんなわけで前から気になっていたターミナルの改造をやってみました✨
私のターミナルBefore&After
ちなみに私が使っていた元のターミナルがこちらです。

作業しやすいように最低限のカスタムはしてあります。
コードを書くのに適したフォント、表示項目、背景は半透明 などなど
新人の頃に当時の会社の社長と先輩が作業しやすいターミナルのカスタムを教えてくれたんですよね。いい人達でした(思い出)
そして今回改造したターミナルがこちら。

かわいい。ついついpokemonコマンド連打しちゃったり(仕事に支障が・・・)
【背景を可愛く!】ポケモンターミナル
ポケモンターミナル
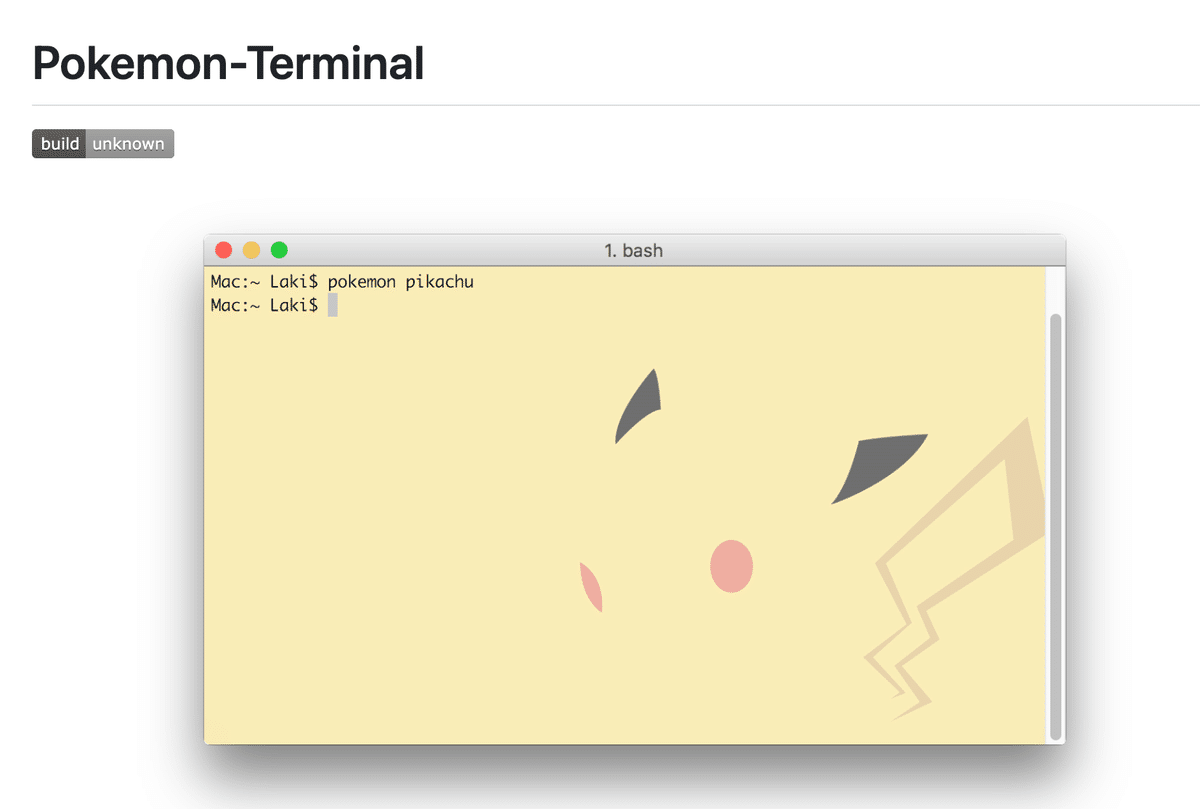
公式GitHubのREADMEに沿って進めていきました!
まず、Python 3.7以上が必要らしいので確認します
$ Python3
Python 3.11.6 (main, Nov 2 2023, 04:39:43) [Clang 14.0.3 (clang-1403.0.22.14.1)] on darwin
Type "help", "copyright", "credits" or "license" for more information.
>>>うまくいかなかったnpmインストール
続いて、npmを使った方法でインストールしてみました。
$ npm install --global pokemon-terminal
$ pokemonそしてpokemonコマンド実行!
すると・・・背景が・・・変わらない。
エラーも何も出ないけど背景が変わらない。
その後色々調べたり試したりしましたが状況変わらず。
【解決?】Python3のpip3を使ってインストール
気を取り直して、ネットに上がってるポケモンターミナル実行記事で一番多く取り扱われているpipを試すことにしました。
まずはpipが入っているか確認
$ pip3
Usage:
pip3 <command> [options]
Commands:
install Install packages.
download Download packages.
……….そしてインストールコマンドを実行!
pokemonコマンド実行!
$ pip3 install git+https://github.com/LazoCoder/Pokemon-Terminal.git
$ pokemon
今度はちゃんと出ました!
画像はピカチュウですがpokemonと打つとランダムで背景が変わります。
全然知らないポケモンばっかり出てくるけどかわいい。(151匹しか知らない)
ポケモン背景をランダム表示にしよう!
ここで、ターミナルを開く度にランダムにポケモン背景が表示されるようにします。
作業としてはとても簡単で、iTerm2の設定画面からiTerm2を開いたときにコマンドが送信されるように設定するだけです。
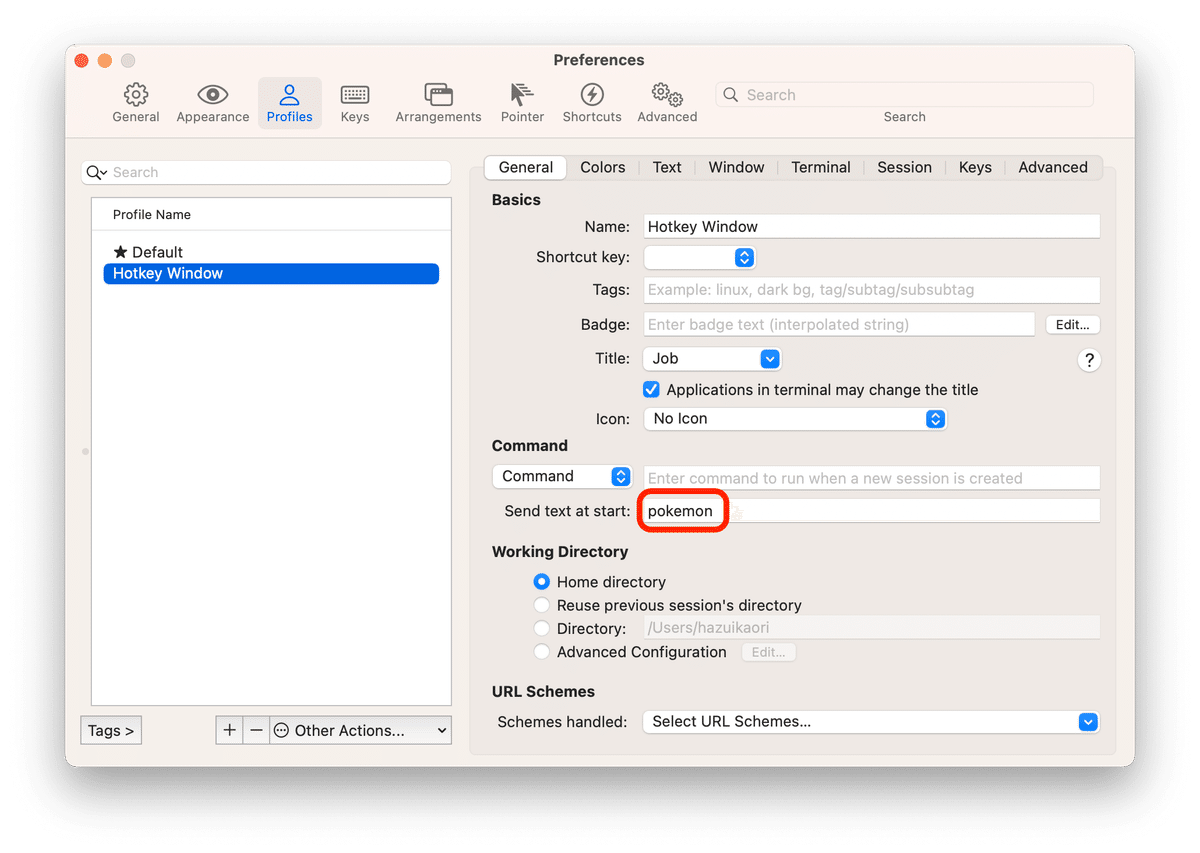
これで毎回iTerm2を開いたときにポケモン背景になります。
【コマンドラインを可愛く!】oh-my-zsh
私は以前から思っていたことがあります。
旦那のターミナルかわいくね?(※旦那もエンジニアです)

というわけで紹介してもらいました。
OhMyZsh(コマンドライン装飾ツール)
ものすごい量のコマンドライン装飾テーマがありました。
この中から私好みのテーマを探しました。
今回はこちら。
外部テーマの中のComfyline Prompt。
君に決めた!(まだポケモンをひきずっている)

Powerline fontsもしくはNERDfontsのインストール
公式にはPowerline fontsかNERDfontsが必須と書いてありました。
これは装飾に使っている特殊文字を正しく表示させるために使います。
結論から言うと、私の場合はNERDfontsにしました。
最初、Powerline fontsをインストールしたのですが、文字化けが解消できずアンインストールしてしまいました。

というわけでNERDfontsをインストールします。
NERDfontsのGitHub公式より
macOS で、かつ、Homebrew を使いたい場合に一番適した選択肢です。
とあり一番手軽そうな、Homebrewでフォントをインストールします。
$ brew tap homebrew/cask-fonts
$ brew install font-hack-nerd-fontiTerm2 > Settings > Profiles > Text と進み
いくつかあるNERDfontから好きなものを選びます。
これでフォントの準備は完了です。
oh-my-zshのインストール
oh-my-zsh がインストールされている場合は、 install.sh を実行するだけです ( bash ではなく zsh を使用します)
ということなので、ここでoh-my-zshをインストールします
$ sh -c "$(curl -fsSL https://raw.githubusercontent.com/ohmyzsh/ohmyzsh/master/tools/install.sh)"Comfyline Promptテーマをクローンし、Comfyline Promptテーマのディレクトリに移動してからインストールします。
$ git clone https://gitlab.com/imnotpua/comfyline_prompt.git
$ cd comfyline_prompt
$ sh install.sh.zshrcを開き、テーマ名を変更します
ZSH_THEME="Comfyline"最後に変更を反映させます。
$ source ~/.zshrcこれでコマンドラインが装飾されました!

バッテリー情報のエラー?
しかしよく見ると右側の左端に謎の%表示。
そして「Battery information not found or in unexpected format.」のエラー文。
どうやら、本来%表示のところにバッテリー残量が表示されるようです。
私の場合、バッテリー表示はそもそも必要なかったので削除してしまいました。
【解決?】バッテリーに関する項目を削除
comfyline_prompt/comfyline.zsh-themeを開き、バッテリーに関する変数"currbat"をsegmentsから削除
その下の行の$BAT_RANKをsegment_ranksから削除します。
segments=("retval" "hostname" "username" "dir" "gitrepo" "venv" "currbat" #削除 "currtime" "currdate")
segment_ranks=($RETVAL_RANK $HOST_RANK $USER_RANK $DIR_RANK $GIT_RANK $VENV_RANK $BAT_RANK #削除 $TIME_RANK $DATE_RANK)そして最後にcomfyline_prompt/comfyline.zsh-themeも変更を反映させます。
comfyline_prompt/comfyline.zsh-themeは毎回変更がもとに戻ってしまうようなので、pokemonコマンドと同様にiTerm2を開いたときにコマンドが送信されるように設定しておきます。

これで%とエラー文が消えました!

【仕上げ】背景の色味を調節
これでだいたい出来上がりですが、全体的に見づらいので背景の色味を調節していきます!
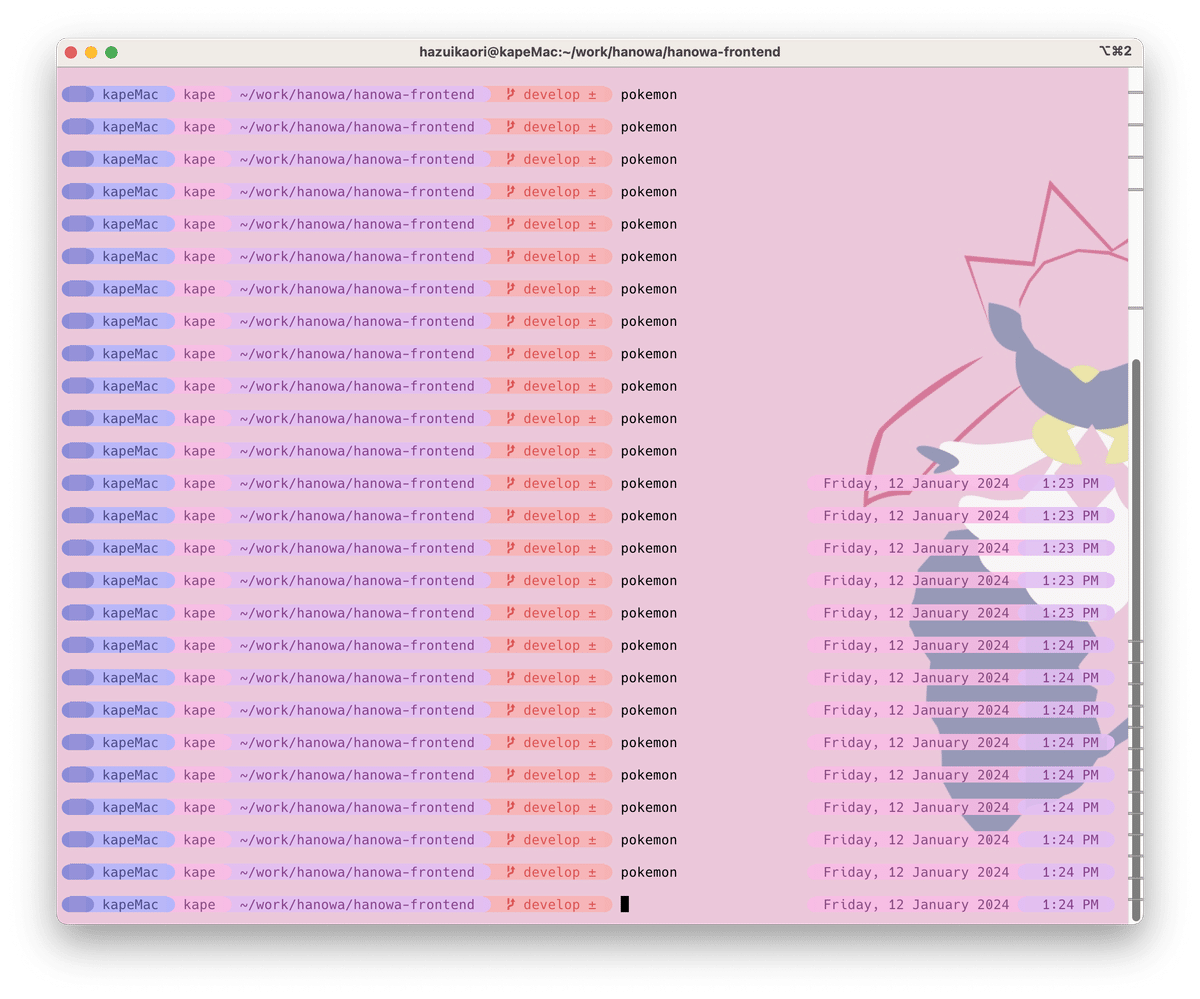
iTerm2 > Profiles > Windowを開き図のように設定しました!

全体的に彩度を落として白背景をブレンドした感じです。
文字配色は明るい背景のプリセットのうち好きなものにしましょう。
iTerm2 > Settings > Profiles > Colors > Color Presets から設定できます。

【注意?】.zshrcのデータ全部上書きされちゃったと思ったらあった【解決】
oh-my-zshをインストールして、設定を見て回ってたら
.zshrcのデータが全部oh-my-zshで上書きされてました。
わ、私のzshrcの設定が・・・!?と焦りましたが、
.zshrcと同じ階層に.zshrc.pre-oh-my-zshというファイルがあり、その中に元の設定が全部コピーしてありました。
oh-my-zshのREADMEに書いてあったけど、私がちゃんと読んでなかった可能性がありますね!😀
【番外編】lolcat

コマンドにlolcatをつけたら虹色のグラデで表示してくれる。
とってもきれいです!虹のグラデなのでキュートでポップな感じですね!
lolcat
インストールと使い方はとっても簡単なので、かわいいターミナルの肩慣らしとして導入してみては。
Macでインストール
$ brew install lolcat使い方:使いたいときにコマンドのあとに | lolcatと続けて記述する
$ git status | lolcatググったときに多くの方も仰ってたんですが、一点だけ問題がありまして・・・
使い所がわからない。
疲れてる時とかにいいかも?(適当)
作業環境を可愛くするのは、今回はここまでにします!
もっと他にも可愛くできると思うのでおいおいやっていこうと思います!😀
この記事が気に入ったらサポートをしてみませんか?
