
【テンプレ有】Notion × KPTでチームの課題を爆速カイゼン!
こんにちは!Notionを全力で広めている山田です。
今回の記事はチームの課題をカイゼンする振り返り術「KPT」の紹介第2弾となります。
会社、学校、家庭。
自分が所属している場所であればどんなチームでも良いので、抱えている課題はないか少しだけ考えてみてください。
・・・
うちのチームは課題が全くない完璧なチームだよ!と自信を持って手を挙げられる方はいますか?
おそらくは、何かしらの課題があるんじゃないかと思います。
いつも無駄に会議が長い、仕事や勉強の進め方がいまいち上手くいっていない、部活の練習効率が悪いかも。。。
例えば、こういった課題です。
そんなチームの課題を解決する手法として紹介したいのがKPT(けぷと)というフレームワークです。
KPTとは、開発工程における振り返りの手法として広まった「思考フレームワーク」で、チームでの振り返りはもちろん、個人の振り返りでも抜群に効果を発揮します。
さらに振り返った内容をそのまま行動に繋げることができるため、「振り返りはしたけど結局行動に結びつかない」といったよくある問題点も解消できます。
私もKPTを会議に取り込むことによって、目的が明確ではない無駄な会議を削減しています。
このテンプレートを使って、次にやるべきことを明確にしていきましょう!
🐣🐣🐣
冒頭で「KPTの紹介第2弾」と記載しましたが、第1弾は前回の記事で簡易版のKPTを紹介しています。今回はより作り込んだ詳細版となっています。
まず簡易版から確認したいという方はこちらの記事からチェックしてみてください。
前回と同様、こちらの名著「これだけ!KPT」で紹介されている手法を取り入れています。
今回の記事ではページの作り方とチーム利用時に便利なロック機能を紹介し、最後にテンプレートを配布しています。無料です。
テンプレートを使用する前には、必ず「KPT(けぷと)のチーム利用方法」を確認してくださいね!
それではいきましょう🦜🦜🦜
▼ Notionの始め方や基礎から学びたい方はこちら!
KPTテンプレートで実現できること
まずはこちらの動画でページの全体像をご覧ください。
KPTを使ったことがある方にはイメージがつきやすいと思いますが、使ったことがない方にとっては何のこっちゃという感じかと思います。
ですので、まずはKPTのチーム利用方法から説明させていただきます。
振り返りの進め方をしっかりと理解した上でページ作成に入れるようにしていきましょう。
🐣🐣🐣
KPT(けぷと)のチーム利用方法
KPTとは、開発工程における振り返りの手法として広まった「思考フレームワーク」で、チームの振り返りに最適です。
振り返りは以下のキーワードを使って進めていきます。
Keep(実施した活動の中で、今後も続けたいことや良かったこと)
Problem(実施した活動の中で、困ったことや問題点)
Try(今後の活動で試したいこと)
それぞれの頭文字を取って、KPT(けぷと)と呼びます。
元々はホワイトボードとふせんを使って進めるものですが、ページを気軽に動かせて情報もストックしていけるNotionと非常に相性が良い手法なので、今回Notionで気軽に使えるテンプレートを用意しています。
今回紹介する方法は、名著「これだけ!KPT」を参考に作成したものなので、最大限効果を高めたい方はぜひこちらを読んでいただくことをオススメします。念のため再掲しておきます。
では説明に入っていきましょう。
今回紹介するKPTは以下の流れで進めていきます。
1. アジェンダを確認する
2. グラウンドルールを確認する
3. テーマを決める
4. 前回から今回までの活動を振り返る
5. 残っている「Try」を確認する
6. 残っている「Keep」を確認する
7. 今週の「Keep」を洗い出す
8. 今週の新規「Problem」を洗い出す
9. 今週の新規「Try」を洗い出す
10. 来週実行する「Try」を選択して、アクションに落とし込む
11. タスクのプランニング(日時設定など)を行い、実行する
1.アジェンダを確認する
時間や目的、Notionの使用方法などをはじめに確認します。
2.グラウンドルールを確認する
全員が守るべきルールを設定しておきましょう。
■グラウンドルール例
1. 当事者意識を持って積極的に話すこと
2. 1人で話しすぎないこと
3. 原因の追求はしても、責任の追求はしないこと
3.テーマを決める
チームの課題をテーマに設定しましょう。
すぐにテーマを設定することが難しい場合には、「よりよい会議/仕事/勉強/練習にするためには」といったテーマにするとよいでしょう。
🚨 初めての振り返り時
以下4~6の手順は不要です
4.前回から今回までの活動を振り返る
前回のふりかえり会から今回のふりかえり会までの間に何をしてきたか思い出します。
タスクやメモなど思い出すきっかけとなるものがあれば用意しておきましょう。
5.残っている「Try」を確認する
活動の振り返りが完了したら、先週までに残っている「Try」を確認して次の処理を行います。
■完了したTry(タスク完了率が100%)
ページを開いて「Keep作成」or「完了」
■途中のTry
そのままにしておく
■今後実施する予定のないTry
削除する
6.残っている「Keep」を確認する
先週までに残っている「Keep」を確認して次の処理を行います。
■すでに定着しているKeep
ページを開いて「Knowledge作成」 or 「定着化」
■Keepすることで足枷になっているもの
ページを開いて「Problem作成」
7.今週の「Keep」を洗い出す
実施した活動の中で、今後も続けたいことや良かったことを洗い出して「新規Keep作成」ボタンから書き出します。
8.今週の新規「Problem」を洗い出す
実施した活動の中で、困ったことや問題点を洗い出して「新規Problem作成」ボタンから書き出します。
ここでの注意点は行動の否定形は書かないことです。
「会議がまとまらない」といったProbemを書いてしまうと、「会議をまとめる」といった裏返しのTryしか挙がらなくなってしまいます。
行動の否定系ではなく、それによってどのような不利益があるかを書くようにしましょう。
「会議がまとまらないからみんなの作業時間が減り業務が滞ってしまう」といった内容であれば、Tryで考えられる幅が広がります。
9.今週の新規「Try」を洗い出す
今後の活動で試したいことを3つの側面から洗い出します。
■Problemを改善するためのTry
該当するProblemページから「Try作成」ボタンを押して書き出す
■Keepをより良くするためのTry
該当するKeepページから「Try作成」ボタンを押して書き出す
■ProblemもKeepも関係なく新規に発生するTry
「新規Try作成」ボタンから書き出す
10.来週実行する「Try」を選択して、アクションに落とし込む
まずは洗い出したTryから来週実行するものを選択します。
次に実行するTryページから「🚀進行中」にチェックし、「タスク作成」ボタンからアクションに落とし込みます。
注意点としては、1週間に実行できる範囲とすることです。多くても2~3個にしておくことをオススメします。
11.タスクのプランニング(日時設定など)を行い、実行する
Tryから作成したタスクの実行日などを設定していきます。
各自のタスク管理と連携させる場合には、それぞれ必要な項目を入力すればOKです。
🐣🐣🐣
さて気付いた方もいらっしゃると思いますが、この振り返りを実行することで自然とPDCAサイクルが回るようになります。
振り返り(Check)からKPTを実施することで来週のタスク(Action)が決まり、各々のタスク管理によってタスクの実行日(Plan)が決定。あとはタスクを実行(Do)していくだけです。
PDCAで最も疎かになりやすいのがCheckとAction。それがKPTによる振り返り方法を使えば自然と回せるようになります。
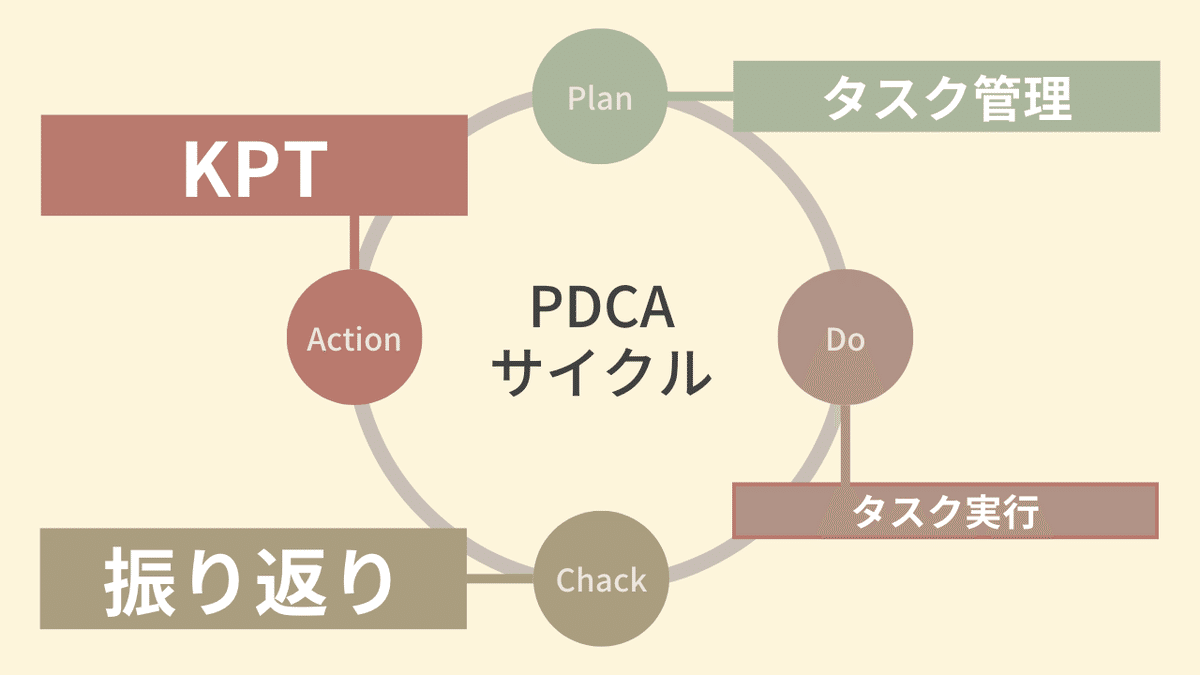
KPTの流れを掴んでいただければ、あとはこのサイクルを仕組み化していくだけです。Notionページの作成に進んでいきましょう!
ページの作り方解説
では、早速ページを一緒に作っていきましょう。
以下の4STEPで進めていきます。
1. データベースプロパティの作成
2. データベースビューの作成
3. メインページの作成
4. ボタンとテンプレートの作成
🐣🐣🐣
1. データベースプロパティの作成
新規ページを用意してページ内にデータベースを作成します。インラインで作成していただければOKです。
まずはタスク用のデータベースを作成しておきます。
今回はこちらの作り込みが目的ではないので、簡易的なものを用意しておけば十分です。
普段皆さんが使っているタスクデータベースと連携したい場合は、そのデータベースを使ってください。
ということで、最低限必要なプロパティだけ設定した簡素なタスクデータベースを用意しておきます。

🐣🐣🐣
次に本題のKPT用データベースを作成していきます。
セルフリレーションをしていたり、関数が多めだったりと難しい設定をしているところもありますが、それぞれ説明書きも付け加えているのでそちらを見ながら理解を深めていただければと思います。
■カテゴリ(セレクト)
KPTの種類を選択するプロパティ

■参照元(このデータベースに対するセルフリレーション)
■参照先(このデータベースに対するセルフリレーション)
KPT同士の紐付けを設定するためのプロパティ

■参照先の参照先(ロールアップ)
後ほど利用する非表示フラグのためのプロパティ
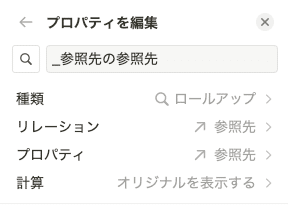
■参照先のカテゴリ(ロールアップ)
こちらも後ほど利用する非表示フラグのためのプロパティ
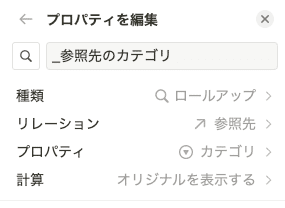
■タスク(タスクDBとのリレーション)
タスクとTryを紐づけるためのプロパティ

■タスク達成率(ロールアップ)
Tryに紐づいているタスクの達成率を表示するためのプロパティ
グループ毎の割合には、「Complete」を設定
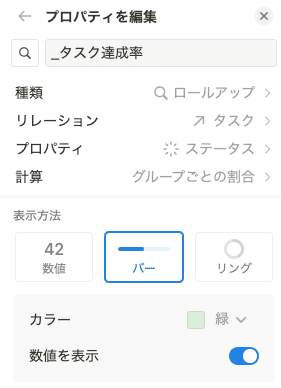
■🚀進行中(チェックボックス)
進行中のTryを別表示するためのプロパティ
■非表示(チェックボックス)
手動でデータを非表示にするためのプロパティ
■非表示K(関数)
KeepからProblemまたはKnowledgeに連携された場合に、そのKeepを非表示にするための設定
or(prop("_参照先のカテゴリ") == "Problem", prop("_参照先のカテゴリ") == "Knowledge")■非表示P(関数)
Problemから発生したTryが解消している場合に、そのProblemを非表示にするための設定
empty(prop("_参照先の参照先")) == false■非表示T(関数)
Tryが解消された場合に非表示にするための設定
(prop("カテゴリ") == "Try") ? (empty(prop("参照先")) ? false : true) : false■全非表示(関数)
いずれかの非表示フラグが立っている(=非表示とする)データを確認するための設定
prop("_非表示K") ? true : (prop("_非表示P") ? true : (prop("_非表示T") ? true : (prop("_非表示") ? true : false)))■【表示用】発生要因(関数)
ギャラリービュー上で、そのKPTの発生要因を分かりやすく表示するための設定
prop("参照元") ? ("【発生要因】" + prop("参照元")) : ""■【表示用】最新の行き先(関数)
ギャラリービュー上で、そのKPTの最新の行き先がどこなのかを分かりやすく表示するための設定
empty(prop("参照先")) ? "" : ("【最新の行き先】" + prop("参照先"))これでプロパティの作成は完了です🎉
🐣🐣🐣
2. データベースビューの作成
次は目的別に5つのビューを作成していきます。
「📒 Knowledge」:Knowledgeを表示するためのビュー
「📌 Keep」:Keepを表示するためのビュー
「💣 Problem」:Problemを表示するためのビュー
「🚀 Try(保留中)」:保留中のTryを表示するためのビュー
「🚀 Try(進行中)」:進行中のTryを表示するためのビュー
では早速「📒 Knowledge」ビューからいきましょう。
完成イメージはこちらです。

まずレイアウト設定ですが、ギャラリービューを使用しています。
カードサイズやページの開き方については、お好みで設定して問題ありません。

プロパティ表示はデフォルトのままで問題ありませんので、あとはフィルター設定だけです。必要なKnowledgeだけを表示する設定をしていきます。
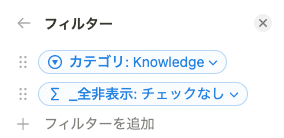
これで「📒 Knowledge」ビューは完成です🎉
🐣🐣🐣
次は「📌 Keep」ビューにいきましょう。完成イメージはこちらです。

「📒 Knowledge」ビューを複製して作っていきましょう。
レイアウトはそのままでOKなので、プロパティを追加していきます。

フィルター設定はカテゴリを「Keep」に変更してあげるだけでOKです。

これで「📌 Keep」ビューも完成!
そのまま「📌 Keep」ビューを複製して、フィルターのカテゴリだけ変更してあげれば「💣 Problem」ビューも完成です。


🐣🐣🐣
次は「🚀 Try(保留中)」ビューです。こちらは少しだけプロパティとフィルターが変わってきます。完成イメージはこちらです。
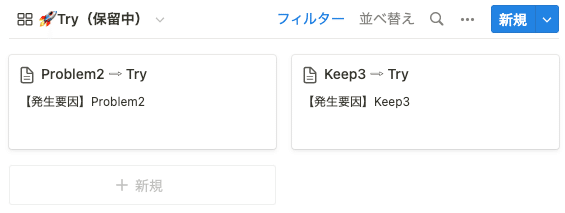
「💣 Problem」ビューを複製してプロパティ設定を変更していきます。

進行中のTryと分けるためにフィルター設定も1つ追加します。
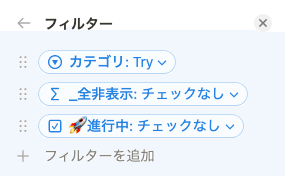
これで「🚀 Try(保留中)」ビューは完成です!
そのまま複製して、フィルターだけ変更してあげれば「🚀 Try(進行中)」ビューも完成します。


これでデータベースの準備は完了です🎉
🐣🐣🐣
3. メインページの作成
ではメインページを作成していきましょう!
完成イメージはこちらです。

まずは作成したデータベースをフルページに変換して、トグルの中にしまっておきましょう。
データベース本体を誤って削除してしまうと復元が大変になってしまうケースがあるため、ページ内にはリンクドビューを設置していきます。
次は以下3つのブロックを設置していきます。
各ブロックはコールアウトで囲んであげつつ、KPTは色を分けてあげると見た目がすっきりするのでオススメです!
・「説明」:プロパティの説明やKPTの方法を記載しておきます
・「Knowledge」:リンクドビューで「Knowledge」ビューを設置
・「KPT」:リンクドビューでKPTそれぞれのビューとタスクビューを設置
(Tryは進行中と保留中をそれぞれ設置します)
「KPT」の下に区切り線を引いて「⤴️TOPに戻る」ボタンをつけてあげると利便性が上がります。
ページ上部にあるブロックのリンクをコピーしてそのリンクを付与してあげるだけなので簡単に設置可能ですよ。
すべてのトグルを閉じた状態だとこんな形でスッキリした見た目になります。
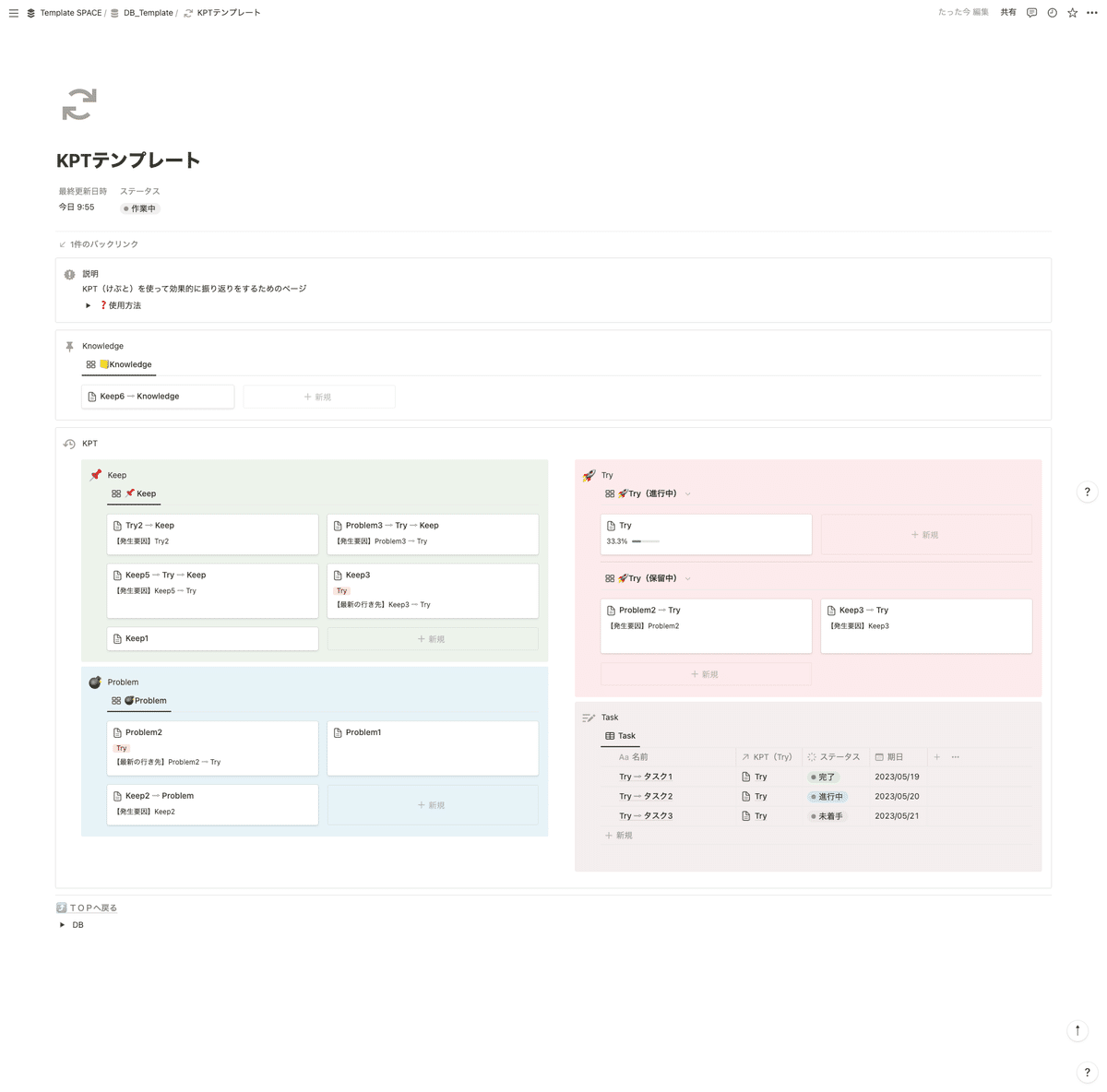
これでメインページも完成しました🎉
次はテンプレートとボタンの作成です。
🐣🐣🐣
4. ボタンとテンプレートの作成
今回のKPTページでは、ボタン機能とテンプレートが非常に重要となっています。特にテンプレートは一緒に作っていくことでKPTの理解が深まりますので、難しいところもありますが少しづつ進めていきましょう。
まずはメインページに設置するボタンからです。
「新規Keep作成」ボタンを以下のように作成します。
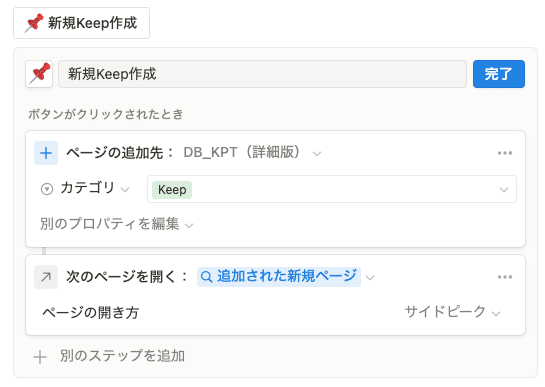
「新規Keep作成」ボタンを複製して、ボタン名とカテゴリを「Problem」、「Keep」に変更したものをそれぞれ作成しましょう。
以下画像のように、KPTブロック内で横に並べて設置すれば完成です!

🐣🐣🐣
続いてテンプレートの作成です。ボリュームが多いですが頑張っていきましょう。
テンプレートの全体像はこちらです。

このテンプレートは、通常ふせんで動かして行うKPTのルールをできる限りボタンだけで実現させることを目的としています。
具体的な例はこちらです。
例:問題点から試したいことが発生した場合
・問題点は「Problem」に残しておく
・試したいことは「Try」に新たに作成する
・「Problem」から「Try」が発生していることがパッと見で分かる
・「Try」の実行が完了したときは「Problem」も解消される
こういったルールを実現させるために、ボタンを設定していきます。
🐣🐣🐣
それでは早速設定していきましょう。
まず全体像ですが、「当カテゴリが●●の場合」ごとにトグルと区切り線で分けておきます。
こうしておくことで、KPTすべてに対応した1つのテンプレートを作成しておくことができます。
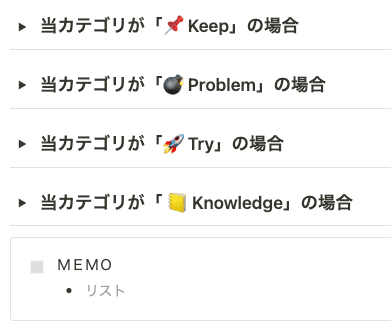
まずは「当カテゴリがKeepの場合」から作成していきましょう。
「Keep」に対応する「Try」または「Problem」が作成される場合は、このページ(=Keep)と連携するようにボタンを作成します。

「Keep」が定着化した場合の動きはこちら。
「Knowledge」との連携は先ほどと同じ設定で、ただの定着化であれば非表示にしているだけです。
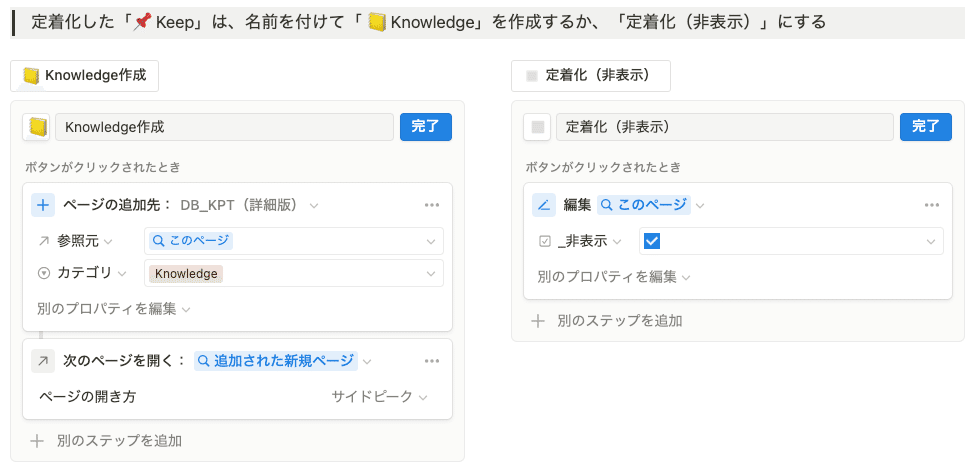
これで「当カテゴリがKeepの場合」の設定は完了です。
「Problem」も同じような設定なので画像を並べておきます。


「Try」は、タスクに繋がるので、タスクデータベースと連携させます。
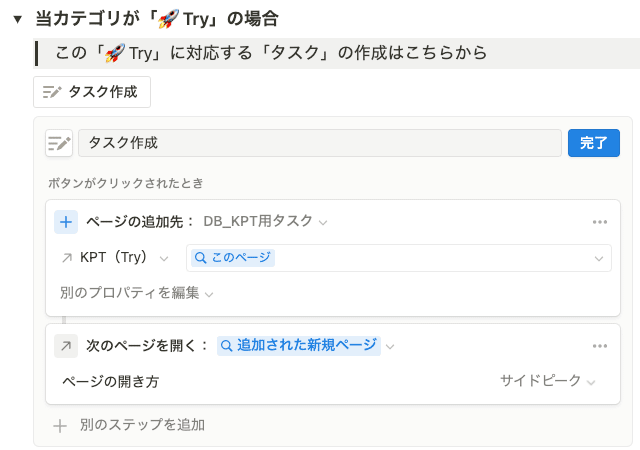
「Try」が完了したらKeepにいくか完了させるかです。
「Try」は非表示にするだけだと紐づいているProblemが消えなくなってしまうので、「ゴミ箱」に移す設定としています。
ボタンを押した後の見た目上は非表示にしているものと変わらない動きとなります。

最後は「Knowledge」ですが、こちらは終着点となるので詳細を記載する欄だけ用意しておけばOKです。
一番下にはMemo欄も用意しておきましょう。
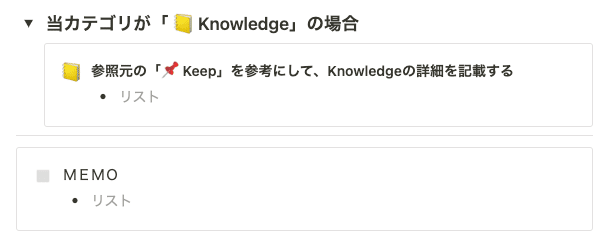
これでページ内の設定は完了です!
最後にプロパティの表示設定も整えておきましょう。
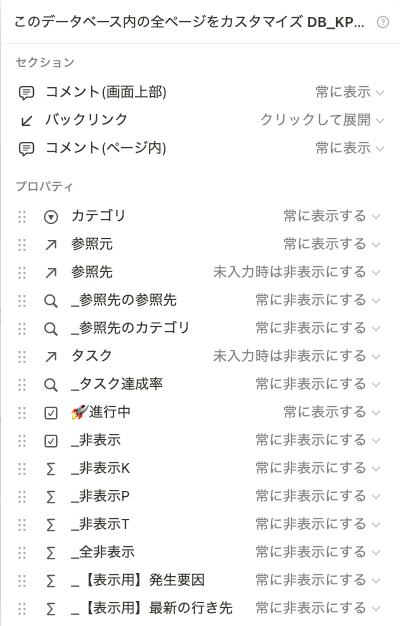
これでボタンとテンプレートの設定は完了です!
お疲れ様でした🎉🎉🎉
チーム利用時に便利なロック機能
最後にチーム利用時に便利なロック機能を紹介します。
ロック機能は大きく3種類あります。
1. ページをロック
2. データベースをロック
3. ビューをロック(リンクドビュー)
それぞれ紹介していきますが共通の注意点があります。
それは、ページやデータベース自体の削除はできてしまうということです。
あくまでページやデータベース内の操作を制限することで不意のミスを防ぐことができる機能といった理解をしておきましょう。
「じゃあチームで利用するのはちょっと怖いな…」という意見もあると思いますが、そこはページの復元機能があるので心配ありません。
大事なことはメンバーに以下2つのことを伝えておくことです。
1. ページの復元機能があるので、臆せずどんどん触ること
2. ページを壊してしまったと思ったらすぐ管理者に連絡すること
間違っても「絶対に壊すなよ!」なんて言っちゃダメですよ。
みんなビビってNotionを使わなくなってしまいますので。。。
ではロック機能の説明をしていきます!
🐣🐣🐣
1. ページをロック
該当のページを開いた状態で、右上の3点コードから「ページをロック」で設定します。
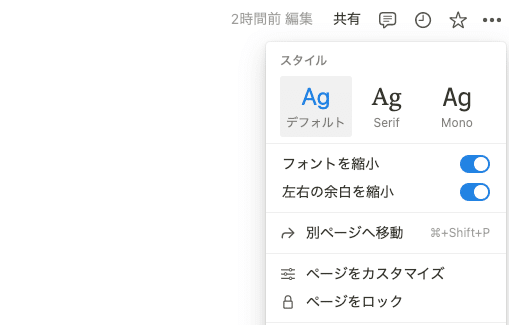
ページをロックすると、以下の操作以外はできなくなります。
■ブロックの操作
・トグルの開閉
・ボタンの実行
・別ページへ移動
■データベースの操作
・データを開くこと(開けばデータ内の編集も可能)
・フィルター
・並べ替え
・検索
・フルページ表示(フルページ表示すればプロパティなどの編集も可能)
閲覧専用のページやボタンだけで操作できるページには「ページをロック」を設定しておくと良いでしょう。
一方で、データベース設定をいじろうとすればいじれてしまうので、そこは認識しておく必要があります。
🐣🐣🐣
2. データベースをロック
次にデータベースです。データベースの3点コードから「データベースをロック」で設定します。フルページの場合は右上の3点コードからでも設定可能です。

データベースをロックすると、以下の操作以外はできなくなります。
■データベース本体
・データの操作(削除も可能)
・フィルター
・並べ替え
・検索
・フルページ表示
■リンクドビュー
・ビューに関する設定
・レイアウトやプロパティの表示/非表示/並び替え、グループなど
データを開いてもプロパティの編集は一切できません。
該当するデータベースのリンクドビューでもプロパティやテンプレートの編集はできなくなりますが、ビューに関する操作は自由に編集が可能です。
🐣🐣🐣
3. ビューをロック(リンクドビュー)
最後はビューのロックです。リンクドビューの3点コードから「ビューをロック」で設定します。

ビューをロックすると、以下の操作以外はできなくなります。
■リンクドビュー
・データの操作(削除も可能)
・フィルター
・並べ替え
・検索
・フルページ表示
・プロパティの設定(ただし並べ替えはできない)
あくまでデータベース自体ではなくビューをロックするという点がポイントです。
「データベースのロック」ではできなかったビューに関する設定(レイアウトやプロパティの表示/非表示/並び替え、グループなど)はロックできます。
目的によって使い分けることが重要ですね。
🐣🐣🐣
今回のKPTページはボタンだけで操作することができますので、「ページをロック」しておくと安心してチーム利用ができるようになります。
テンプレートではロック設定はしていないので、実際に使用する際には上記をご確認の上ロック機能も使っていただければと思います。
さいごに_Notionテンプレートの配布
最後までご覧いただきありがとうございます!
役に立ったという方は「スキ(ハートマーク)」を押してしていただけると次の記事の励みになります。
この記事をきっかけに「チームの振り返りに使うことでカイゼンに繋がった!Notion最高!」という方が1人でも増えると嬉しく感じます。
今後もNotionテンプレートの配布や有益情報の紹介を毎週更新していきますので、気に入ったらぜひフォローしてお待ちください!
Twitterでも毎日画像 or 動画でNotion活用術を発信しておりますので、こちらもフォローしていただけると非常に嬉しいです!ご質問やカスタマイズの相談などもTwitterでお気軽にご連絡ください。
NOTEを公開しました!
— 管理の山田@Notionを広める人 (@kanri_no_yamada) May 20, 2023
今回はチームで利用できるKPTテンプレートの紹介です。ロック機能も丁寧に説明しています。
これを使ってチームの課題をカイゼンしていきましょう!
無料でテンプレート配布中!#Notion #KPT
【テンプレ有】Notion × KPTでチームの課題を爆速カイゼン!https://t.co/vns86wkjt4
それでは、最後に今回ご紹介したウィークリージャーナルページのテンプレートを配布します。
無料なので気軽に以下のリンクから複製して使ってみてください。
最後まで読んでいただきありがとうございます🤗 この記事を有益に感じていただけていると、とても嬉しいです! サポートもいただけると次の記事を書く励みになりますので、ぜひお願いします!
