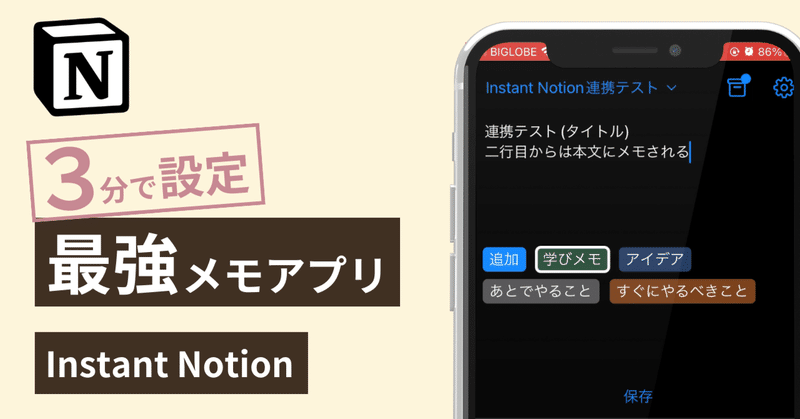
【最強】メモアプリは「Instant Notion」一択です
こんにちは!Notionを全力で広めている山田です。
今回はiPhoneからのメモに最適なアプリ「Instant Notion」をご紹介します。
みなさんはメモってどんなデバイスにしてますか?
紙やノートという方ももちろんいらっしゃると思いますが、ダントツで多いのはスマホだと思います。

Notionはメモアプリとしても大変優秀ですが、スマホから使うとちょっと不便なところがありますよね。
例えば手軽にメモするにはちょっと動きが遅いとか、データベースにメモするには何回もクリックする必要があったりとか。
特にスピード感はとっても重要です。
サクッと残しておきたいからメモするのに、メモするのに時間がかかるんじゃあ本末転倒ですよね。
それを解決してくれるのが今回ご紹介するメモアプリ「Instant Notion」です。
え?Notionのメモアプリ?
「Fast Notion」一択じゃないの?
そんな声が聞こえてきそうですが、お待ちください。
あなたがメモアプリに望むものはこんな機能なはずです。
・データベースに保存したい
・カテゴリー分けもしたい
・長いメモは本文に入れちゃいたい
・そしてもちろん無料で使いたい

さすがに要望が多すぎると思いましたか?
心配ご無用!
これを全部解決してくれるのが「Instant Notion」なんです。しかも3分で簡単に設定できちゃう。
さっそく設定方法とともに詳しく説明していきますので、サクッと登録しちゃいましょう!
▼ Notionの始め方や基礎から学びたい方はこちら!
1.Instant Notionを設定するための事前準備
Instant Notionを設定するために必要な事前準備は2つです!
すぐに準備できるので、さっそく進めていきましょう。
1−1. データベースの用意
はじめにメモを保存する用のデータベースを用意しておきます、
普段使っているデータベースがあればそれをご利用いただいて問題ないです。なければサクッと作っちゃいましょう!
セレクトプロパティだけあれば登録できますので、試しにこんな感じで作っておきます。
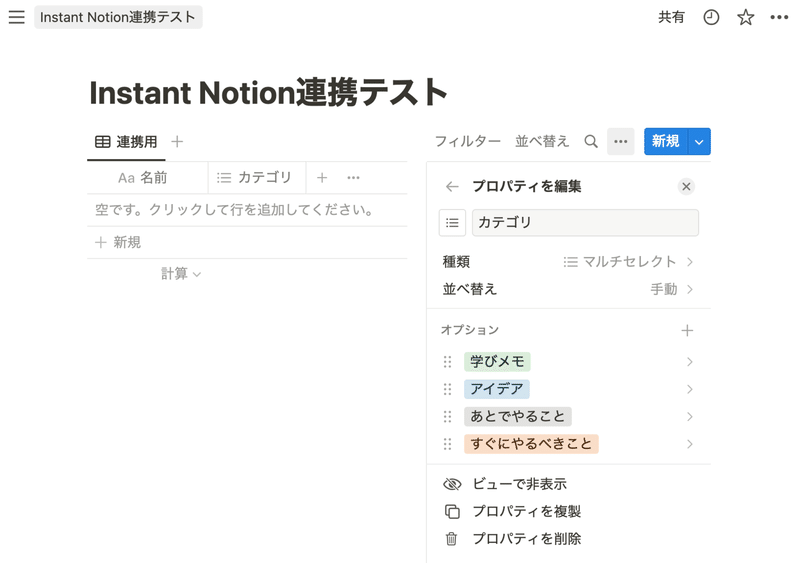
あ、大事なことが1点だけ。
データベース本体はフルページで用意しておく必要があります。
インラインで利用されている方は、本体をフルページに変換しておいて、リンクドビューをインラインでご利用されてください。
🐣🐣🐣
1−2. インストール
インストールはこちらから!
iOS向けなのでAndroidの方は申し訳ないです。。
🐣🐣🐣
これで事前準備は完了です🎉
2.Instant Notionの設定方法
あらためて、Instant Notionが実現できることは以下のとおりです。
1️⃣ データベースに保存できる
2️⃣ カテゴリ分けができる
3️⃣ タイトルと本文に分けてメモできる
4️⃣ データベースを用意しておけば、3分で設定できる
5️⃣ 無料
こちらの詳細とともに設定方法を説明していきます。
3分で設定できますよ!
🐣🐣🐣
2−1. 登録方法を動画でざっくり説明
アプリをインストールした後の流れを動画でざっくり説明しています。
ざっくりと言っても動画を見ながら進めれば簡単に設定できますよ!
ゆっくり確認しながら進めたい方は、次の画像説明をご覧ください。

🐣🐣🐣
2−2. 登録方法を画像で詳細説明
こちらでは説明を加えながら順番に画像で説明していきます。
まずは「はじめましょう」をタップします。
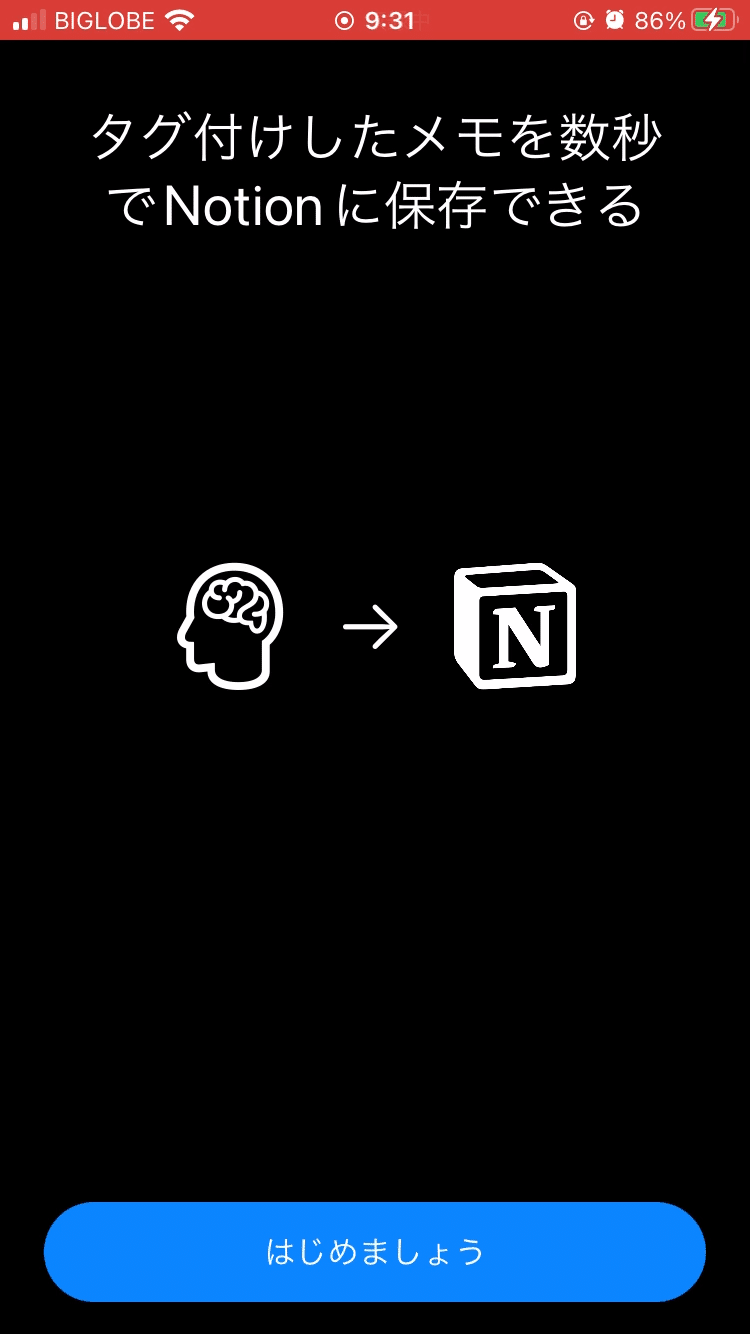
🐣🐣🐣
前工程でデータベースを用意しているので「既存のデータベースを接続する」をタップします。
ちなみに「新しいデータベースを作成する」を選択しても、データベース作成のヘルプページに飛ばされるだけで直接データベースを作成することはできません。事前に用意しておきましょう。
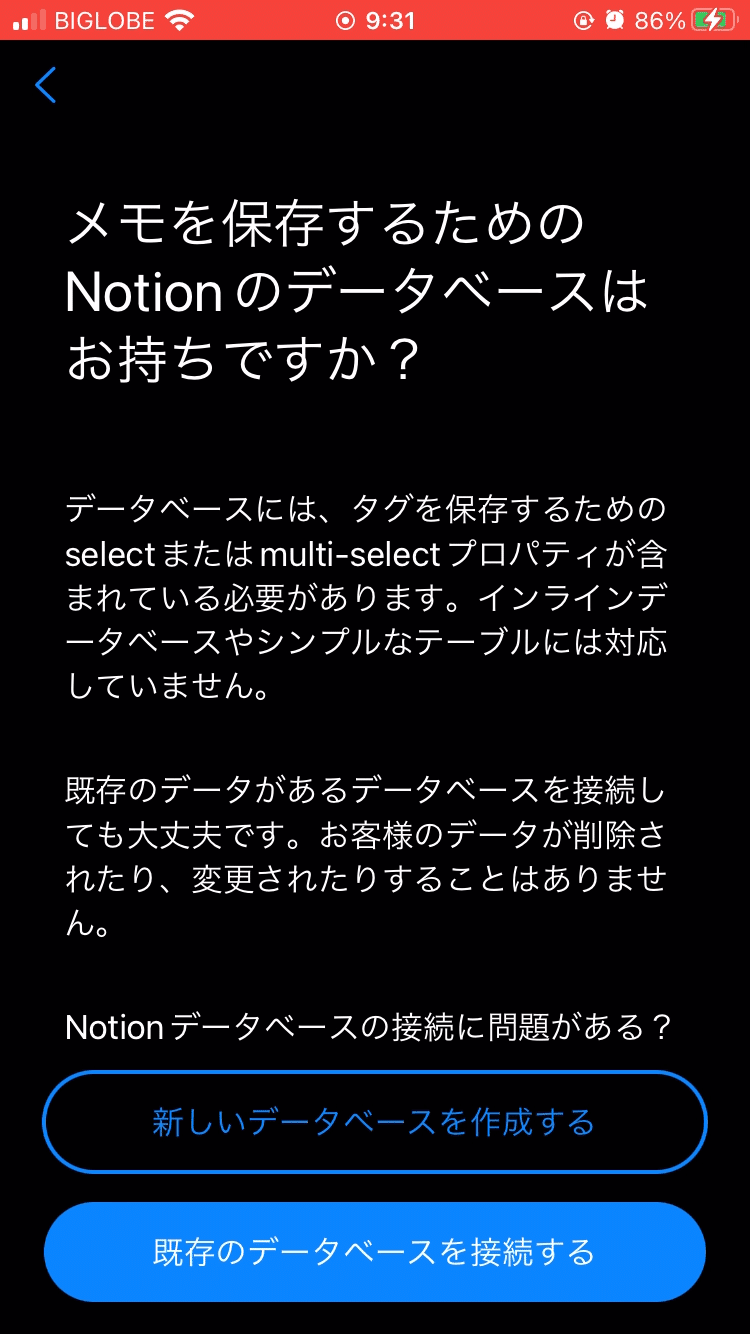
🐣🐣🐣
Notionへのアクセス許可をリクエストされるので「ページを選択する」をタップします。
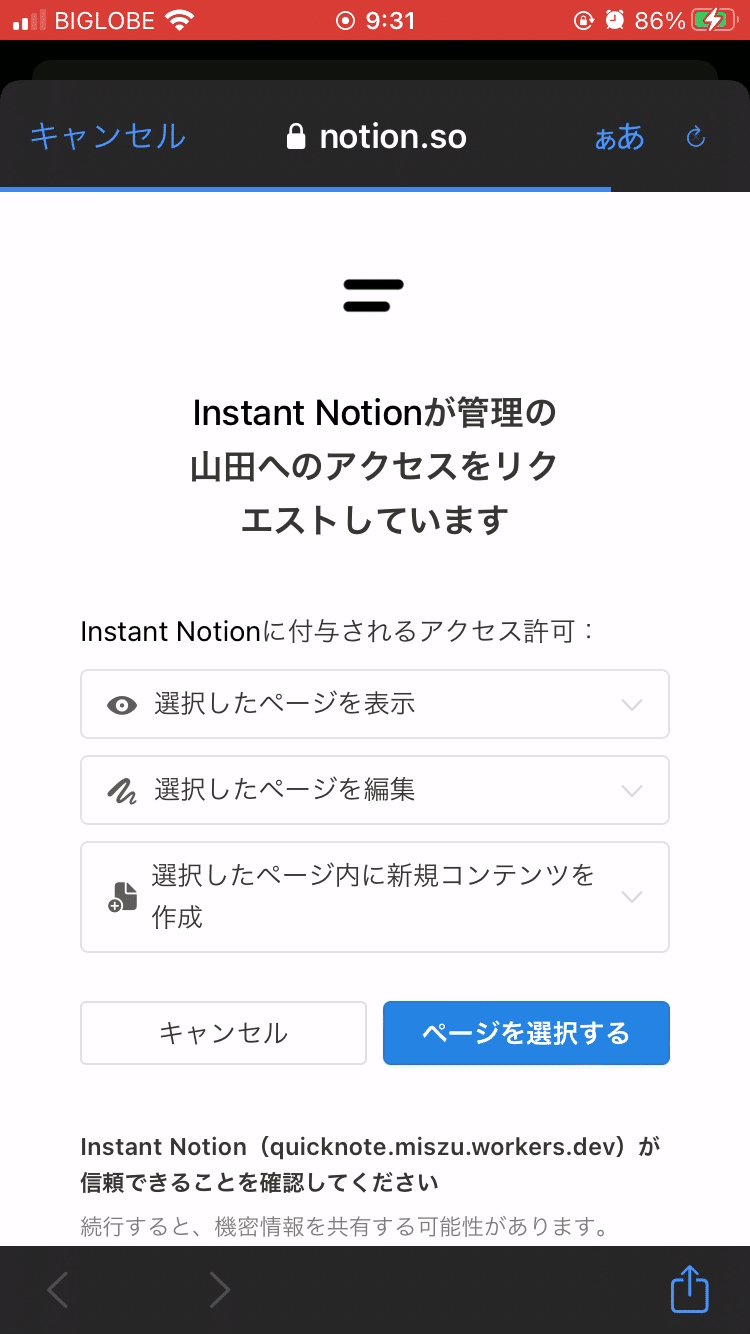
🐣🐣🐣
データベースが保存されているページにチェックを付けて「アクセスを許可する」をタップします。
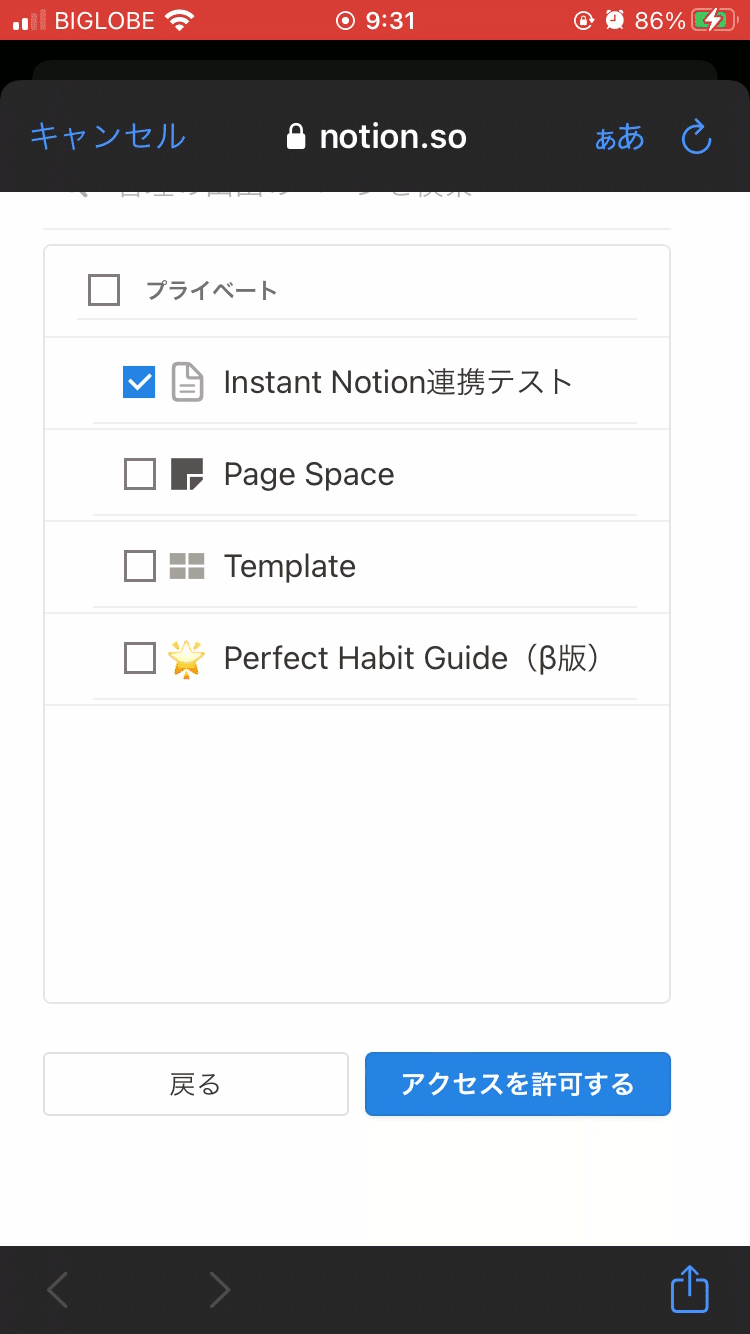
🐣🐣🐣
保存先のデータベースとタグとして利用するセレクトプロパティを選択します。

🐣🐣🐣
主な機能についての紹介が表示されます。
プロ機能という有料プランもありますが、無料で十分使いこなせますので「ノートの保存を開始する」をタップしましょう。
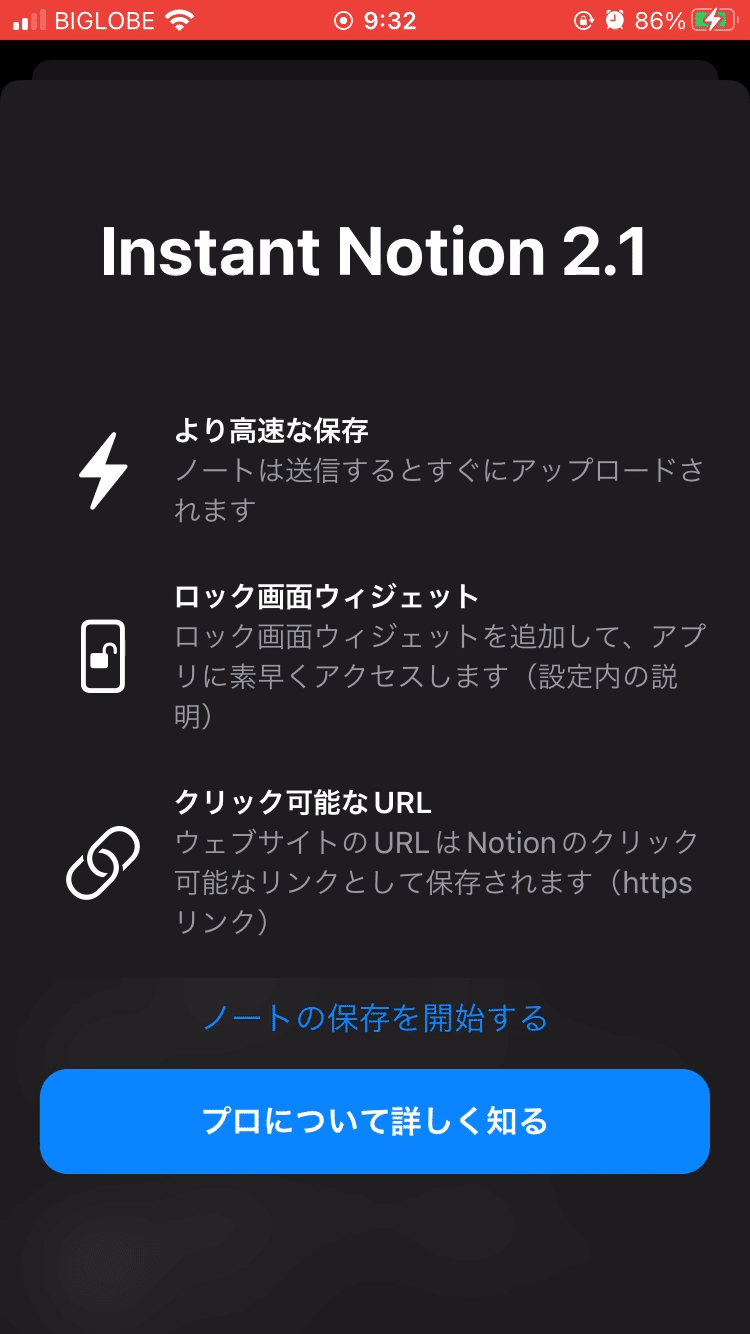
🐣🐣🐣
メモの入力画面です。
1行目はタイトルとして保存されて、改行するとそれ以降は本文に保存されます。
改行するだけでタイトルと本文を切り替えられるのは最高に楽です!
セレクトプロパティも1タップで選択するだけなので楽チン。
「追加」ボタンもありますがこれはプロ機能です。無料プランではここから新しいタグを追加することはできませんのでご注意ください。
メモの入力が完了したら「保存」をタップしましょう。
【注意点】※ 2023/08/17現在
送信が完了する前にアプリを閉じると、なぜか2行同じデータが登録される不具合が生じています。
必ず送信が完了してからアプリを閉じるようにしましょう(画面上部に「セーブされた」と表示されればOKです)
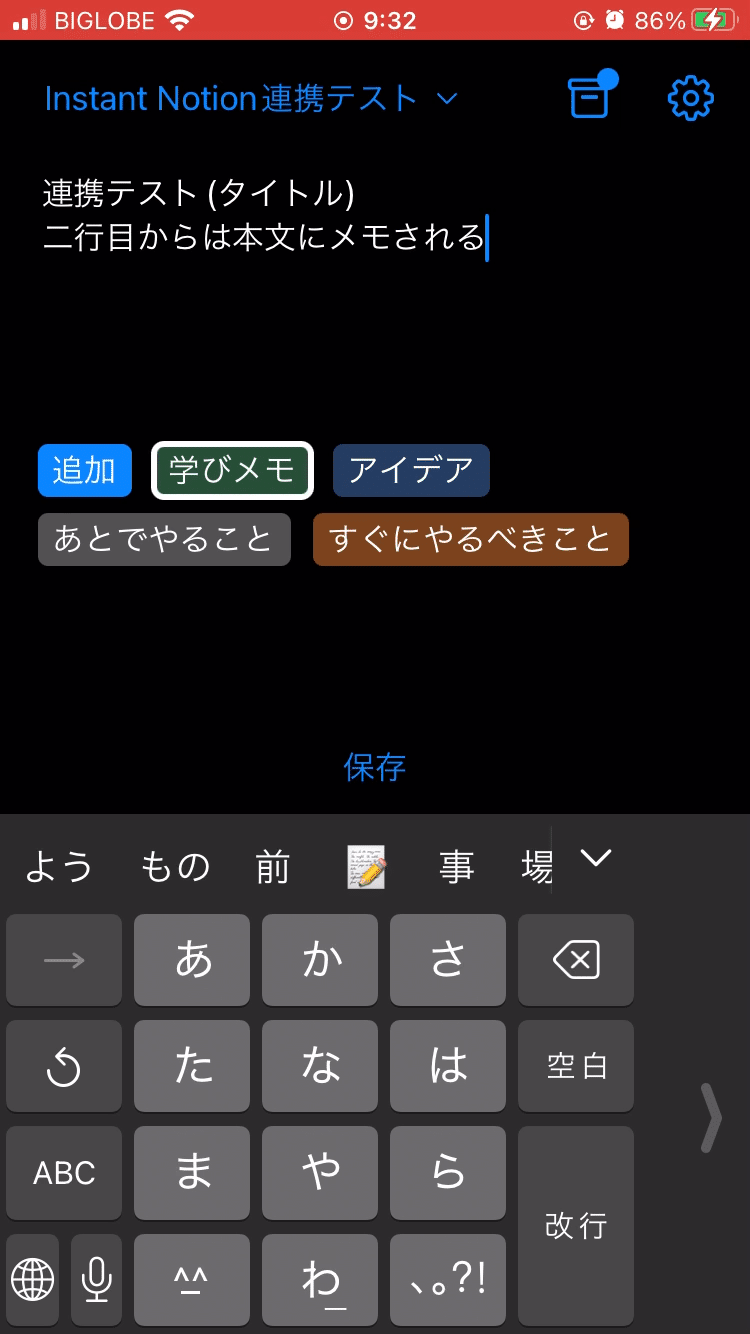
🐣🐣🐣
はい、こちらは先ほどのメモが保存されたデータベースです。
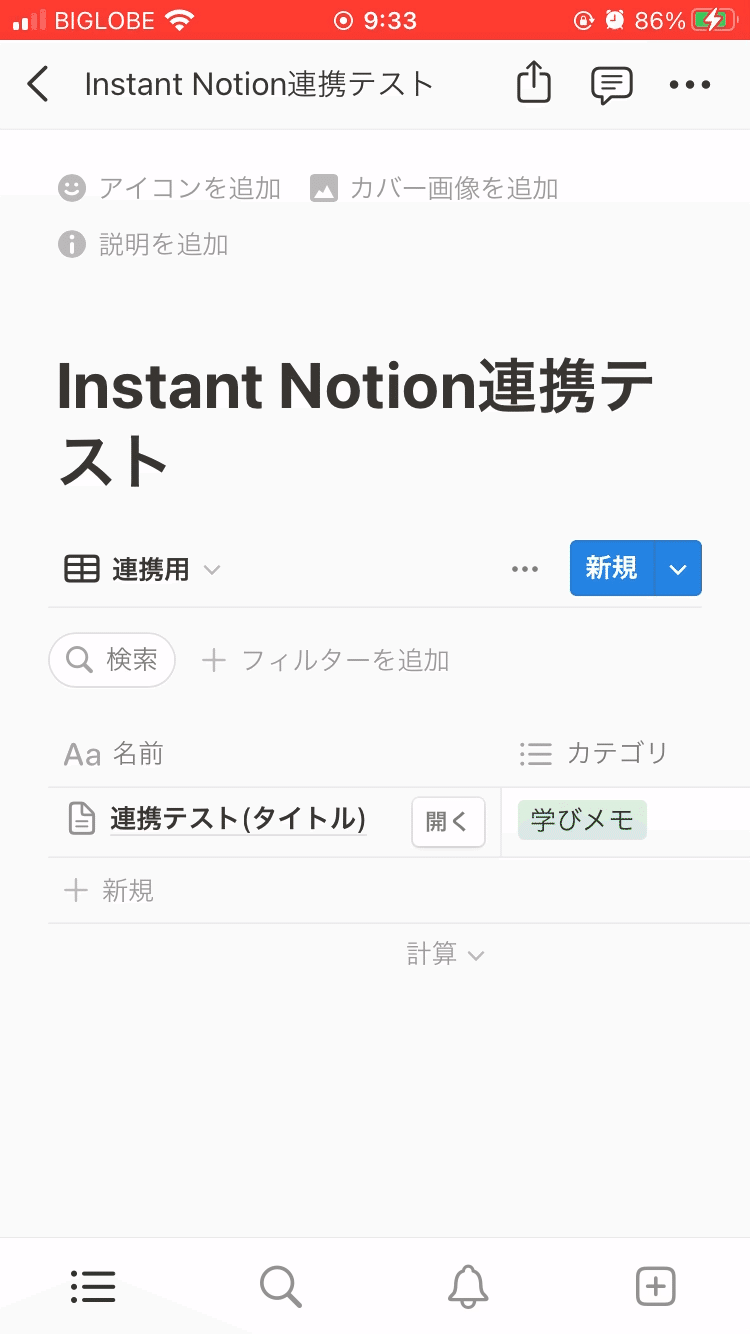
ページ内を見ると改行された後のメモが本文に表示されていますね。
めっちゃ便利!
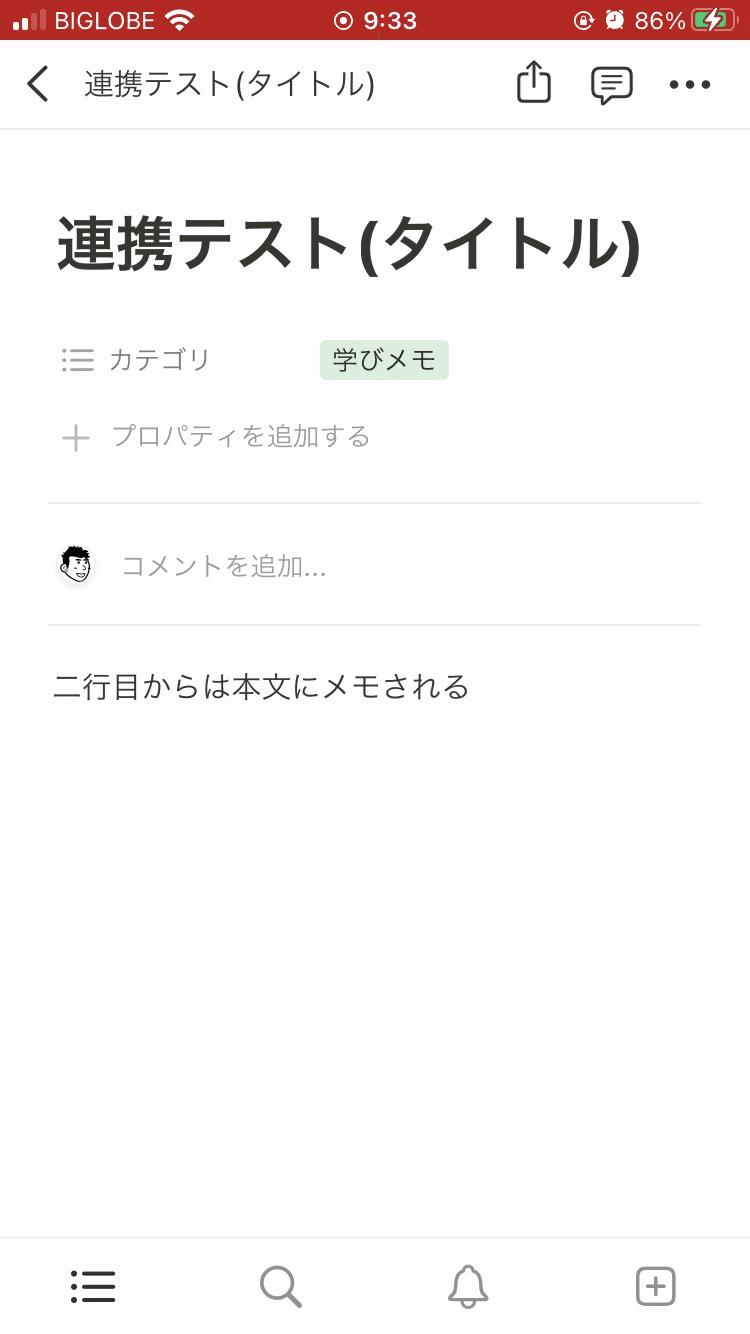
以上で設定方法と使い方の説明は終了です!
とっても簡単ですね🎉
🐣🐣🐣
2−3. 設定で変更できること
アプリ上で右上の歯車ボタンをタップすると設定画面が表示されます。
ここからデータベースの変更もできますし、タイトルと本文を区切る設定をオフにすることもできます。
ウィジェットの設定方法も見れますが、ホーム画面ウィジェットはプロ機能です。ただ、ウィジェットを使う必要がないほど十分に快適なので全く問題ありません。
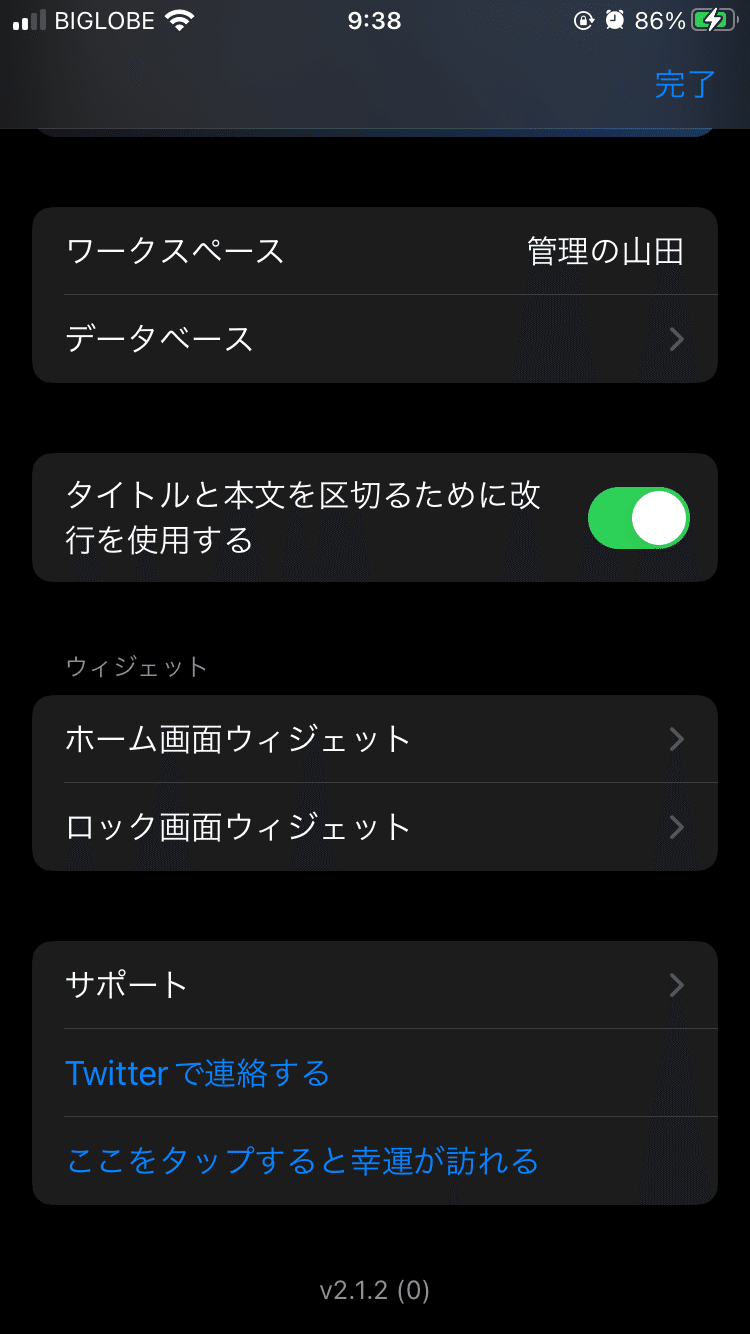
🐣🐣🐣
3.NotionメモアプリはInstant Notionが最強
このアプリに出会うまで、僕のNotionメモライフには1つだけ悩みがありました。
それは「すぐにやるべきこと」を区別してメモすることです。
気付いたことやアイデアと一緒に「すぐにやるべきこと」も保存されていると、ついつい見逃しかねません(実際、何度もありました)。
かといって、それだけ別ツールに保存するのも面倒。。
そんな悩みを吹き飛ばしてくれたのがInstant Notionでした 🎉

とにかくそれを解消したかっただけなので、僕は「すぐにやるべきこと」というカテゴリ1つしか使っていません。
メモするときにカテゴリをどれにするかって考えたくないんですよね。笑
でも、「1つだけカテゴリを分けられる」というだけでも最高に便利で重宝しています。さらに無料でサクサク。
スマホのメモアプリはマジでInstant Notionが最強です。
ぜひ使ってみてください。
さいごに_Notionテンプレートの配布
最後までご覧いただきありがとうございます!
役に立ったという方は「❤️(ハートマーク)」を押してしていただけると次の記事の励みになります!
この記事をきっかけに「快適なメモライフがはじまったーーー!」という方が1人でも増えると嬉しいです。
今後もNotionテンプレートの配布や有益情報の紹介を毎週更新していきますので、気に入ったらぜひフォローしてお待ちください!
X(旧:Twitter)でも毎日Notion活用術を発信しておりますので、こちらもフォローしていただけると非常に嬉しいです!ご質問やカスタマイズの相談などもXでお気軽にご連絡ください。
NotionのWiki機能って使ってますか?
— 管理の山田|Notionで人生の豊かさアップ (@kanri_no_yamada) July 16, 2023
僕はこんな感じでページ一覧を用意してます。
やり方は簡単で、カテゴリをつけてボードビューにするだけ。
自分のNotionの全体像がぱっと見で分かるのでめちゃオススメです!
「どんなページ作ってますか?」と聞かれたらドヤ顔でこれを見せてあげましょう👍 pic.twitter.com/qVA3Vo1B8h
最後まで読んでいただきありがとうございます🤗 この記事を有益に感じていただけていると、とても嬉しいです! サポートもいただけると次の記事を書く励みになりますので、ぜひお願いします!
