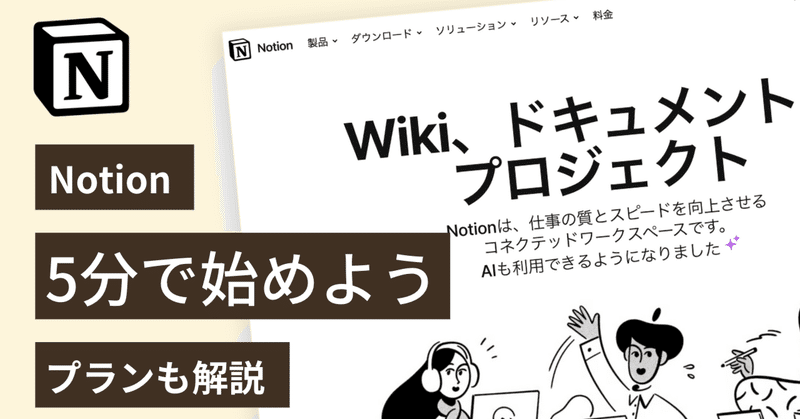
【Notion基礎講座第1弾】Notionの始め方と利用プラン【FAQあり】
こんにちは!Notionを全力で広めている山田です。
今回の記事ではNotionの始め方を徹底解説していきます。
日本でも急激に流行ってきているNotionですが、私の周囲やクライアントからはまだまだこんな声を聞くことが多いです。
・Notionって聞いたことあるけど結局なにができるの?
・使ってみたいけどどうやって始めたら良いかいまいち分からない。
・てか無料で使えるの?
・有料プランじゃないけど大丈夫?
・会社で使いたいんだけど、ゲスト招待ってメンバーと何が違うの?
都度教えるようにはしてるんですが、たしかに料金プランやメンバー/ゲストって少し分かりづらいんですよね。
特に料金プランは「無料でこんなに使いまくって大丈夫なの!?」と心配されやすい笑
ということで、皆さんが迷いなくNotionを始めることができて、「これなら使えそう!あれもこれも作れて面白い!」と思ってもらえるように、今回から数回に分けてNotionの基礎について記事にしていきます。

第1回目の今回はNotionの始め方です。
アカウントを作成するところから最低限の基礎知識、よくある質問などNotionを使い始めるために知っておくべきポイントについて説明していきます。
今回の記事を読めば、Notionを無料で始められて最初に覚えておくべき基礎をしっかりと固められます!
Notionは始め方がめちゃくちゃ大事!周りに勧めたいと思っている方にはぜひ読んでいただきたいです。
意外と知られていないFAQも記載していますので、すでに利用されている方も最後まで確認してみてください。
それではいきましょう🦜🦜🦜
Notion(ノーション)とは何か?
まずは「Notion(ノーション)とはなにか」をご紹介します。
初めに画面やどんなことができるかのイメージを持っていただくのが良いので、動画からご覧ください。こちらはNotion公式の紹介動画です。
Notionは「オールインワンワークスペース」と呼ばれていて、使いたいものを一元的に管理することができるツールです。
たとえばこんなものを作成できます。
メモ
データベース
タスク管理
日記
家計簿
読書の記録
一般に公開するウェブサイト
WordやExcel、家計簿アプリなどそれぞれの用途に特化したツールは多々ありますが、これを一元的に管理することができるツールは中々ありません。
皆さんもたくさんのツールやアプリを使うことにうんざりした経験はないでしょうか?

Notionはカスタマイズ性にも富んでいるので、自分好みの形で欲しい機能を用意して、自分がやりたいことを実現することができます。
個人でもビジネスでも使えるし、デバイスフリーで利用できます(Mac、Windows、iOS、Androidに対応)。
さらに、チームとの共有や一般公開も簡単にすることができ、他のアプリとの連携も豊富。
チーム、ナレッジ、アプリを繋げることができるツールとして、最近では「コネクテッドワークスペース」とも呼ばれています。
まとめると!
■情報の一元管理ができる
■カスタマイズは自由自在
■個人でもビジネス(チーム)でも使える
■デバイスフリーで利用できる
あとでFAQも用意していますが、ここでよくある質問を1つだけ紹介して次に進みたいと思います。
Q:
タスク管理ツールや家計簿アプリの方が機能も豊富だし便利なのでは?
A:
その通りです。
Notionはそれぞれの専用ツールと比べると機能が不足していることもあります。例えば数百人規模の会社でがっつりタスク管理をするのであればNotionを選択しない方が良いでしょう。餅は餅屋です。
ただ、Notionはそれぞれの機能が最も優れていることが強みなわけではありません。様々な情報を一元的に管理してデータ同士を連携することができるという点が強みです。
No.1の機能を有しているわけではなく、オンリーワンを作ることができるツールということを理解しておきましょう。
Notionの始め方
では、早速Notionを始めてみましょう。
以下の4STEPで進めていきます。
1. アカウントの登録
2. 最初に覚えておくべきこと
3. 利用プランと利用用途について
4. テンプレートの利用方法
🐣🐣🐣
1. アカウントの登録
まずはじめにNotionのウェブサイトにアクセスしてアカウントを作成しましょう。以下手順通りに進めれば、無料で簡単に登録できますよ!
① 以下のウェブサイトをクリック
② 右上の「Notionを無料で入手」をクリック

③ サインアップ
メールアドレスを入力するか、「Googleアカウント」もしくは「Appleアカウント」でログインします。
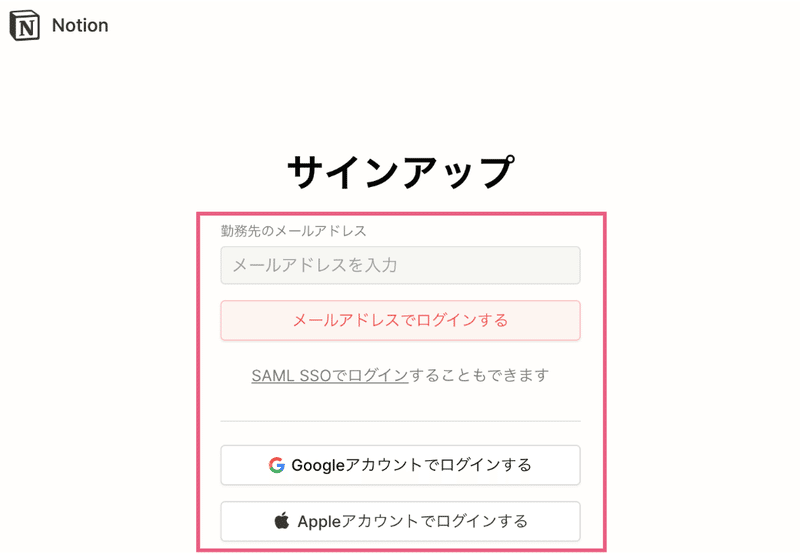
④ サインアップコードの入力
メールアドレスで登録した方には「サインアップコード」が送られてきます。メールで送られてきた「サインアップコード」を該当箇所にコピーして「新規アカウントを作成する」をクリックしましょう。
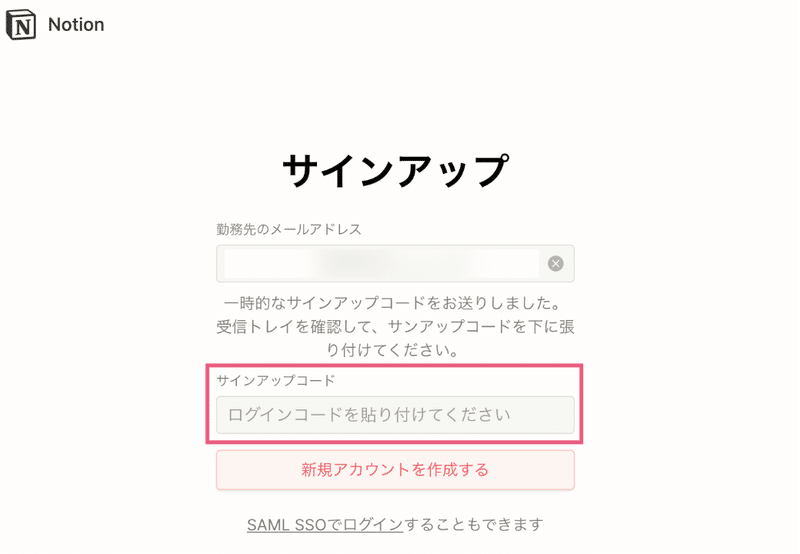
⑤ 名前とパスワードの設定
Notionで表示する名前とパスワードを設定します。どちらもあとで変更可能なのであまり考え込まずに設定しちゃいましょう。
写真も設定できますが、こちらもあとで設定できるので先に進みます。
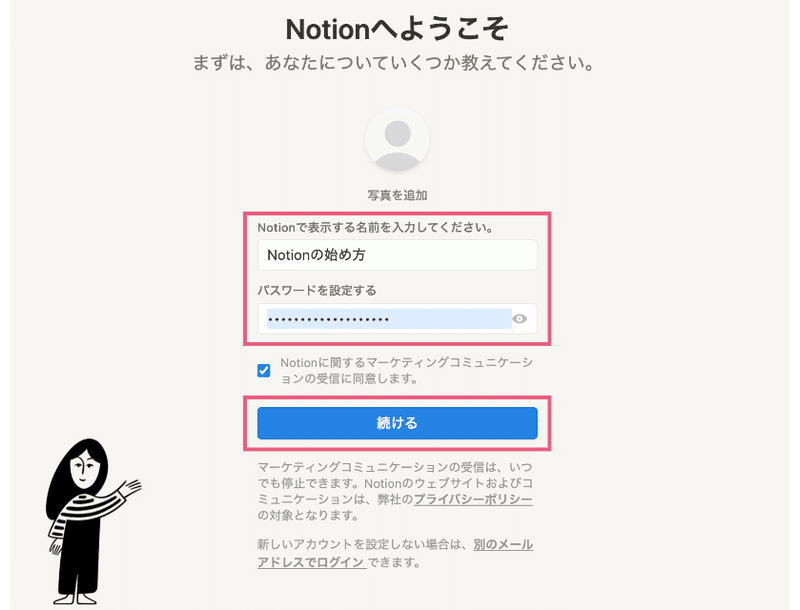
⑥ 利用用途を選択
ここでは利用用途を選択できますが、会社や学校で使う方もひとまず「個人で利用」を選択して進めましょう。
「チームで利用」や「学業・教育機関での利用」にはあとで変更可能です。
■「学業・教育機関での利用」についての補足
教育機関として認定されているドメインで登録を進めている方は「学業・教育機関での利用」が可能です。
ただ、おそらく現時点ではそれが教育機関として認定されているドメインなのか分からないと思います。
後ほど詳細を説明しますので、ここでは「個人で利用」を選択して登録作業を進めてしまいましょう。
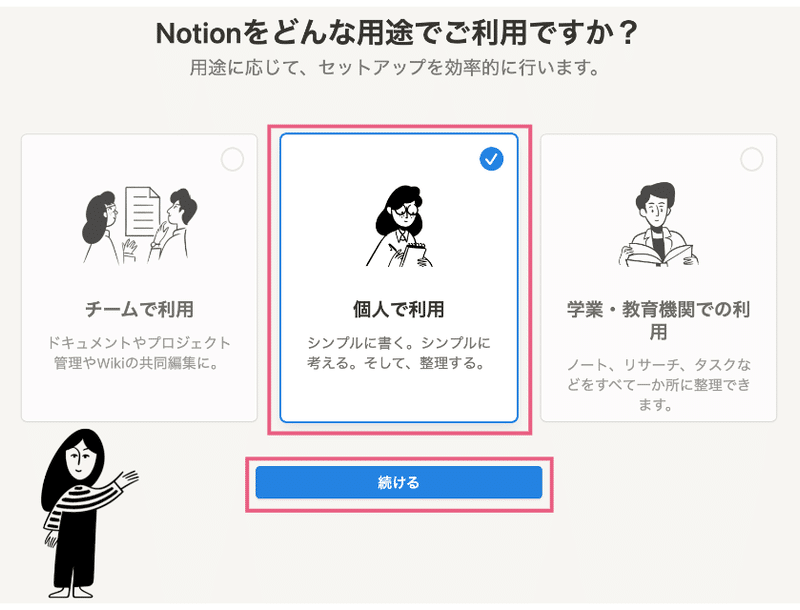
以下のような画面になっていればアカウント登録完了です!
お疲れ様でした🎉
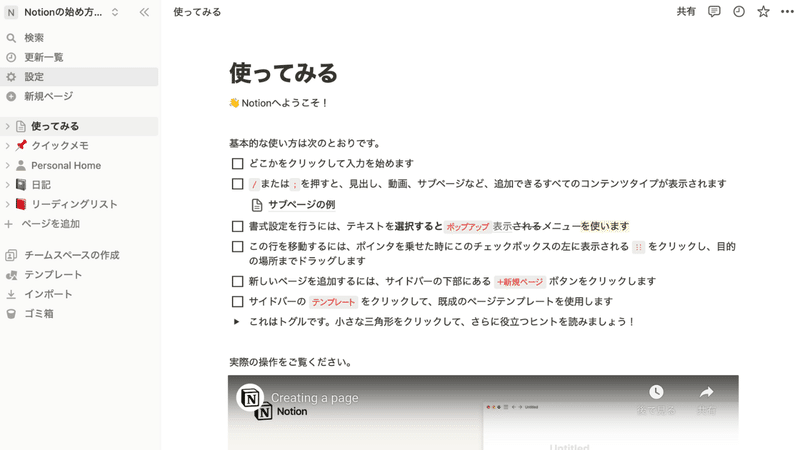
🐣🐣🐣
2. 最初に覚えておくべきNotionの基本
Notionはこれまでにない新しい概念を持ったツールです。
それゆえに最初の理解でつまづいてしまい利用を諦めてしまう方が多くいます。
それは非常に勿体無いので、まずは最低限覚えておくべき基本を確認していきましょう!
まずはNotionの画面構成からです。
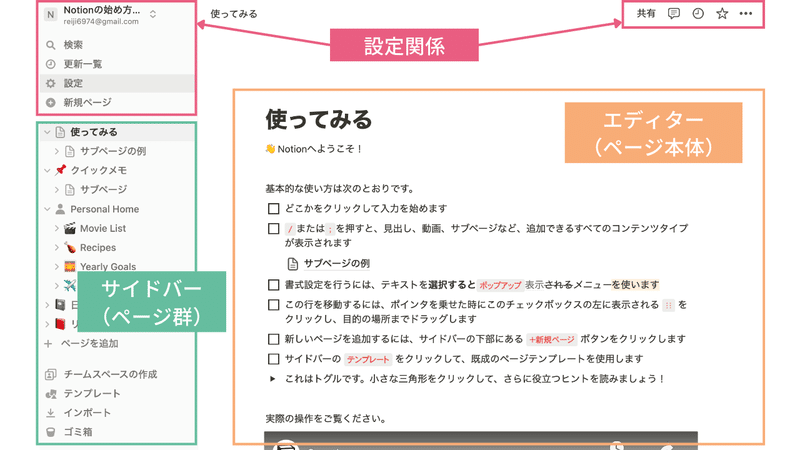
左側はサイドバーといって、ページ群を表しています。
フォルダのような階層構造になっていますが、Notionにはフォルダという概念はなく、ページの中にページを入れて階層構造を作ることができます。
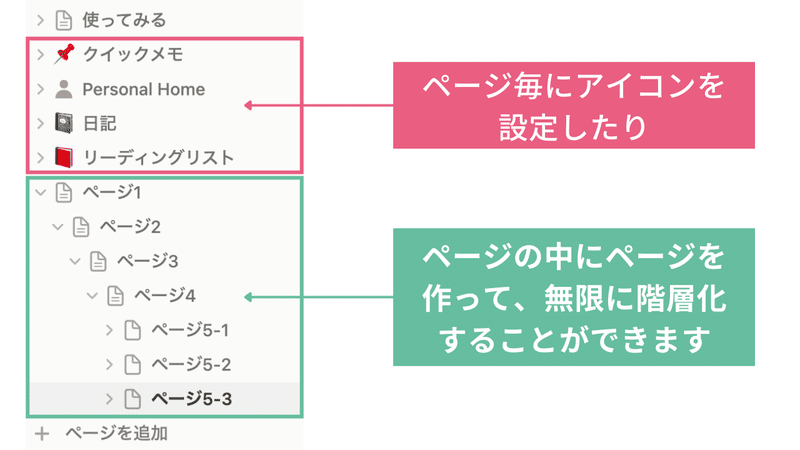
ページをクリックすると、エディター画面にページが表示されます。
こちらの画像はテンプレートとして初めに用意されている「使ってみる」ページにカバー画像やアイコンを設置したものです。
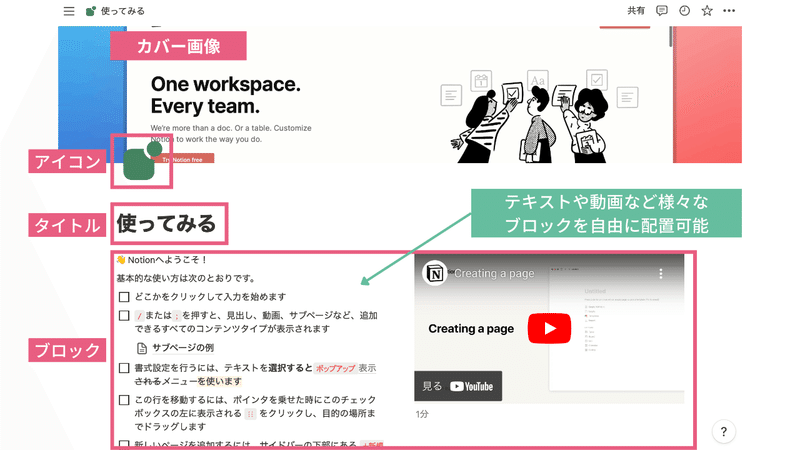
カバー画像とアイコンは自由に設置できます。
このアイコンを設定していくのがすごく楽しいんですよね〜!
お気に入りのアイコンを探しているだけであっという間に時間が過ぎてしまうので、ハマり過ぎだけ注意しましょう!
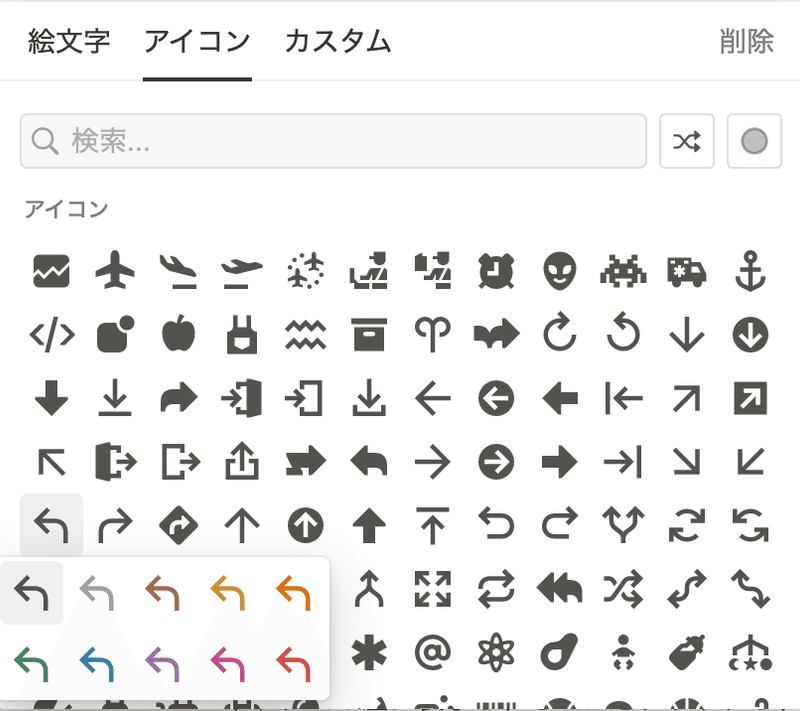
次にページのタイトルです。
入力しないと「無題」となってどんなページか分からなくなってしまうので、基本的には名称をつけてあげましょう。
そして「ブロック」と記載したところがページ本体です!
ここの理解が非常に重要でして、Notionのページはすべて「ブロック」というもので構成されています。
テキストやチェックボックス、サブページ、動画など、ページに追加するコンテンツひとつひとつはブロックであり、それを自在に組み合わせたブロックの集合体がページとなっています。
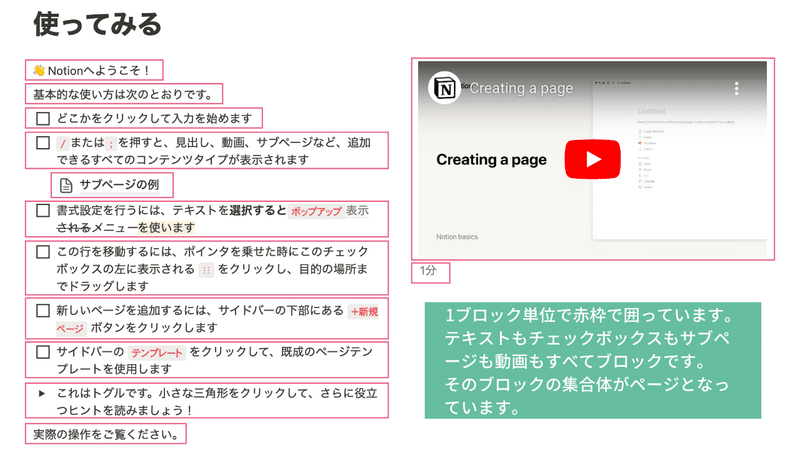
🐣🐣🐣
ではブロックとはなんなのか。
パッと見るとWordの1行となんら変わりはないですが、その性質は大きく異なります。
それは「ブロック」にはシンプルな2つの特徴があるからです。
①ブロックは変更できる
②ブロックは並べ替えられる
① ブロックは変更できる
Notionのすべてのブロックは、テキスト、見出し、ToDoリストなど目的に合わせて様々な種類のブロックに変更することができます。
こちらの動画のように、ブロックの左側にある ⋮⋮ のマークをクリックしてみてください。このマークは「ブロックハンドル」と呼ばれていてブロックに関する様々な操作をすることができます。
「ブロックタイプの変換」から様々な種類のブロックを選択し、自由にブロックの変更を試してみましょう。
🐣🐣🐣
② ブロックは並べ替えられる
ブロックは自由に並べ替えることもできます。それも直感的に。
先ほどと同じ ⋮⋮ のマーク(ブロックハンドル)をクリックした状態で動かすと簡単に並べ替えができます。
上下はもちろん、横並びにすることも可能です。
ブロックの並べ替えや順序変更が簡単にできるため、スムーズに考えを整理できますよ。
🐣🐣🐣
ここまででかなりお腹いっぱいかと思いますが、最後にもう1つだけ最初に覚えておくべきことがあります。
それはデータベースについてです。
データベースは、ページの管理と整理に役立つNotionの中核的機能です。
それゆえに機能が豊富なので、ここでは簡単な概要の説明だけに留めたいと思います。
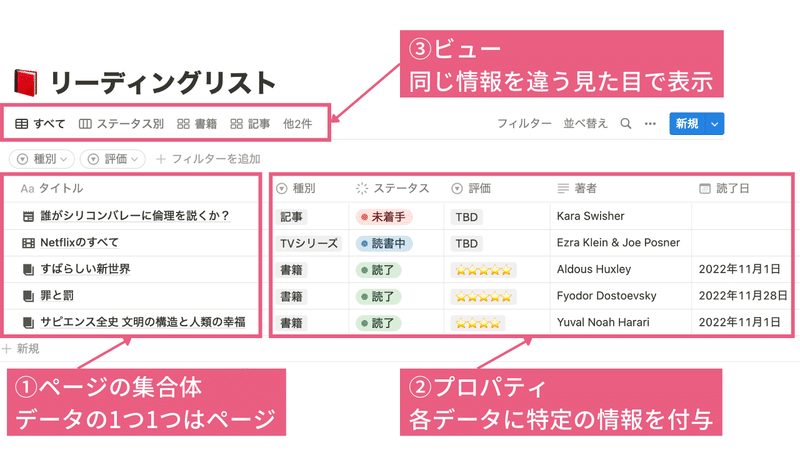
① データベースはページの集合体
まずは「データベース」とはなんなのか?というところから説明します。
データベースとはページの集合体です。
近しい種類のページをデータベースという入れ物にまとめておくことで、Notionのページをきれいに整理することができます。
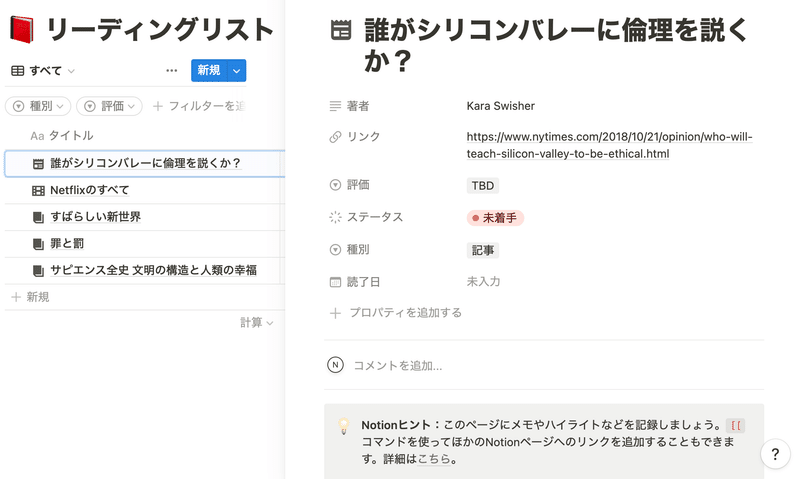
② データベースのプロパティ
データベースにはプロパティという特定の情報を設定することができます。
データベース内のページを整理するため、プロパティを設定して各データに特定の情報を付与します。
例えばステータスや種別、特定の日付などです。
③ データベースのビュー
データベースには、同じ情報を違う見た目で簡単に表示することができるビューという機能があります。
テーブル形式やボード形式、画像を表示したギャラリー形式などにも変更できます。
これまで見てきたビューはテーブル形式、以下の画像はそれぞれボード形式とギャラリー形式です。
それぞれの特性に適した方法で表示しましょう。

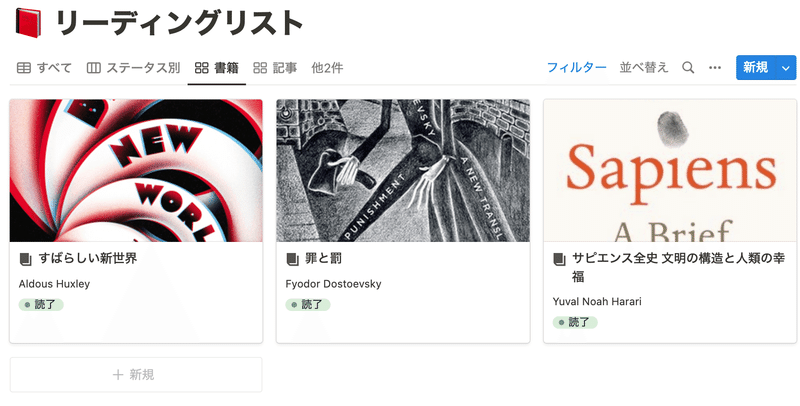
🐣🐣🐣
以上が最初に覚えておくべき最低限の項目です。
ここまで説明した「ページ」「ブロック」「データベース」を簡単な図に落とし込むと、このような関係性となります。
ちなみにワークスペースとは、1つの部屋のようなもの。はじめは意識しなくて良いですが、個人用・チーム用など複数のワークスペースを持つこともできるので、慣れてきたら使い分けて見ましょう。
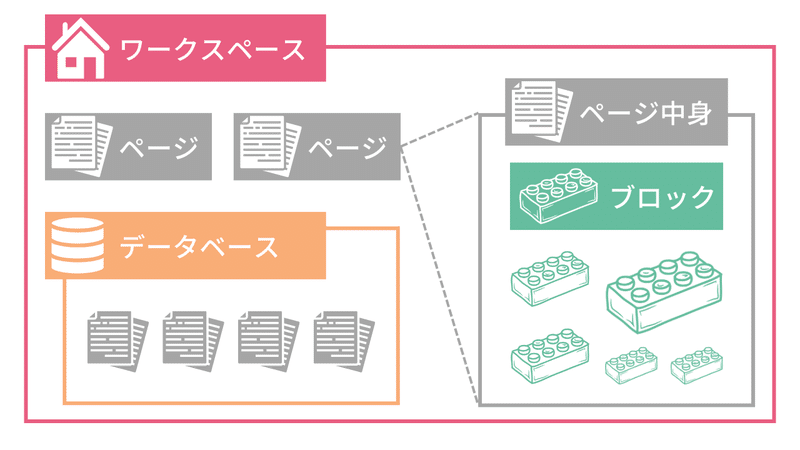
注意点ですが、これはあくまで今回説明した内容を表した図であって正確に関係性を表しているわけではありません。
混乱させてしまうため説明を省きましたが、実はデータベース自体もページとして存在しますし、ページやデータベースはブロックの1つでもあります。
今回の記事はNotionの始め方をテーマにしていますのでこれ以上の説明は行いませんが、また別記事でブロックやデータベースの詳しい説明については書かせていただきます!
🐣🐣🐣
3. テンプレートの利用方法
Notionの基本を押さえていただいたところで、次はテンプレートの利用方法を説明します。Notionでは、様々な用途に利用できるテンプレートが多数用意されています。
初めは用意されたテンプレートを色々と試してみて、慣れてきたら自分でより使いやすいようにカスタマイズしていくといった使い方がオススメです。
では、テンプレートの入手方法を説明します。入手方法は大きく3通りあります。
①Notion内にあるテンプレートを入手する
②テンプレートギャラリーで公開されているテンプレートを複製する
③noteやTwitterなどで公開されているテンプレートを複製する
① Notion内にあるテンプレートを入手する
サイドバーにある「テンプレート」をクリックします。
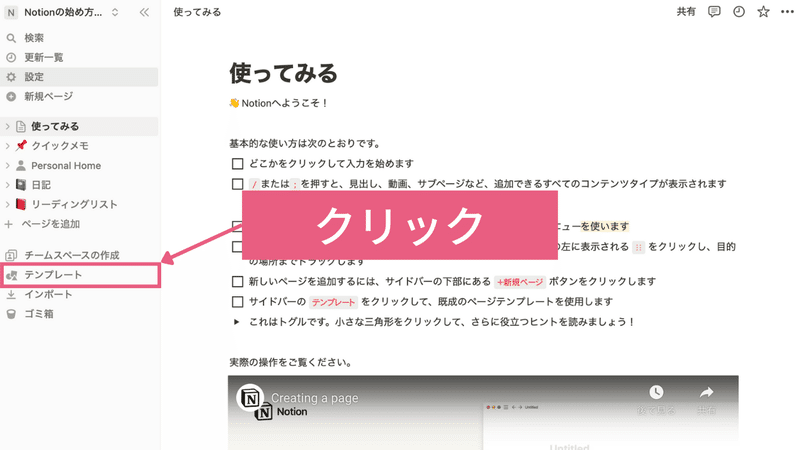
テンプレートの一覧が表示されるので、気になるテンプレートを選んで右下の「テンプレートを入手」をクリックしましょう!
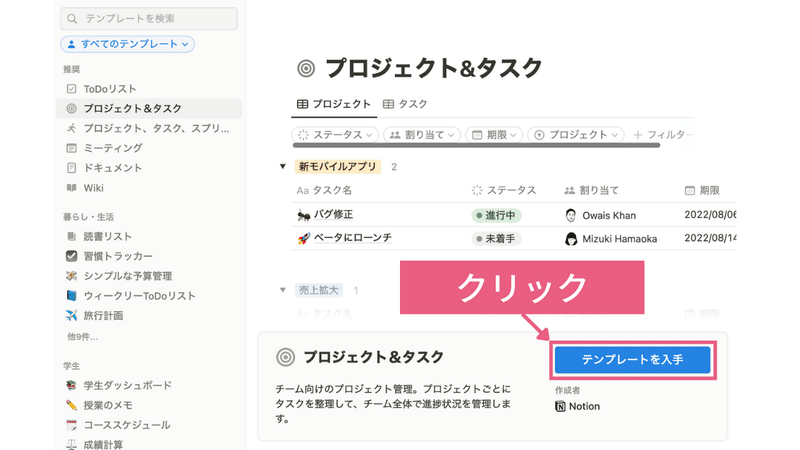
これだけでサイドバーに新たなページが追加されています。
今回追加したテンプレートは「プロジェクト&タスク」だったので、タスクページとプロジェクトページが追加されていますね。
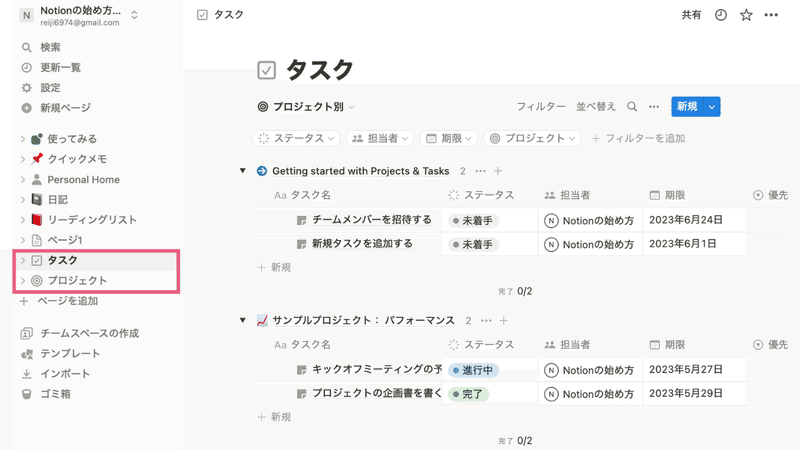
こんな形で簡単にNotion上からテンプレートを入手することができます。
データベース内のページに使用方法の説明なども記載されているので、すぐに使い出すことができますよ!
🐣🐣🐣
② テンプレートギャラリーで公開されているテンプレートを複製する
もっとたくさんのテンプレートが見たい!という方にはテンプレートギャラリーもおすすめですよ。まずはこちらのサイトにアクセスします。
気になるテンプレートを選択して、「このテンプレートを使ってみる」をクリックします。
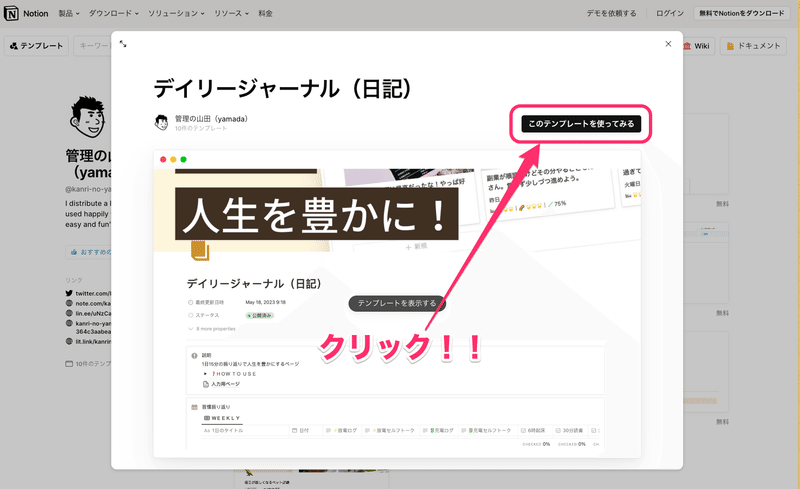
これで簡単に複製が完了します!
🐣🐣🐣
③ noteやTwitterなどで公開されているテンプレートを複製する
noteやTwitterなどでテンプレートを公開されている方も多くいらっしゃいます。かくいう私もこのnoteでテンプレートを公開しています。
こちらも複製方法は簡単で、該当のページを開いている状態で右上にある「複製」ボタンを押すだけです。
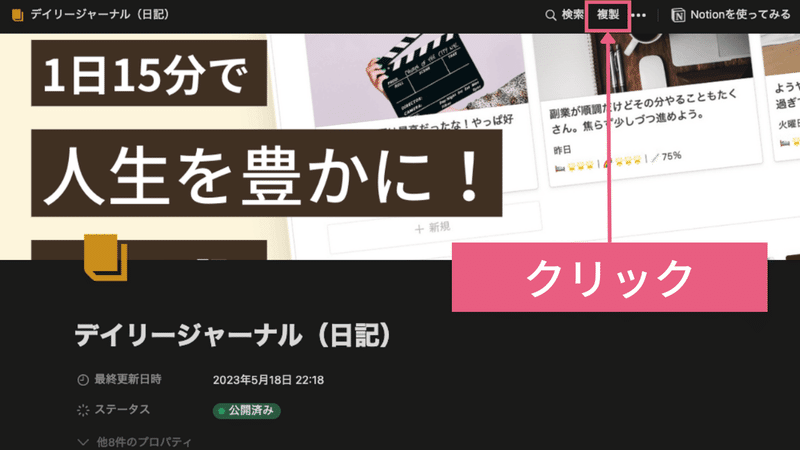
これだけで複製完了です!
色々なテンプレートを見ていくだけでも楽しいので、ぜひ試してみてください!
🐣🐣🐣
4. 利用プランと利用用途について
アカウント登録時に利用用途はあとで変更可能とお伝えしていましたので、利用プランの変更方法も見ていきましょう。
アカウント登録後画面の左側にあるサイドバーから「設定」をクリックします。
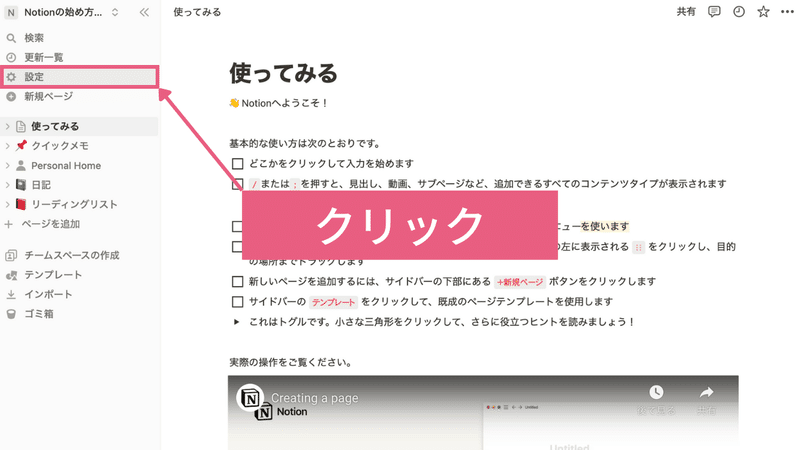
①設定画面が表示されますので、左側のサイドバーにある「アップグレード」をクリックします。
②現在のプラン(フリープラン)が表示されます。個人で利用する場合にはほぼ制限なく使えるフリープランで十分です。
③チームや学業で利用する可能性がある方は、下にスクロールして「すべてのプランを見る →」から他のプランも見ていきましょう。
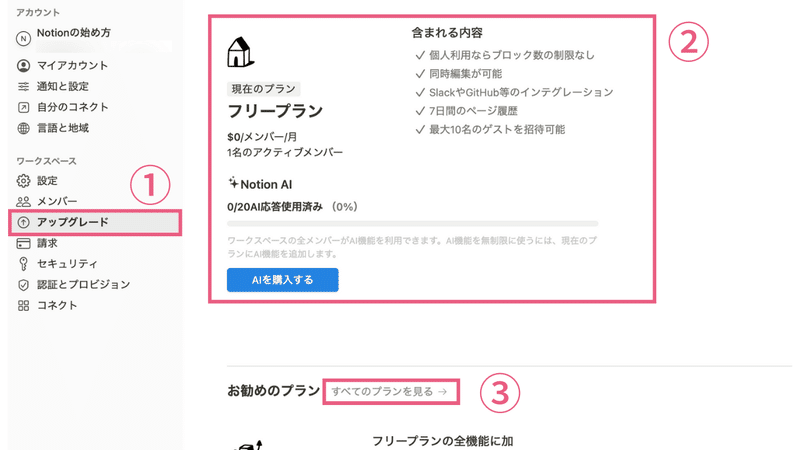
■Notion AI について
NotionにはAI機能があります。20回まではお試しで利用できますがそれ以上使いたい場合は課金が必要になります。
フリープランでもほぼ制限がないと先ほどお伝えしましたが、「Notion AI」については制限がありますのでご注意ください。
※ 本筋と離れてしまいますので「Notion AI」についての説明はこの記事では行いません。
プランが4つ表示されますが、ここではフリープランとプラスプランの違いについて説明していきます。
人数規模が大きいチーム、セキュリティを強化したいチームはプラスプランの内容を理解した上で、ビジネス・エンタープライズの検討をしてみてください。
「学業・教育機関での利用」をする場合は、プラスプランが無料で利用できます。
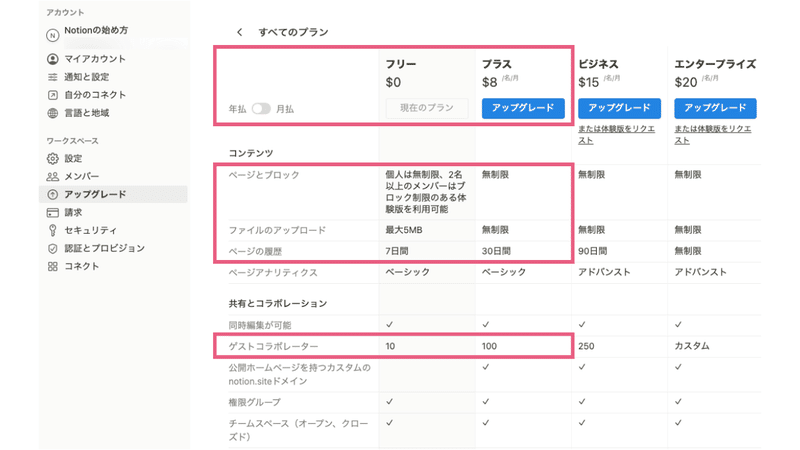
まず金額についてですが、年払の場合は$8、月払の場合は$10です。
年払のほうが安いですが、12ヶ月分=$96を先払いする必要があります。
ファイルのアップロードは、フリープランだと最大5MBの制限がありますがプラスプランでは制限がありません。
ページの履歴が残る期間もプランによって異なります。
「ページとブロック」と「ゲストコラボレーター」については少し分かりづらいですよね。いずれも複数人利用についての制限です。
まずは「メンバー」と「ゲスト」について理解していきましょう。
■メンバー
一緒にNotionのページを作成、編集することが可能です。
設定の編集やメンバーの追加はできませんが、それぞれのプライベートページを作成することもできます。
メンバー1人につき、1人あたりの料金が発生します。
■ゲスト
個々のNotionページに招待することができ、そのページに限定して編集、閲覧することが可能です。
ワークスペース全体に招待すること、プライベートページを作成すること、新規ページを作成することはできません(招待されたページ内に新規ページを作成することはできます)。
ゲストは無料で追加することができますが、プラン毎に追加できるアカウント数の上限が設定されています。
こちらを踏まえた上で、まずは「ページとブロック」の制限についてです。
フリープランではメンバーを招待するとブロック数に制限がかかります。この制限はワークスペース全体で1000ブロックという制限なので、複数人で使用しているとすぐに超過してしまいます。
これが実質的にフリープランではチーム利用が難しいという制限になっています。
ちなみに、アカウント登録時に「チームで利用」を選択すると、初めからこの1000ブロック制限がかかった状態になるので注意しましょう。
プラスプランでは、メンバーを1名追加する毎に1名あたりの料金(年払$8)が発生します。
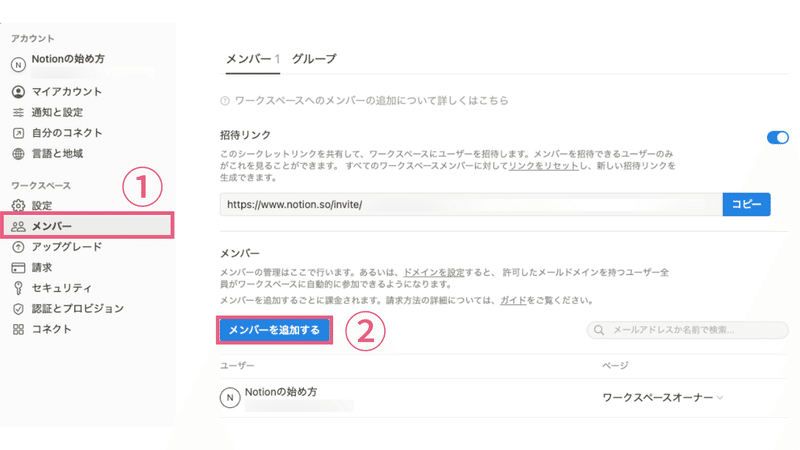
次に「ゲストコラボレーター」です。
ゲストはページ単位で招待することができますが、追加できるアカウント数に上限があります。
ページ毎に招待する必要があるので手間はありますが、上限内であればゲストをうまく活用することによってコストをかけずに複数人利用をすることができます。
ただし、メンバーと違ってプライベートページの作成ができなかったり、他ツールとのAPI連携ができなかったりするので注意が必要です。
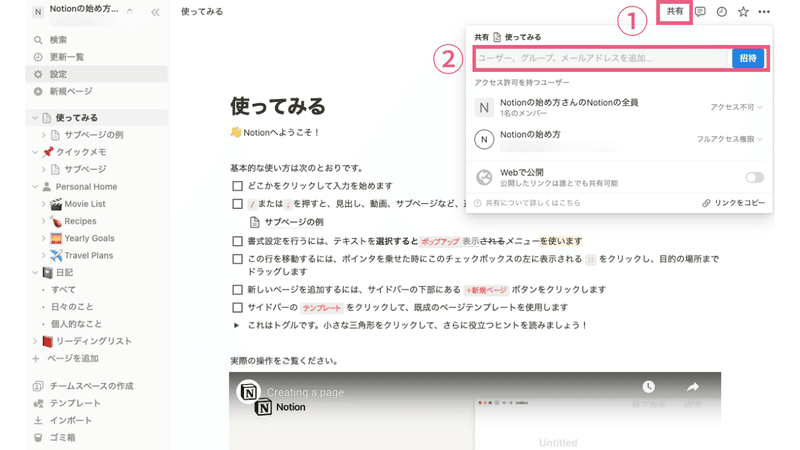
フリープランとプラスプランの主な違いについては以上となりますので、最後に「学業・教育機関での利用」をする場合の登録方法を説明します。
先ほどのプラン選択画面で下にスクロールしていただくと、「学生と教職員」という項目がありますので、そこから学割プランへの切り替えが可能です。
「教育機関として認定されているドメイン」でアカウント登録されていた方はそのまま切り替えられますが、そうでない方はここでメールアドレスの変更を行いましょう。
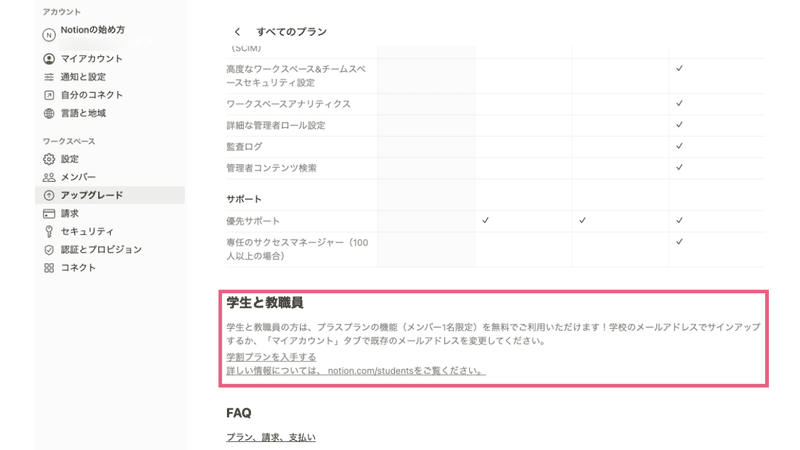
FAQ(始めたてによくある質問)
最後に、始めたばかりの時によくある疑問点とその回答を紹介します。
Q1:
スマホでも利用できますか?
A1:
利用できます。
ただし、スマートフォンのサイズに合ったページ設計を意識する必要があります。
たとえばテーブル形式のデータベースを使うと横に長くなりがちですよね。スマートフォンで横にスライドしても見えている範囲は狭いので、どうしても使いづらくなってしまいます。
反対に縦に長いページを見ることはWebサイトなどで慣れていると思います。
スマートフォンで見たいページについては、横長ではなく縦長に設計することを意識しましょう。
🐣🐣🐣
Q2:
アプリ版とブラウザ版にはどんな違いがありますか?
A2:
【モバイル利用の場合】
モバイル利用の場合はアプリ版一択です。小さい画面の中でインターフェースが最適化されています。
ただし、モバイル版ではアカウントやワークスペース、料金プランに関する一部の設定ができません。
設定に関することはPCを利用しましょう。
【PC利用の場合】
アプリ版の特徴は、Notion以外の余計な情報が目に入らないということです。執筆作業などをする方はアプリ版の方がより集中しやすいかもしれません。
一方ブラウザ版は、調べ物や他のツールを使いながら作業する際にすぐにタブを切り替えられます。GoogleChromeを利用されている方はより多くの拡張機能が使えるということも魅力の一つとなります。
その他の基本的な機能はどちらも共通していますので、迷う方はブラウザ版で利用してみることをオススメします。私もブラウザ版を愛用しています。
🐣🐣🐣
Q3:
誤った操作をしてしまったのですが、元に戻せますか?
A3:
可能です。3つの方法があります。
①元に戻す
②ページ履歴の復元
③ゴミ箱からの復元
それぞれ画像を使って説明します。
① 元に戻す
一動作のミスを戻したい場合はこちらの方法がオススメです。
右上の「3点コード」から「元に戻す」をクリックするだけで一動作前の状態に戻ります。
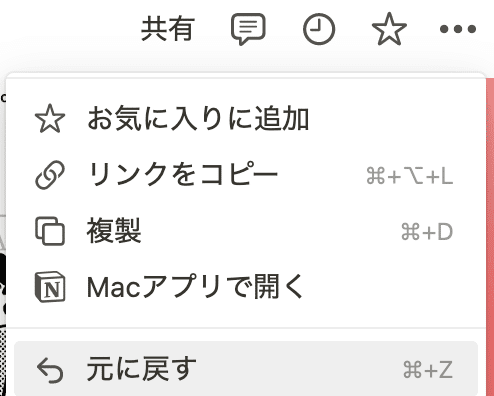
ただし、ページ遷移をしている場合などは元に戻せないので注意が必要です。その場合は次の「ページ履歴の復元」を行いましょう。
🐣🐣🐣
② ページ履歴の復元方法
ページをある時点まで戻したい時には、こちらのページ履歴の復元がオススメです。
まず右上の「3点コード」から「ページ履歴」をクリックします。
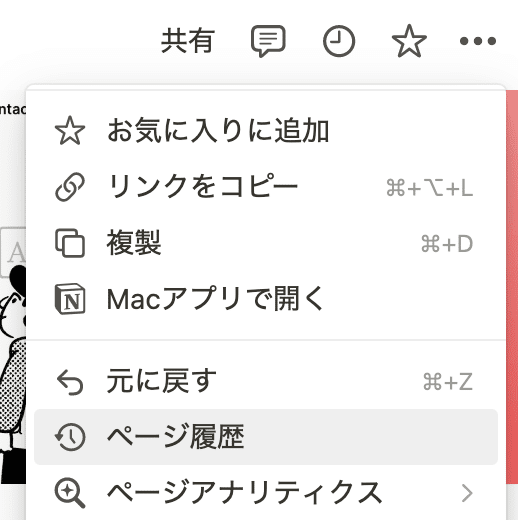
保存されている履歴が表示されるので、戻したい状態を選択して「復元」をクリックします。
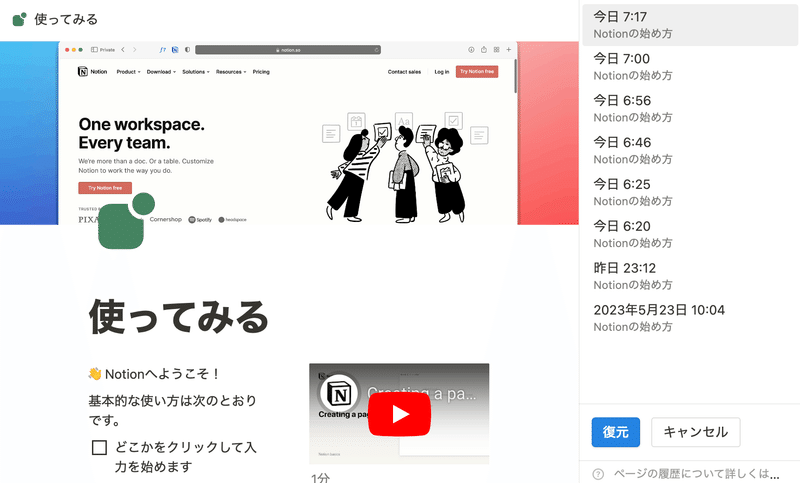
更新されたページは10分毎に履歴が作成されています。
フリープランでも7日間は履歴が残るので、間違ってデータベースの設定を壊してしまってもすぐに戻せば大丈夫!
壊すのを恐れずにどんどん使っていきましょう。
🐣🐣🐣
③ ゴミ箱からの復元方法
ページを丸ごと削除してしまった…。という方はこちらの方法で復元しましょう。
サイドバーの一番下にあるゴミ箱から復元したいページを選択して、「復元」をクリックします。
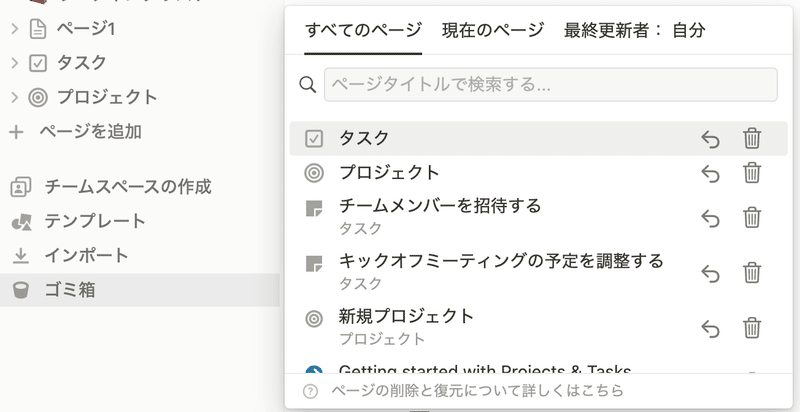
このようにNotionには様々な復元方法がありますので、安心して利用していきましょう!
さいごに
最後までご覧いただきありがとうございます!
役に立ったという方は「スキ(ハートマーク)」を押してしていただけると次の記事の励みになります。
この記事をきっかけに「Notionを始めることができた!Notionの始め方を周りに説明できた!」という方が1人でも増えると嬉しく感じます。
今後もNotionテンプレートの配布や有益情報の紹介を毎週更新していきますので、気に入ったらぜひフォローしてお待ちください!
Xでも毎日Notionの有益情報を発信しておりますので、こちらもフォローしていただけると非常に嬉しいです!ご質問やカスタマイズの相談などもXでお気軽にご連絡ください。
NotionのWiki機能って使ってますか?
— 管理の山田|Notionで人生の豊かさアップ (@kanri_no_yamada) July 16, 2023
僕はこんな感じでページ一覧を用意してます。
やり方は簡単で、カテゴリをつけてボードビューにするだけ。
自分のNotionの全体像がぱっと見で分かるのでめちゃオススメです!
「どんなページ作ってますか?」と聞かれたらドヤ顔でこれを見せてあげましょう👍 pic.twitter.com/qVA3Vo1B8h
最後まで読んでいただきありがとうございます🤗 この記事を有益に感じていただけていると、とても嬉しいです! サポートもいただけると次の記事を書く励みになりますので、ぜひお願いします!
