
~たぶん日本で一番詳しい【FX検証ソフト】Forex Simulatorの教科書~
私がFXで勝てるようになったのは検証のおかげ
Xでポストしましたが、ついにFXでのトレード利益が100万円を超えるミリオントレーダーとなることができました。
全利しました。
— かもめ@FXトレーダー (@kamome_FXtrader) April 5, 2024
お疲れ様でした。最高の週末です。
振り返りはnoteにまとめる予定です👍 pic.twitter.com/dvTSnvO1oo

青牛式に出会い、マルチタイムフレーム分析や検証のやり方を学ぶ際、様々な検証ソフトを試し、この【Forex Simulator】に出会いました。
そこからはこの検証ソフトと二人三脚。
Forex Simulatorで検証し、相場で実戦、負ける要素があればForex Simulatorで再検証する・・・といった地道な作業を繰り返してきました。
その結果、だんだんトレードの型が決まり、ありがたいことに月次でプラスになることが増え、安定的に勝てるようになってきました。
今回は、その検証ソフトにフォーカスして記事を書きたいと思います。
このnoteでわかること
FXの検証ソフトとしては、結構使い勝手が良いFXの検証ソフトなのに、公式サイトが英語のため、中々、手が出ない「Forex Simulator」の購入から検証を始めるまでのセットアップまでのプロセスが画像付きで分かります。
注意事項
・水を差すようですが、検証ソフトを購入したからといって、FXで勝てるようになるわけではありませんのでご注意ください。地道な検証なしに勝つことは不可能です。
・本記事による不利益等には一切責任を負いません。
1番面倒な検証が1番の近道だった。
「FXは検証が大切」というのは、勝っているトレーダーなら誰もが口をそろえて言う言葉だと思います。
その言葉の裏にあるのは、自分のトレードの「再現性」です。
一定の環境下において、プラスマイナスの凸凹あれど、週次なり月次なり年次なりで、最終的にプラスになるのかが大切。
少額での実践やデモトレードで鍛えてもいいわけですが、5年分やろうとすると5年かかります(当たり前)
FX検証ソフトなら、アプローチする時間軸や手法にもよりますが、5年なら本気を出せば1~2週間でやれてしまうと思います。
逆を言えば、リアルマネーを賭けない検証でプラスにもっていく再現性を出せないのであれば、現実世界でプラスを出すのはほぼ無理だと思います。
ほぼ無理、と言えるのは私もその道を通ってきたからです。
最初は本当に下手だった。
何をやっても資金を溶かす日々。
何度も諦めそうになったけど、Xで青牛式を見つけ、一念発起して受講し、その後もトレード技術を検証で磨き続けてきたからこそ、今があると思っています。
あなたが例え今勝てていなくても、何のとりえもない雑草のような私でも月次プラスにもっていくことができるようになったのだから、正しい方向に必要な努力量を投入すれば、勝てるようになるはずです。
このForex Simulatorの記事が、その第一歩になれれば幸いです。
【STEP1】Forex Simulatorの購入
Forex Simulatorは、約131$(1$150円換算で20,000円弱)で買えます。
【STEP2】Forex SimulatorをMT4へインストール
1.まずはMT4を起動し、「ファイル」→「データフォルダを開く」をクリックし、「MQL4フォルダ」を開きます。
※検証用に使用するMT4は、リアルトレードに使用するMT4と分けておいた方がオススメです。(Forex Simulatorが毎回起動するため)
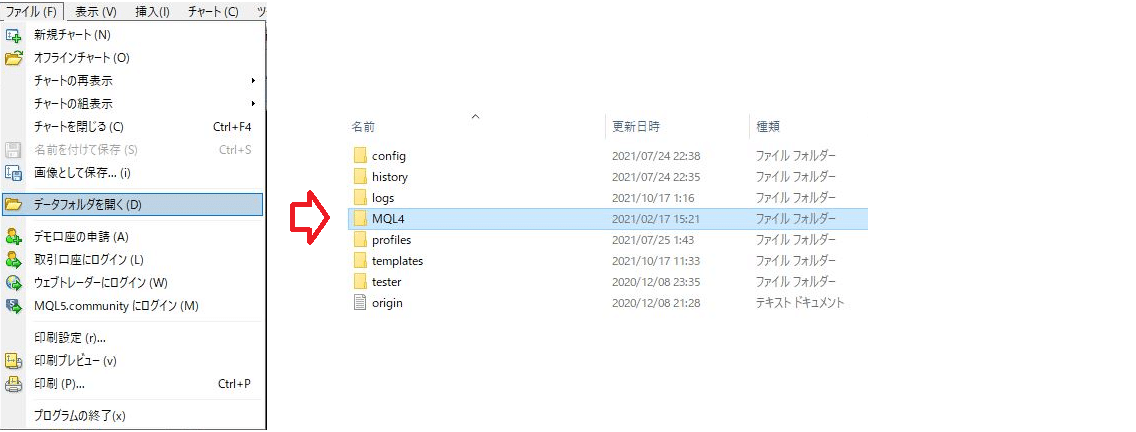
2.「MQL4」の「Experts」を開き、購入したForex SimulatorのSoft4FX Forex Simulator.ex4ファイルをドラッグアンドドロップして「Experts」に入れます。入れ終わったらMT4を閉じてください。
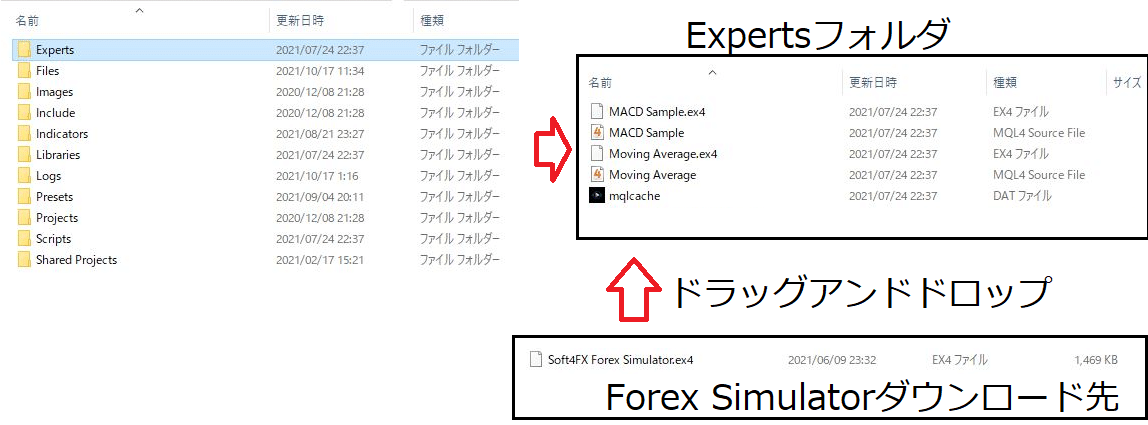
3.MT4を開き、上部の「ファイル」から「新規チャート」をクリックし、「USDCHF」などの通貨(どの通貨でもOK)のチャートを表示させます。
次に上部の「表示」から「ナビゲーター」をクリックして、ナビゲーターウインドウを表示させます。ナビゲーターウインドウの「エキスパートアドバイザ」にある「Soft4FX Forex Simulator」を先ほど表示したチャート(この場合はUSDCHF)にドラッグアンドドロップします。

4.ここまで進めば、インストールは完了です。
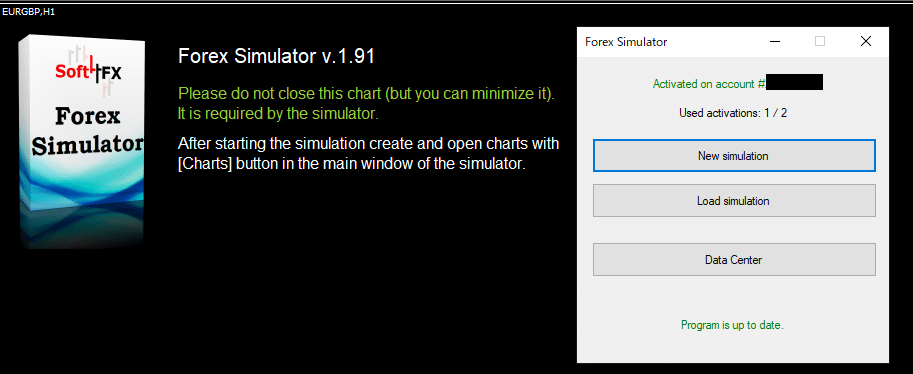
【STEP3】検証のためのデータダウンロード
1.まず、検証用のデータをダウンロードします。「Data Center」をクリックしてください。
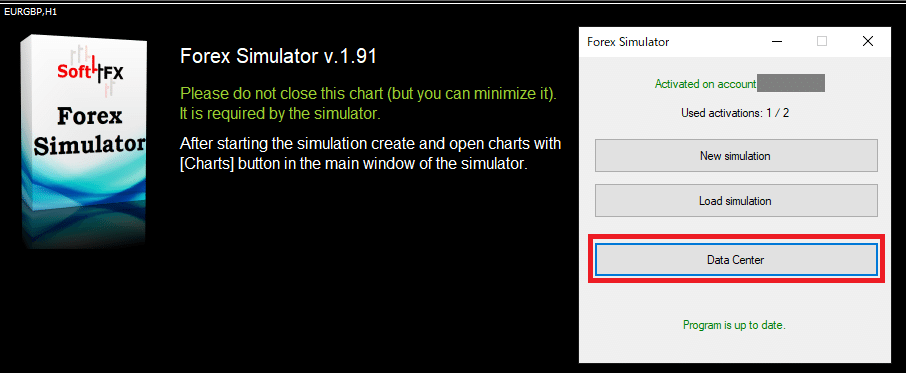
2.検証する通貨のデータをダウンロードします。私はEURGBPが監視通貨の1つなので、EURGBPをダウンロードすることにします。今回は5年くらいを検証期間にしようと思いますが、だいたい+3年くらいダウンロードしておくと良いと思います。(検証開始時点である程度それまでのチャートを表示しないとそれまでの環境認識ができないため)

3.データのダウンロードが完了するまでしばらく待ってください。

【STEP4】検証するためのセットアップ
1.初期資金やレバレッジやスプレッドの設定を行います。レバレッジやスプレッドは自分の使用している口座に合わせて設定すれば、リアルトレードとの差がほぼなくなります。

2.表示するチャートを設定します。「period」タブからM1、M5など検証に必要なチャートを選択し、「Add」をクリックします。
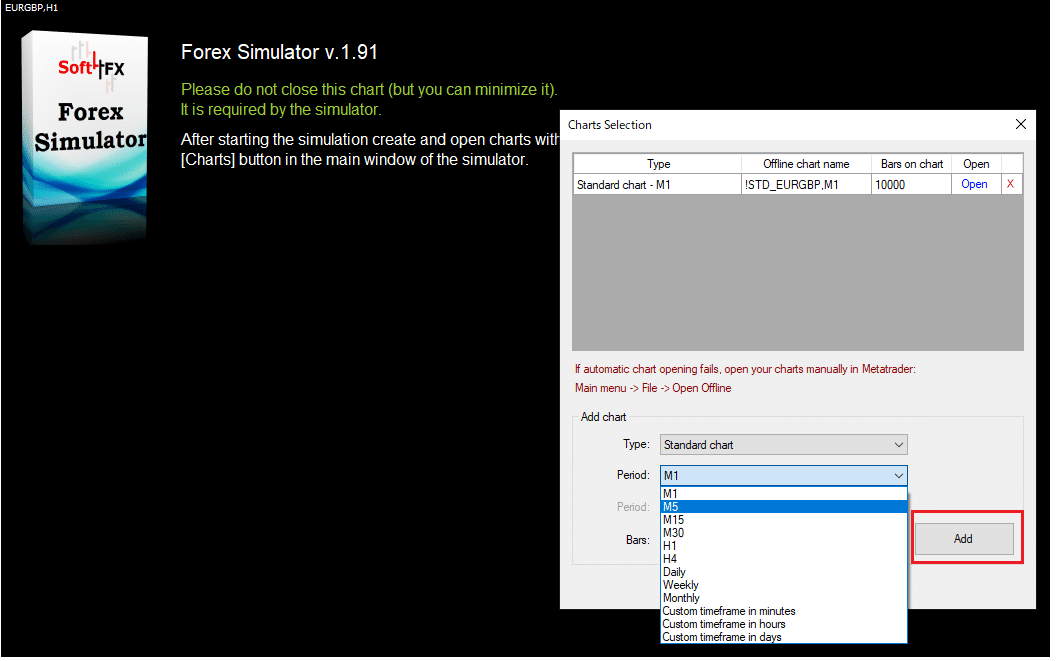
3.「Open」を押すとチャートが表示されます。

4.チャートが表示されたら、整列させるなど見やすいように位置を変更してください。右上のウインドウは「-」をクリックすれば非表示にできます。
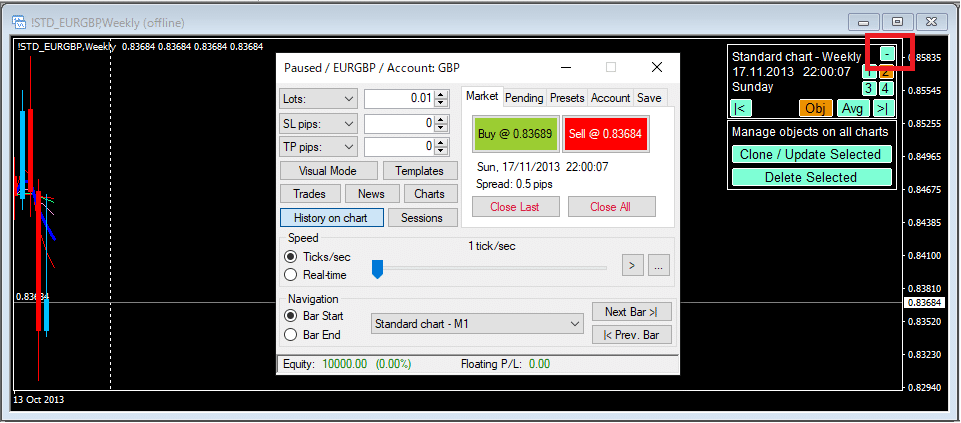
【STEP5】検証を開始するには
1.まずは時間軸を進める必要があります。主に発注パネル(正式名称がわからないため”発注パネル”と称します)で行います。
(1)自動で時間が進むようにする
自動で時間を進めたい場合は、バーを調整することで任意のスピードで進めることができます。進める時間足の単位を設定することができます。M30で設定すれば30分足ごとに進みますし、M1で設定すれば1分足ごとに進みます。

(2)手動で時間が進むようにする
「Next Bar」をクリックすれば、選択した時間足を「未来」に進めることができます。「Prev. Bar」をクリックすれば、「過去」に進めることができます。
※この発注パネルをアクティブにした上で、Ctrlと矢印を押せば、マウスを使わずにキーボードのみで検証を進めることができます。(その他は下段のTipsで記載しています。)
【Ctrl +→ = Next bar、Ctrl + ← = Prev. bar】

【STEP6】エントリーとエグジットの仕方
(1)エントリー
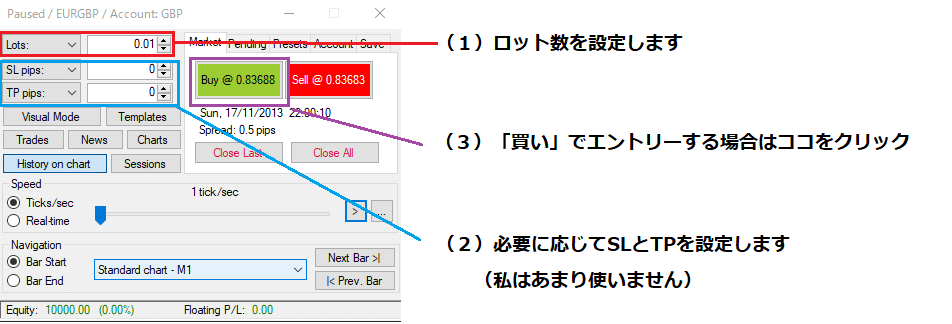
(2)エグジット

【STEP7】検証を終了するには
これまでの記録を保存します。発注パネルの「Save」タブをクリックし、「Save Simulation」をクリックすれば保存完了です。
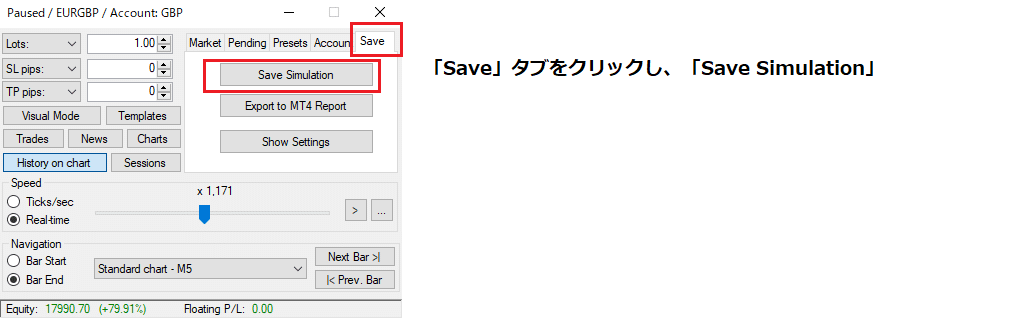
【STEP8】検証を再開するには
1.MT4を立ち上げると自動的にログイン画面が表示されます。simファイルを選択すれば、前回終了した時点から開始することができます。(このsimファイルを開くとチャートが複数出ますがすべて消してOK。その下に前回保存した時点のチャートがあります。)
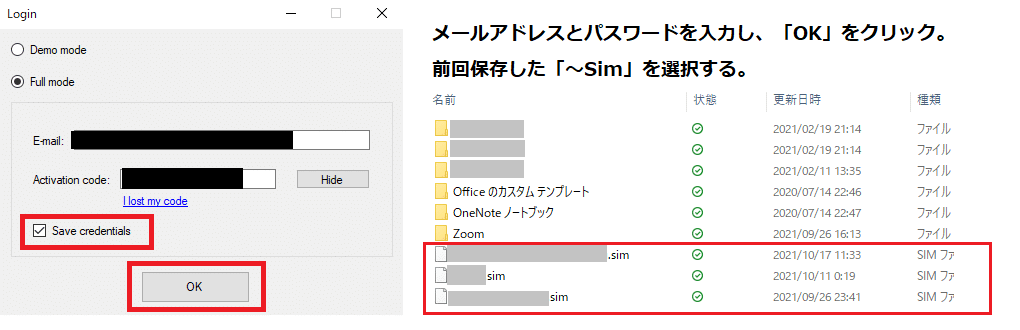
2.【STEP5】に戻り、検証を再開できます。
【Tips1】ショートカットキー
基本的にキーボードだけで検証できた方が圧倒的にスピードが違います。ここではTipsとしてショートカットキーを記載します。
Ctrl + Space : 一時停止/再開
Ctrl + ↑: チャート進行速度UP
Ctrl + ↓: チャート進行速度DOWN
Ctrl + → : 時間足単位のローソク足を未来に1つ進める
Ctrl +← : 時間足単位のローソク足を過去に1つ戻る
Ctrl + B : 買い注文
Ctrl + S -:売り注文
Ctrl + C : 最後に発注した建玉を決済
Ctrl + A : すべての建玉を決済
【Tips2】複数時間足へのラインコピー(LineAutocopyのインジは相性が悪い)
複数時間足を表示し、マルチタイムフレーム分析を行う際、意識される価格帯にラインを引くことがあると思います。通常のトレードであれば、LineAutocopyというインジケーターがおすすめですが、Forex Simulatorとの相性が悪いため(固まります)、Forex Simulatorに通常搭載されている機能を使用することで複数時間足にラインやフィボナッチリトレースメントなどの図形を描写することができます。詳しくは画像をご覧ください。【このTipsの情報提供者:kz @FX 不撓不屈 調和さん】

【Tips3】トレード時間の把握について
この記事を見ている方は兼業トレーダーの方が多いのではないでしょうか。兼業であればトレードできる時間もほぼ限定されているため、Forex Simulatorにおいても、自分がトレードできる時間帯の値動きに特に注意を払い、トレーニングするべきです。Forex Simulatorでは、次の画像のように発注パネルを操作することで、現在、GMT(グリニッジ標準時)で何時なのかわかります。チャートを進めるとSessionsパネルの赤いラインが動き、GMTの何時かがわかります。【このTipsの情報提供者:kz @FX 不撓不屈 調和さん】
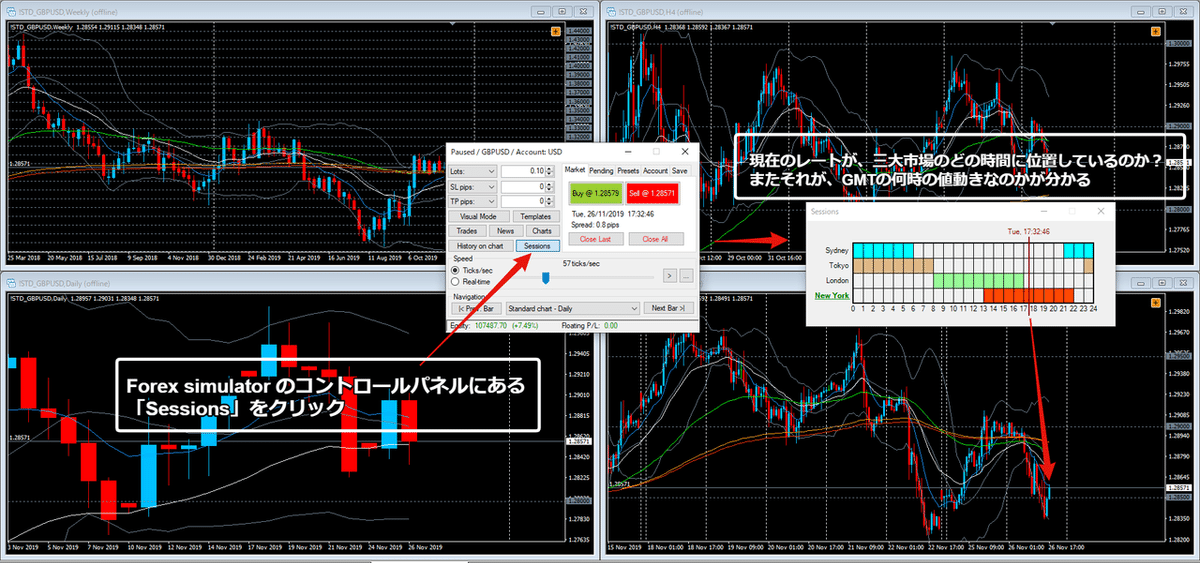
このGMTについては、これまでFXに触れてこなかった方には馴染みがないかと思いますが、日本時間との時差を加えないと「今のチャートは日本時間の何時に発生したのか」が分かりません。例えば、冬時間の時期であればForex SimulatorのSessionsパネルの時間が15時であれば+7時間して、日本時間22時といった要領です。また、欧米諸国がサマータイム制を採用していることから、この夏時間と冬時間が時期によって切り替わることにも留意することが必要です。なお、このGMTに何時間加えたらよいのかや夏時間・冬時間の切り替え時期については証券会社によって異なる場合があるのでご自身でご確認ください。【このTipsの情報提供者:ʚFendAntiXɞさん】
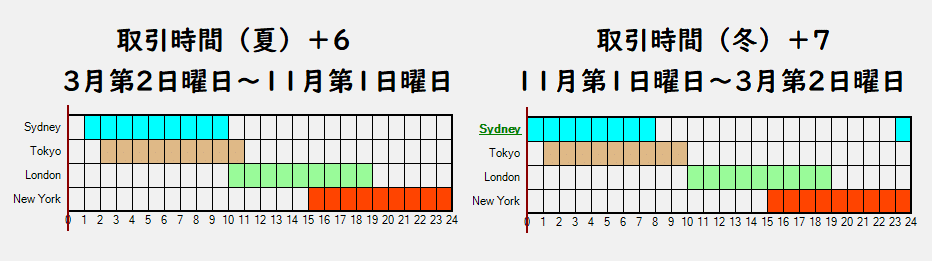
【終わりに】
いかがだったでしょうか。
検証ソフトと馬鹿にすることなかれ。
検証ソフトで勝てなければ、リアルでも勝つことは絶対にできません。
