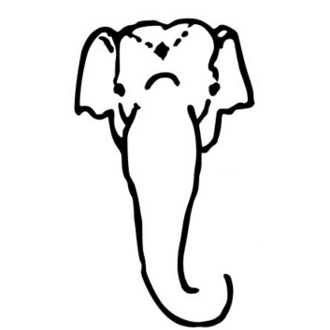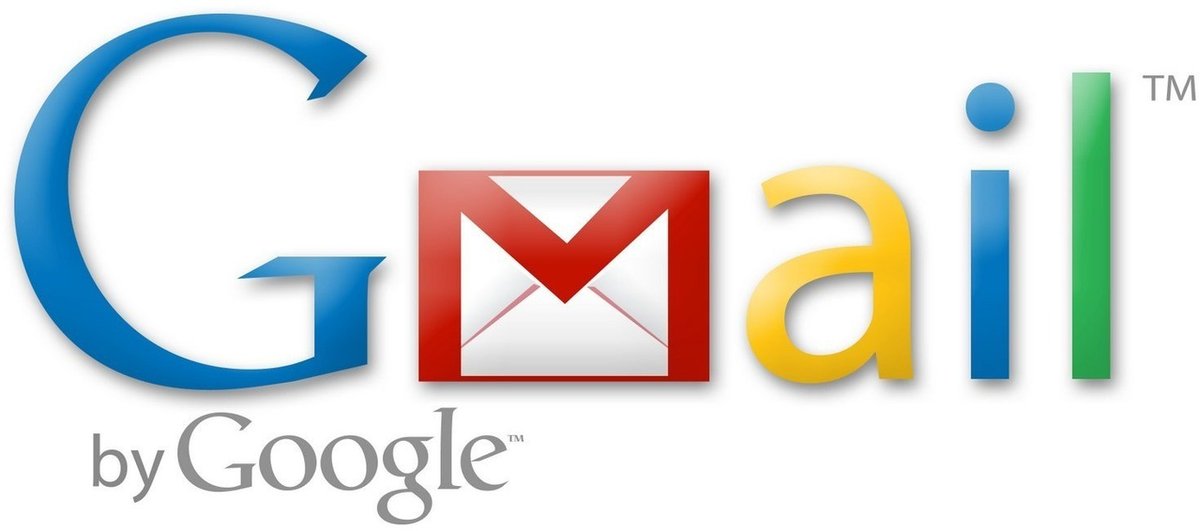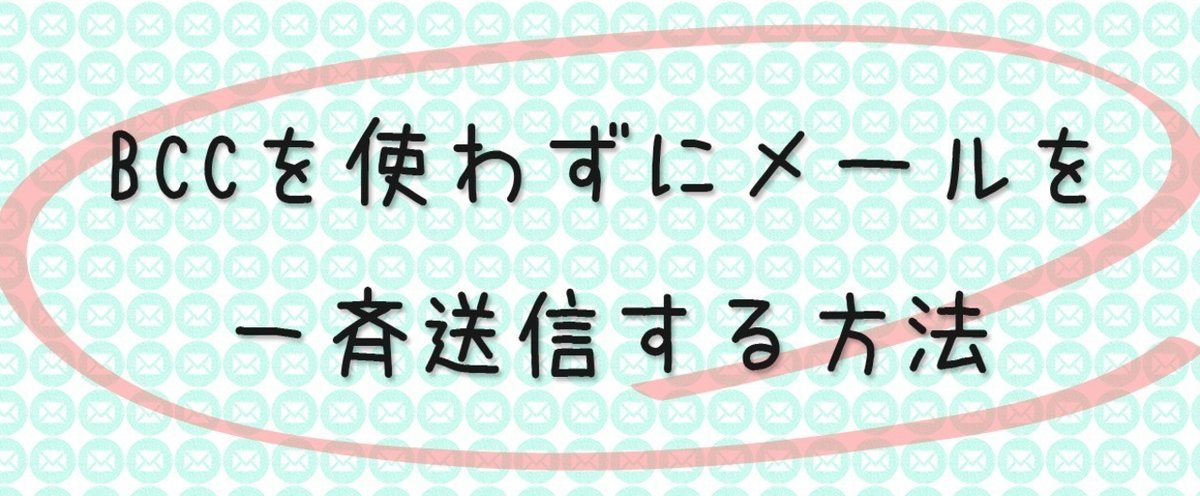
ECサイトオーナーや仕事にも使えるカンタンメール術
今回は無料で出来るメール配信の小技をご紹介致します。
・一度に送信できるのは50件/1日
・各メールに宛名を自動で挿入できるコマンド付き
・BCCは使わない(BCCメールでの一斉送信はリスクがある?)
・送り先のステータス(送信が完了してるのか、閲覧したのか)がひと目で分かる
すでに知られてる方法かもしれませんが、実践したということで一応なにかの役に立てれば良いかなと。
メール配信で用意するもの
・全体的にChromeのブラウザ機能を使いますので、まずはGmailのアカウントをご用意ください。こちらから無料でアカウントを作成できます。
Chrome拡張機能のアドオンを追加
Yet Another Mail MergeというChrome拡張機能を使います。上記をクリックするとアドオン追加画面へ飛びます。

すでにインストール済みの画面ですが、右上の追加ボタンをクリックして追加します。
スプレッドシートで送信名簿を作ろう
ログインした状態でgoogleのホーム画面からドライブへ。
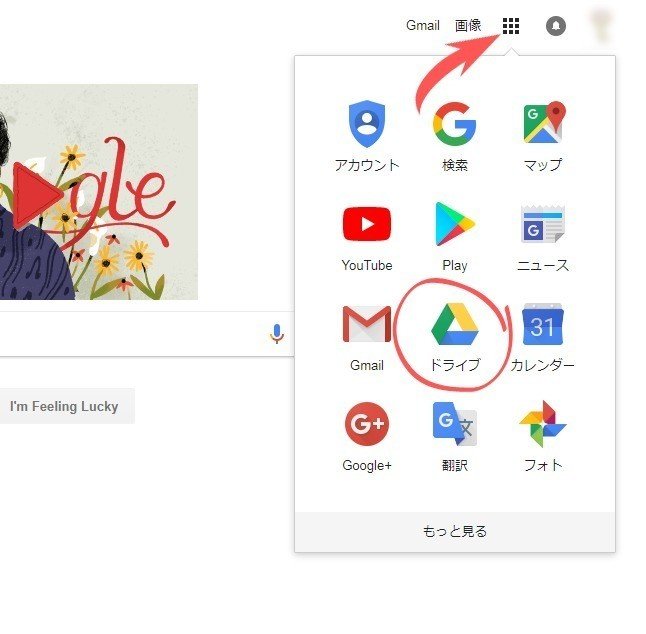
ドライブからスプレッドシート作成を選択。
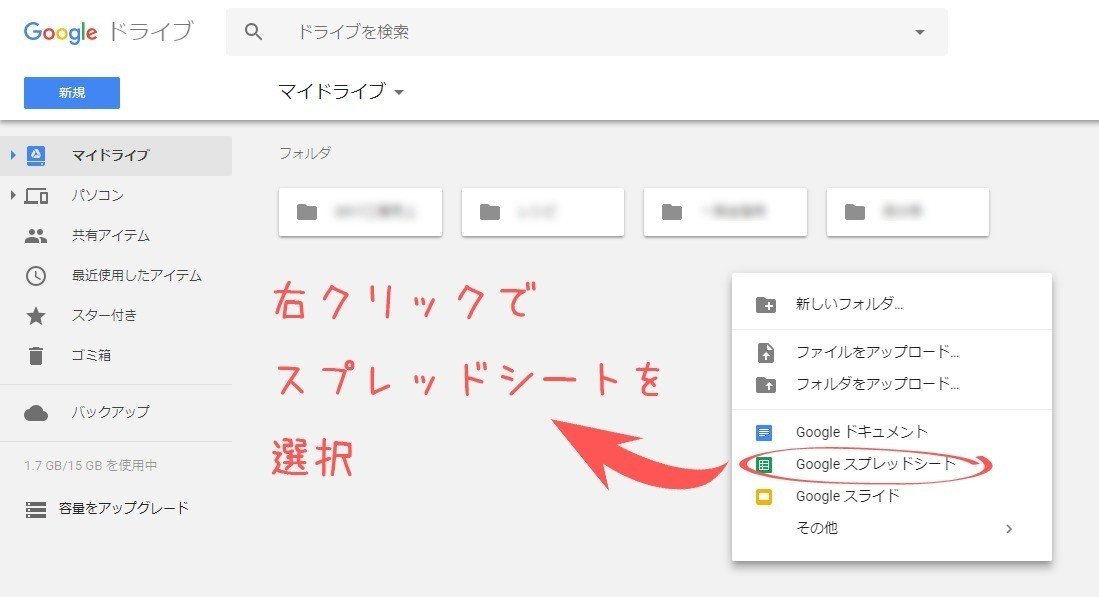
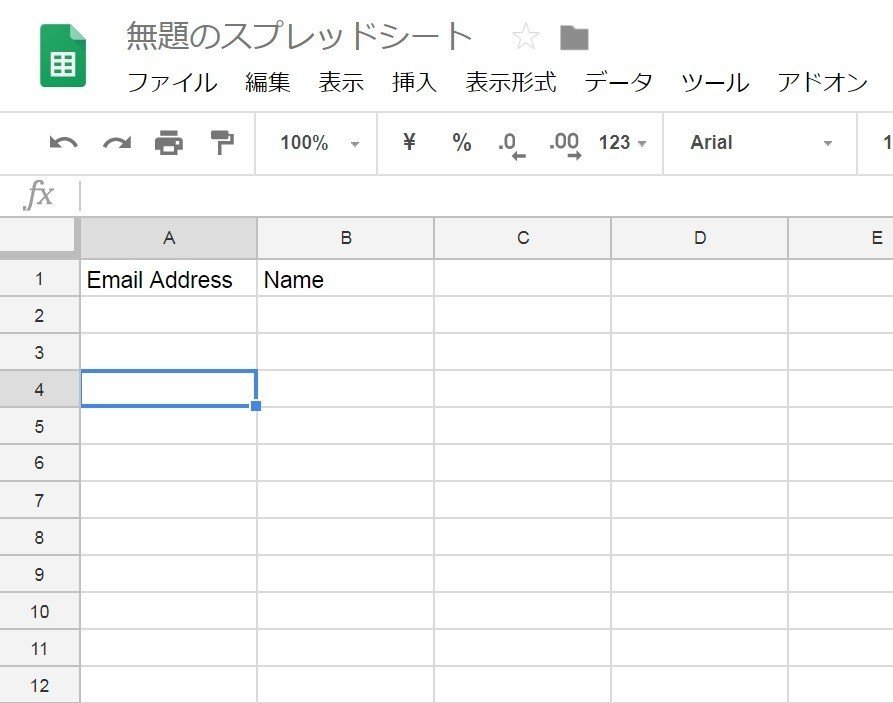
A1
Email Address
B1
Name上記をコピペしてください。
A列へは送信先のアドレスを入力していき、B列は送信先の名前を入れていきます。そうするとこんな感じになると思います。
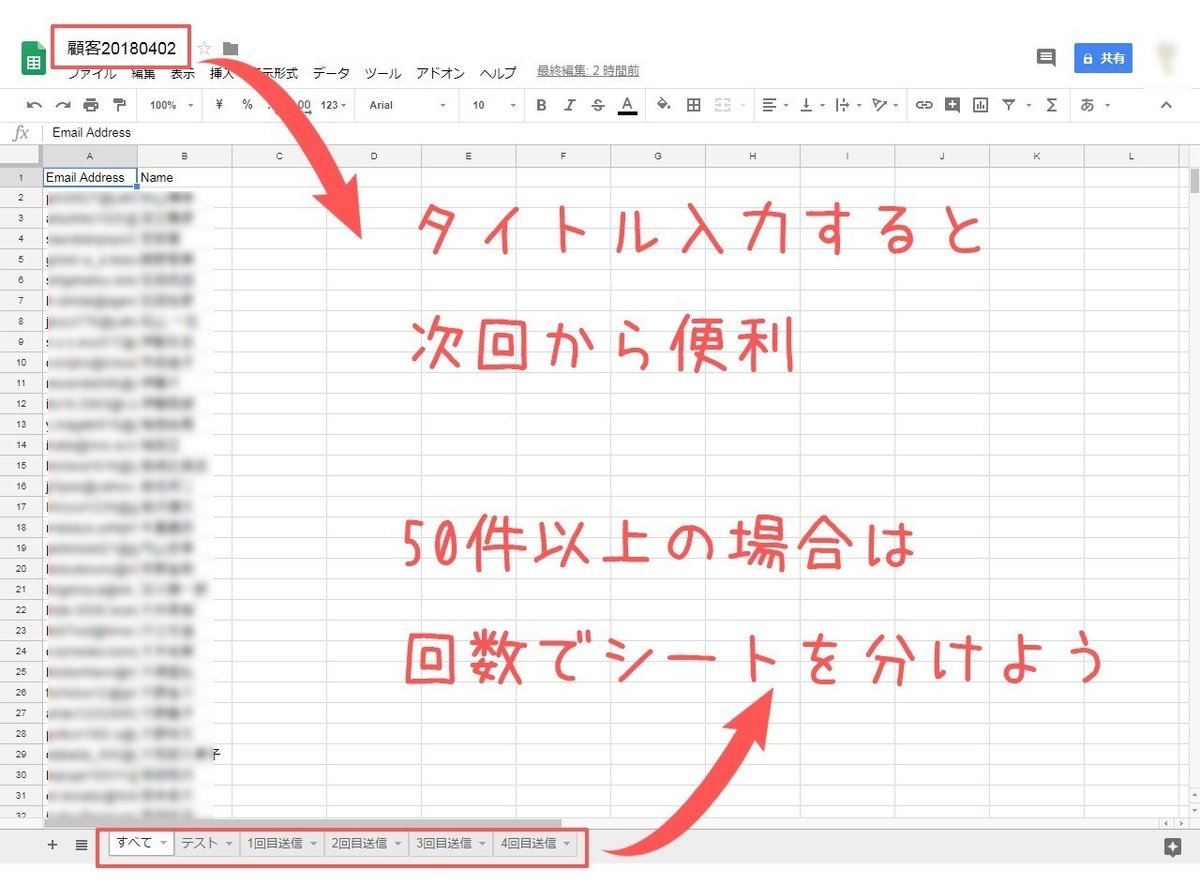
無料版は50件/1日(有料版は400件)なので、50件以上の場合は日数分でシートを分けます。これで送信名簿は完了。
Gmailで送りたいメールを作成
文中に下記のコマンドを入れることで、先ほど入れたNameの部分が挿入されます。
{{Name}}例:{{Name}}様 こんにちは。先日はありがとうございます~

受信者は空欄、下書きに保存されていることを確認します。
スプレッドシートに戻りメール送信

アドオン>yet another mail merge>メールマージを開始
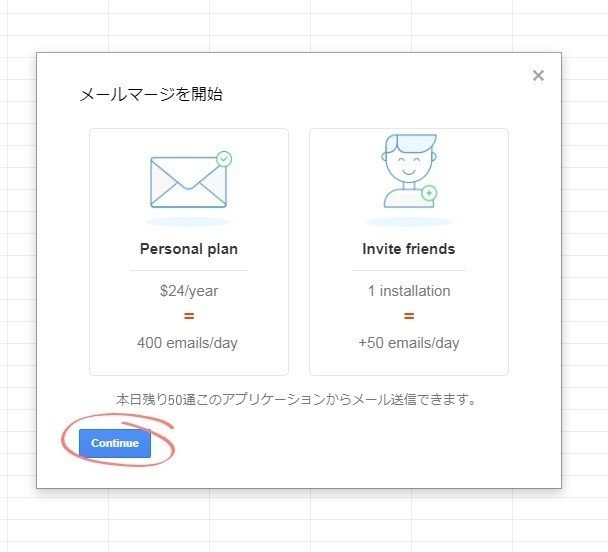
無料利用の場合は、下のContinueをクリックします。
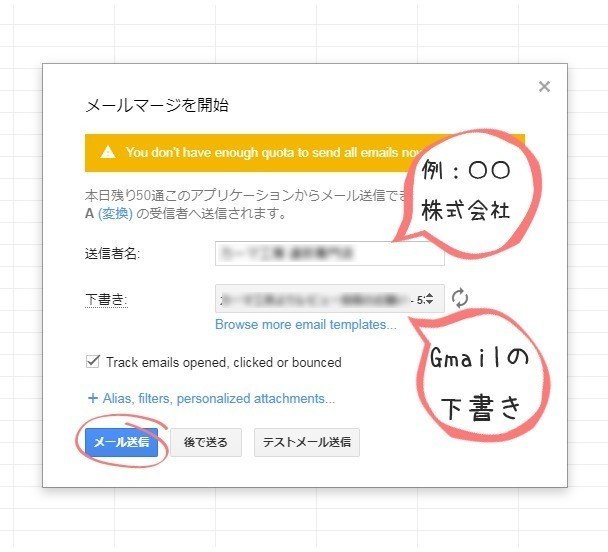
送信者名は自由入力で、下書きは先程Gmailで作成したものを選択し、メール送信ボタンをクリックします。
キャプチャはありませんが、送信中のカウントバーが表示され順々に送信されていきます。送信が完了するとスプレッドシートへ戻ります。
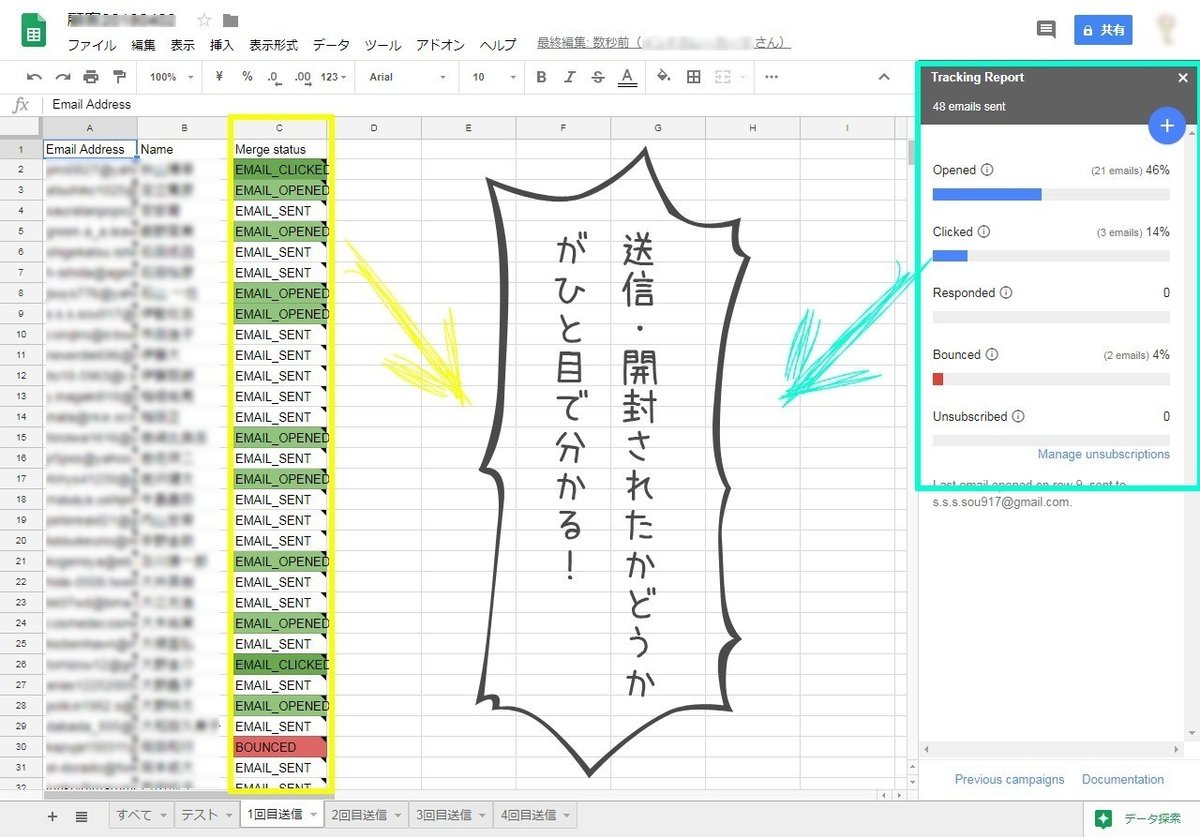
その際、Nameの右側C列に新しい項目(Merge status)が自動生成されます。
C列から送信したメールのステータスを確認することが出来ます。右側からは開封率を見ることが出来ます。
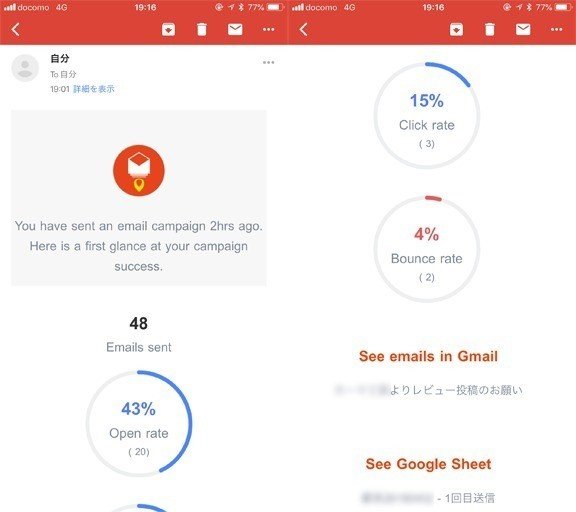
英語ですがgoogleからステータスのメールが届きますので、スマートフォンからも確認することができます。
これで一連の流れは終了です。件数が多い場合は次の日にまた同じようにやりましょう!
活用シーン
これはいろいろとあると思うのですが、自分の場合はECショップを運営している兼ね合いで、どうしてもメルマガとは別に複数の宛先に送信するシーンが発生しました。
メルマガ配信用のサービスはたくさんありますが、こういったワンストップで送るメールサービスというのがなかなか見つからず、調べていくうちに今回の方法が一番ラクで的確かなーと思ったのがきっかけです。
ただ、この方法でメルマガをやってしまうと解除のページを作成したりなど、かなり複雑になってきますので、メルマガに利用するのは避けたほうが良さそうです。
今回htmlメールを自作して送ったので、一通の配信に丸一日を費やしてしまいましたが、とても勉強になりました。
お読み頂きありがとうございます。
いいなと思ったら応援しよう!