
【画像で解説】普通のアンドロイドスマホを、無料アプリだけでミニマル格好良いデザインに変身させてみた!
サイズもデザインもミニマルな「ミニマルスマホ」というものを以前ネットで見かけた。
その時思ったのが、自分のスマホってごちゃごちゃしていて使いずらくないか?ということだった。
そこで、無料アプリのみを使ってスマホのホーム画面を使いやすくてミニマルなデザインにする方法を考えてみた。
【※注意】この解説ではアンドロイド(F-05J)を使用。スマホの設定変更は全て自己責任で。
手順1:現在の画面を確認

何もしていない状態のホーム画面はこんな感じ。
アイコンのデザインが統一されていないし、色もごちゃごちゃ。
アプリの名前なんて書かなくても分かっているし、操作用のボタンももっと減らしたい。
手順2:ランチャーのインストール

まずはGoogle playから「Nova Launcher ホーム」をインストールする。
これは無料でスマホのホームデザインを変更できるアプリだ。
スマホが元々できる変更機能よりも自由度がずっと高い。
手順3:ランチャーの設定
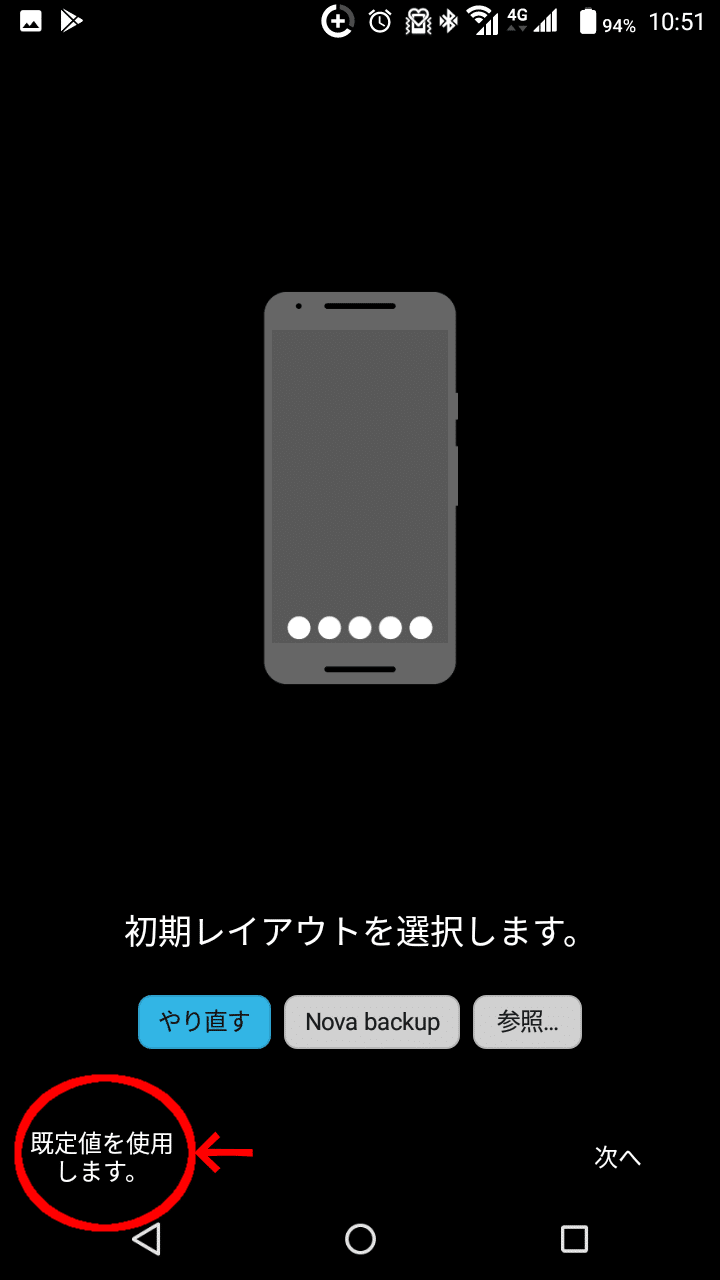
ランチャーをインストールすると「初期レイアウトを選択します。」という画面が出るので、「既定値を使用します。」を選ぶ。
 スマホの設定→画面・音・アプリ→壁紙・画面→ホーム画面切替→Nova Launcherを選ぶ。
スマホの設定→画面・音・アプリ→壁紙・画面→ホーム画面切替→Nova Launcherを選ぶ。
手順4:Novaの設定
 ランチャーを使用した直後のホーム画面。
ランチャーを使用した直後のホーム画面。
ここから更にデザインを変えていくために、アプリドロワーから「Novaの設定」を開く。

右の画像がNovaの設定画面だが、最初は「デスクトップ」の設定から行う。
手順5:デスクトップの設定
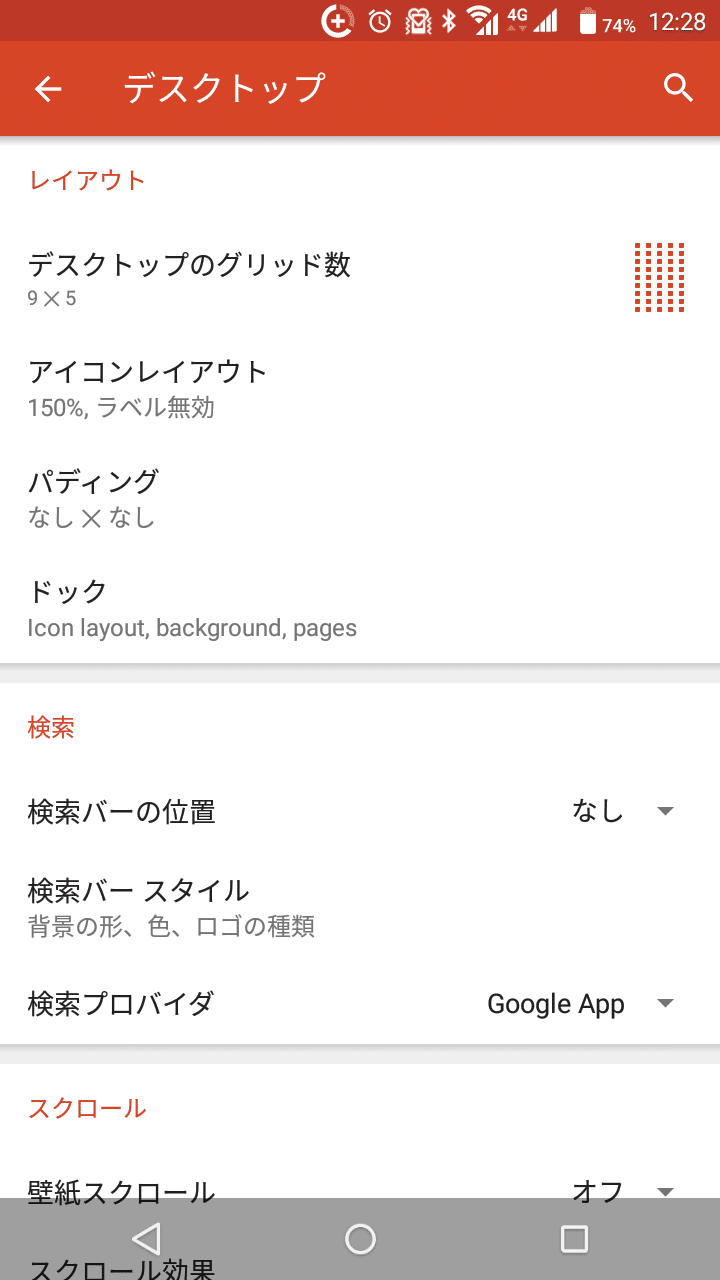

・デスクトップのグリッド数:9×5
・アイコンレイアウト:大きさ150%、ラベル無効
・パディング:なし
・ドック:無効化
・検索バーの位置:なし
・ループスクロールを有効にする:チェックを入れる
・ページインジケータ:なし
手順6:外観と操作感
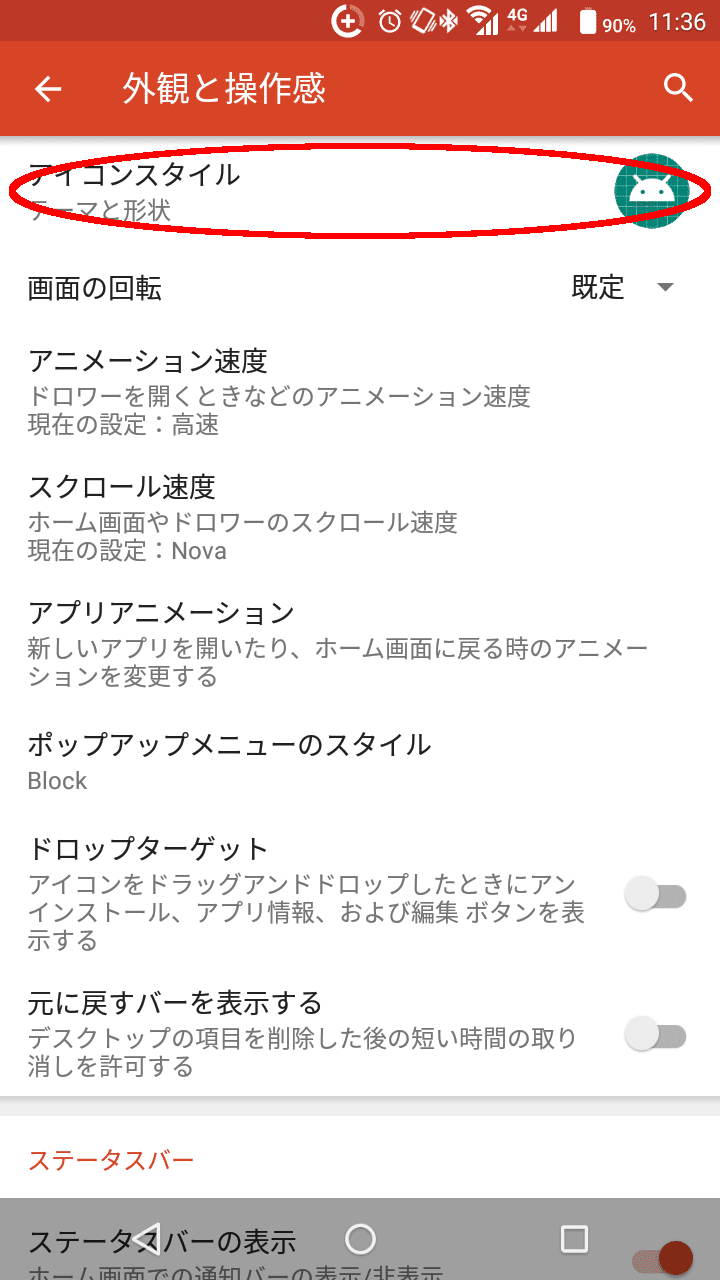

・Novaの設定→外観と操作感→アイコンスタイルを選ぶ。
・アダブティブアイコン:有効
・アイコンの形:角丸の四角形(デフォルト)
・従来のアイコンの形状を変更する:チェックを入れる
※ちなみに、Novaの設定→外観と操作感→ステータスバー→ステータスバーの表示→無効化
この設定でホーム画面上部の時刻、電池残量、マナーモード、通信速度等の表示が無くなる。こちらも不必要だと思ったら無効にしよう。
手順7:ホームボタンの不要な機能を無効にする
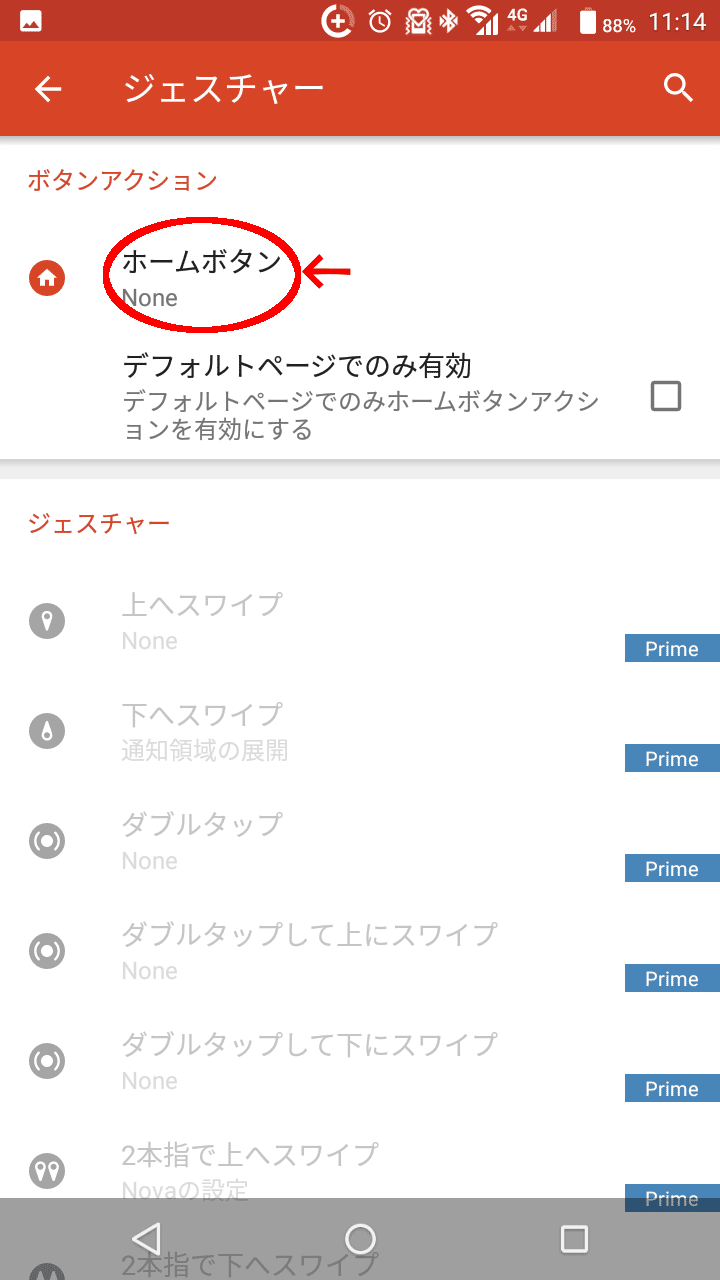

Novaの設定→ジェスチャーと入力→ホームボタンを選ぶ→なしを選ぶ。
こうしないと、ホームに戻るためにホームボタンを連打した際、余計な機能が開いてしまって不便になる。
手順8:アイコンを綺麗に配置する

これまでの設定で、アイコンにアプリの名前が表示されなくなり、形状も円形で統一され、アイコン同士の距離も近くなった。

更に綺麗に見せるために、右画像のように画面中央にアイコンを集める。
「全部で9つしかアプリが使えないのか?」と思う人がいるかもしれないけれど、隣のページにもアプリは増やせる。
よく使う9つのアプリを最初の画面、たまにしか使わない二軍アプリを隣の画面、という風に分けて使うことも可能。
手順9:壁紙を黒一色にする

スマホで「黒 壁紙 スマホ」と検索する。壁紙を保存。

スマホの設定→壁紙・画面→壁紙→黒の壁紙を選ぶ
背景が黒になったことで、アプリアイコンがよく目立つようになった
手順10:フライトライトをインストールする
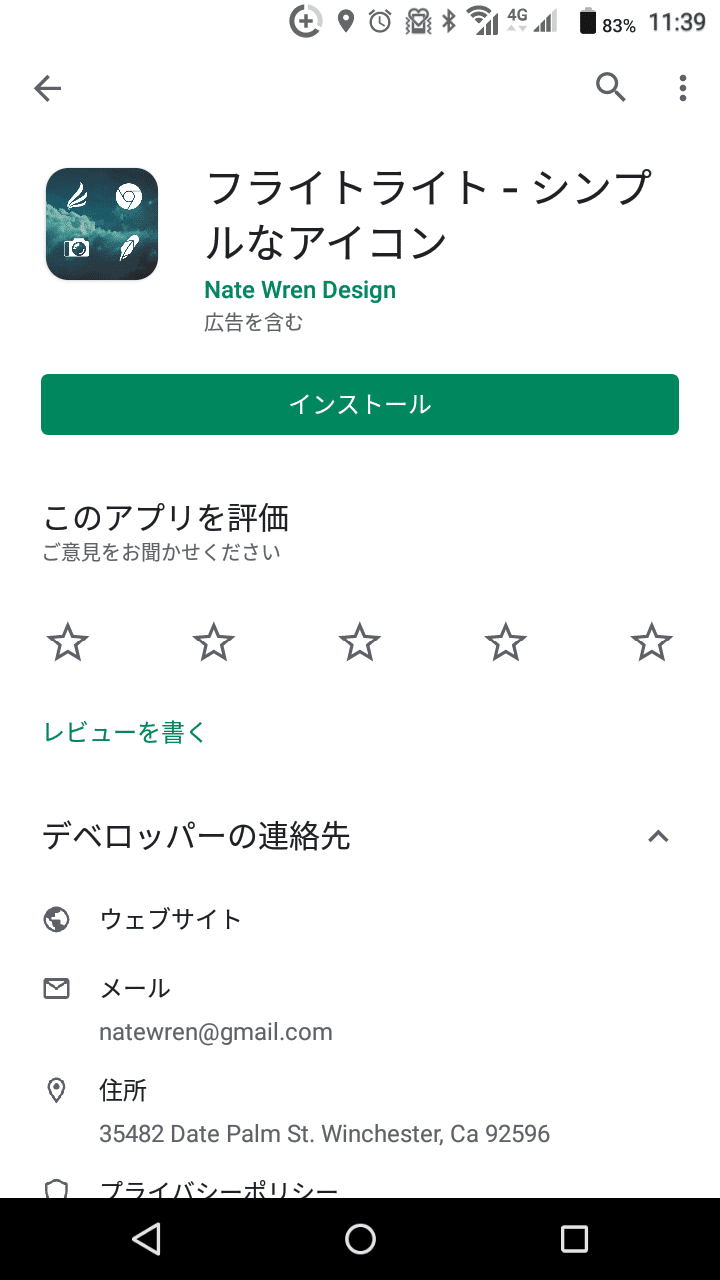
Google playから「フライトライト」をインストールする。
800種類近くのアイコンから好みのものを選んで変更できる無料アプリだ。
どのアイコンもシンプルかつ個性的で眺めているだけでも楽しい。
手順11:アイコンデザインを変更する

試しに「電話アプリ」のアイコンを変更してみる。
電話のアイコンを長押しするとメニューが出るので、鉛筆マークを押す。
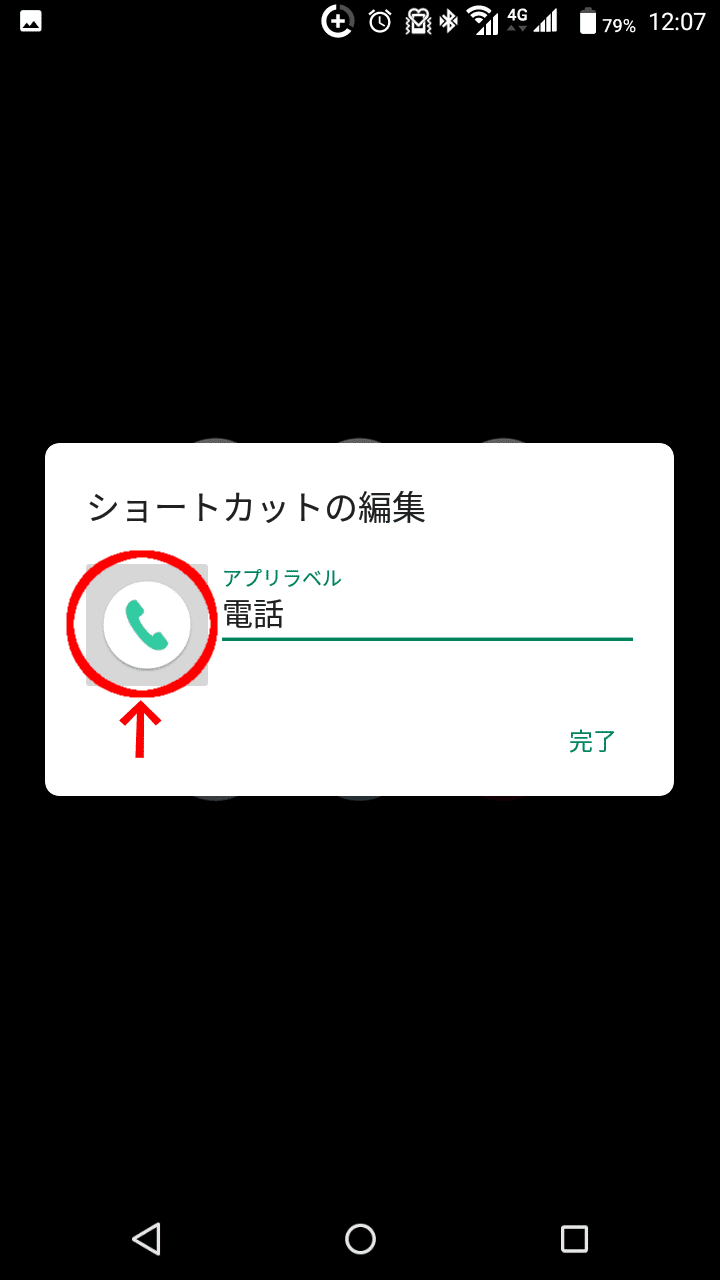
ショートカットの編集画面になるので、電話のアイコンを押す。
手順12:アイコンデザインを選ぶ

テーマの選択画面になるので、「Flight Lite」を選ぶ。

数百種類並んだアイコンの中から、好きな物を選ぶ。
「ダイエット記録アプリ」など、人に見せたくないようなアプリのアイコンを格好良いものに変えてカモフラージュすることも可能。
アイコンの一覧はアルファベット順に並んでいるので、カメラなら「C」、ツイッターなら「T」という風に探すのがポイントだ。
手順13:他のアイコンも変える

電話のアイコンがシンプルで分かりやすいものに変わった。

手順12のやり方で、他のアプリのアイコンも変える。
できるだけ線が太く空いている穴が少ないものを選ぶと、パッと見ただけですぐに分かるアイコンになる。
手順14:最初のホーム画面との比較


最初と比べて余計な情報が少なくなり、使いたいアプリがすぐに見つかるようになった。
アプリの数は基本となるホーム画面に9つだが、隣のページに更に9つあるので、合計18。これだけあれば十分だと思う。
終わりに

今回の紹介では、壁紙を黒にして画面中央にアプリを集めたデザインにした。でも、この方法を使えば他にも色んなデザインにできると思う。
例えばスマホを時計代わりとして使っている人なら、大きな時計のウィジェットを配置してその下にアプリを並べてみるのも良い。
この記事を参考にして、それぞれ自分好みのホーム画面に変えて楽しんでみてほしい。
minioのブログ
オトコミニマル
http://otokominimal.blog.jp/
この記事が気に入ったらサポートをしてみませんか?
