
オンラインセミナーを開催する方法
今回は、オンラインセミナーを実施する方法をお伝えします。
コロナウィルスの影響もあり、大人数が集まるイベントの開催は難しくなっています。オンラインのビデオチャットのツールなどは使っていますが、セミナーやワークショップとなるまた勝手は違うものだと思いますので、実施方法について、自分の経験を共有させてもらいます。
オンラインセミナーのツールは「ZOOM」で開催する方法を説明します。
ZOOM(https://zoom.us/)とは、パソコンやスマートフォンを使って、ビデオと音声を使ったコミュニケーションができるツール
数あるビデオチャットのツールの中で、2020年現在は、一番安定して利用することができる
今回は、オンラインセミナーを開催を、下記のプロセスでまとめています。
・セミナーの事前準備
・セミナーの開催
・グループワークの実施
<セミナーの事前準備>
はじめにセミナーの事前準備についてです。リアルのセミナーの場合でも参加者に事前に連絡があると思いますが、オンラインセミナーでも事前に環境を準備していただいたり、必要なファイルを送付する必要があります。
・タイムテーブルを作成
はじめにタイムテーブルを作成しておきます。事前に必要なものがないかを考えておきます。たとえば、ZOOM以外に、何かWebサービス・アプリを使用する場合は、必要な環境を事前に連絡しておきます。画面共有でみせる場合であれば、問題はありませんが、参加者の作業が必要な場合は、PC・スマホなどで必要な環境について連絡をする必要があります。
参考)タイムテーブル例
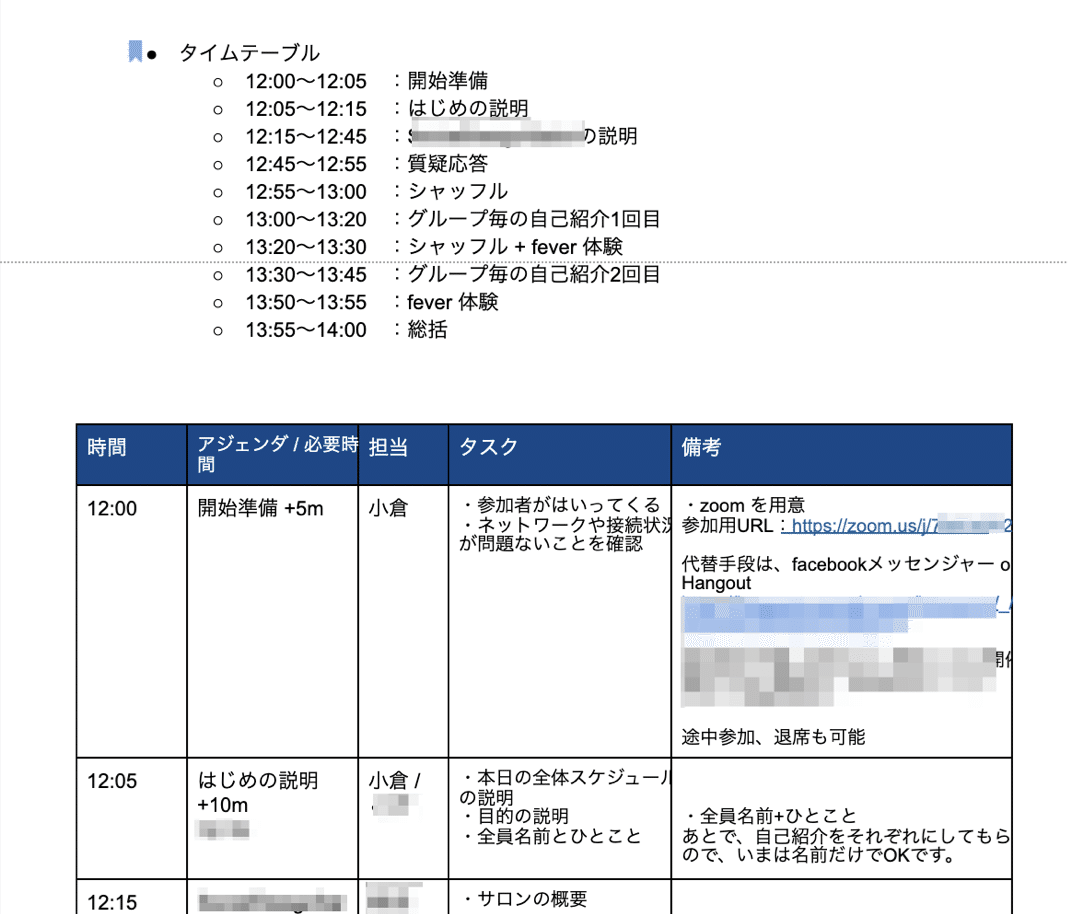
・事前案内
ワークショップ開催の前に、参加者へ下記を連絡します。
・ZOOM のURL
・ZOOMアプリのDL依頼(はじめての環境ではアプリがDL必要)
・開始10分前のログイン
参加者には、事前にZOOM のURLを送付しておきます。ZOOM URLは、スケジュールで設定することで、事前にセミナーのURLを発行することができます。
またはじめてZOOMを利用する参加者がいる可能性がある場合は、事前に当日の環境(PC・スマホ)にアプリをDLしてもらうことをお願いしておきます。PCの場合は、送付したZOOM URLをクリックすればアプリのDLがはじまります。スマホの場合は、iOS/ANdroid のストアでDLして貰う必要があります。
開始10分前にログインについては、オンラインセミナー前のアイスブレイクができます。またZOOM の設定でオーナー以外でもログインするとMTGを開始ができる設定ができます。オーナーが遅れたときに開催されない場合もあるため、設定を変更しておくと良いです。
参考)ZOOM設定/ ホストの前の参加を有効にする
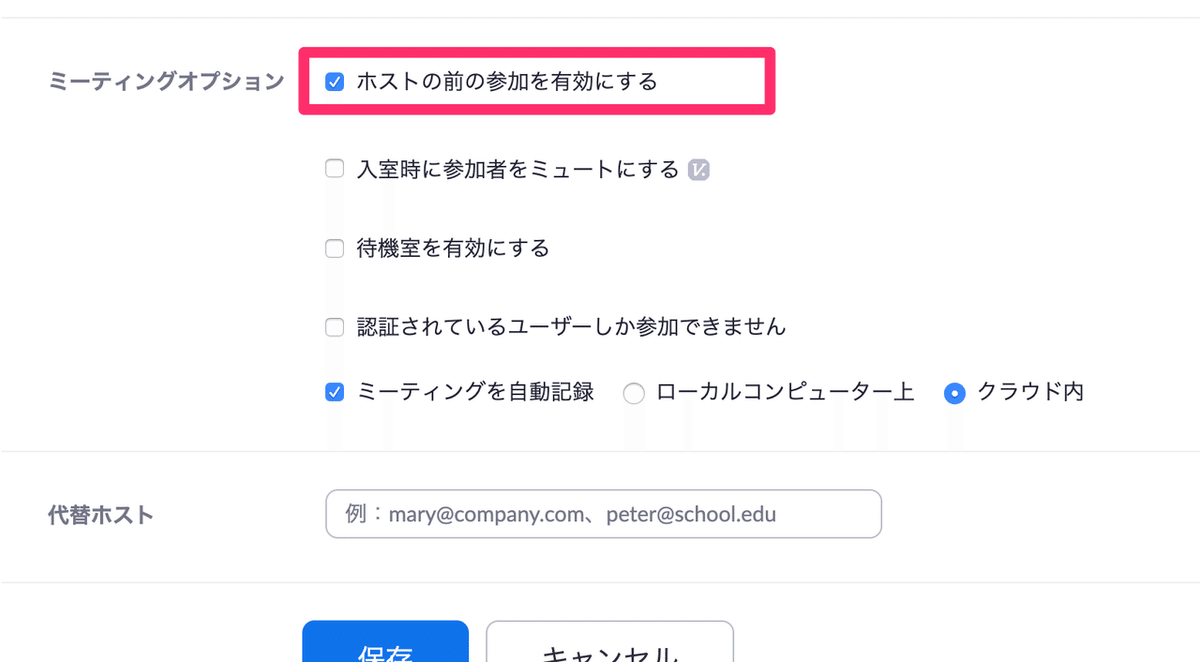
<オンラインセミナーの開催>
次に、オンラインセミナーの開催です。セミナー開始して、最初に参加者に設定してもらうことと、講師側が説明の仕方でポイントがあります。
・一人一台でログインしてもらう
参加者は、一人一台のPC・スマホでログインしてもらいます。会議室から参加する場合などで、1台のPC・カメラで10人参加される場合がありますが、その場合でも、自分のPC・スマホで一人一台で参加をお願いします。これはグループワークなどのときに1人として対応できなかったり、参加者の顔が見えないため、話にくいということがあるためです。
・ビデオはオンにしてもらう
参加者には、顔を表示してもらいます。先程の一人一台の話にもありましたが、顔が表示されていないと、講師側が相手の反応が見えないので、話しにくくなるためです。これは講師側を経験してもらうとわかるのですが、自分が説明をしているときにまったく反応が見えないと、かなりのストレスを感じることになります。(もちろん、講師側も必ずビデオをオンは必須です)
・名前の設定を変更してもらう
ZOOM にログインすると、名前を変更してもらいます。名前は日本語表記にしてもらったほうが読みやすいです。発言があるときやグループワークのときに名前を確認しやすいので変更してもらいます。(Kenta Ogura よりも、おぐら)またチームでの参加者などの場合は、名前の前に記号を入れてもらうと後ほど分類しやすいです。*たとえば、経営企画室はA、事業戦略室はBのように決めて設定してもらいます。
また参加者が発言はできない「耳だけ参加」というケースなどの場合に、名前に(耳だけ参加)や(ラジオ参加)と記載してもらえれば、運営もしやすくなります。
・発言しない人はミュートにしてもらう
これも最初にお願いをします。20人以上のセミナーになると、誰かのマイクの調子が悪く発言者の声が聞こえにくとも特定するのが難しくなります。なので、静かな場所で参加しているメンバーもいると思いますが、セミナー中はミュートにしてもらうようにします。
・講師側は、資料を共有していても画面共有で説明する
何かを説明する際には、画面共有しながら進めます。ドキュメントを事前に共有していても、画面は共有して説明します。理由としては、講師が説明をしていても、どこを話しているかがわからなくなったときに、画面共有をしておけば、資料のどこかが一目瞭然だからです。
<グループワークの実施>
20人以上の参加者になると、ZOOMのギャラリービューでも1画面では全員の表示ができなくなり、全員が発言する機会というのは取りにくくなります。そのため、セミナーなどの学びについて、小グループにわかれて学びを共有したり、グループワークに取り組んでもらうことで学びを深めてもらいます。ここでは、ZOOMでどのように小グループでのグループワークを実現するかを書きます。
・ワークショップのブレイクアウトルームを設定する
ZOOM には、ZOOMの参加者のなかで、小グループのルームにわけることができる、「ブレイクアウトルーム」という機能があります。この機能は、オプションで、「グループの数」と、「手動か自動」を選択すると利用ができます。
参考)ブレイクアウトルームの設定
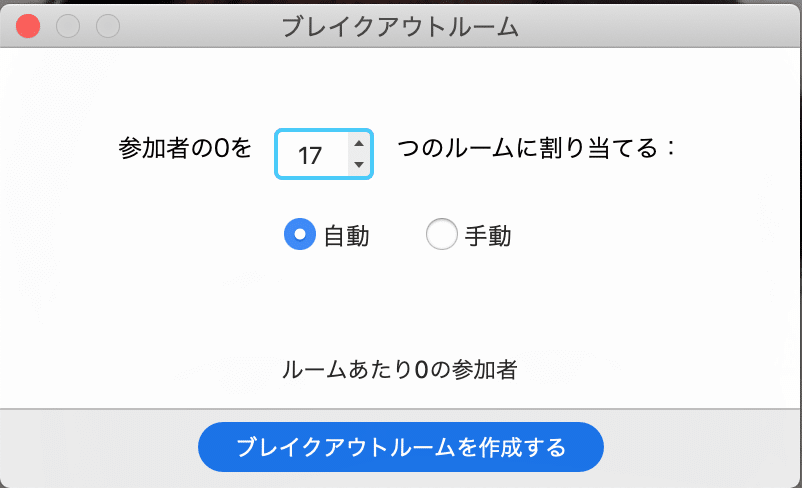
このときに、グループの数は、3〜5人になるように設定するのが良いです。所感ですが、7人以上になると発言しない人もでてきますが、5人までの場合は積極的に参加できます。ただし、2人の場合は、さすがに間が持たないといため、最低でも3人以上の状態で調整を行います
グループのメンバーを意図的にコントロールしたい場合は、「手動」で設定し、グループ毎にメンバーを割り当てていきます。このときに、最初からグループの割り振りを決めている場合は、参加者のZOOMの名前にA)おぐらけんた、B)てすと太郎 のようにつけておいてもらうと設定がしやすいです。
また人数が多い場合は、グループワークが開始前に設定だけしておくこともできます。手動で設定したい場合は、セミナー中にサポートメンバーに設定してもらうとよいです。
あとは、オプションで「全参加者を自動で分科会室に移動」を選択しておきます。これを選択してないと、ブレイクアウトルームに参加するか・しないかを参加者が選択することになります。ここで手間取る人もいるので、手間を減らしておくとよいです。
・グループワークの開始前の説明
グループワークが開始になると、メンバーがそれぞれ設定したブレイクアウトルームに割当られます。各ブレイクアウトルームは、メンバーだけで進行することになるので、開始する前に①グループワークでの役割設定依頼、②何をするのか、③終わりの時間 を伝える必要があります。
①グループワークでの役割設定依頼ですが、リアルのグループワークでは、司会進行は全体のファシリテーターができますが、ZOOMのブレイクアウトルームではできないので、各グループ内で、司会とタイムキーパーを決めてもらいます。タイムキーパーですが、ZOOMでワークショップを行うと、かなりの確立で時間を超過するため、タイムキーパーを決めておかないとグループワークが完了しないチームが続出してしまいます。
②何をするのか ですが、これはグループワークのコンテンツになりますが、それともう一つ、最初に、自己紹介を入れておくと、役割を決めるのも、その後のディスカッションもやりやすくなります。
③終わりの時間、これはいつまでかを決めて伝えておけば大丈夫です。オプションで、「○分後にブレイクアウトルームを終了する」という設定ができますが、○分後よりも、○時○分までと伝えるほうが参加者は確実なため、時間を決めて連絡をしておきます。
・講師・オーナーがグループワークの様子をみる
グループワークが開始すると、オーナーは、各ブレイクアウトルームに自由に出入りすることができます。突然参加すると驚かれますが、リアルのワークショップ同様に各グループの雰囲気をチェックすることができます。
またブレイクアウトルームに参加中のメンバーに連絡するには、ブレイクアウトルームの機能から「全員宛へのメッセージを送付」で送付する必要があります。送付すると画面の上部にフロートでメッセージが表示されます。ZOOM のチャット機能は、そのルームにいるメンバーにしか連絡できないため、メインルームからチャットを送付しても、ブレイクアウトルームの参加者には連絡できないため注意が必要です。
・ブレイクアウトルームの終了
ブレイクアウトルームが終了する場合には、「すべてのルームをとじる」をおせば終了します。このとき、デフォルトで実際に終了するには、60秒後になります。(ここもオプションで変更することができます)終了をおすと、各ブレイクアウトルームには終了通知がとび、60秒経過すると全員が強制でメインルームに戻ってきます。
おわりに
どうだったでしょうか。ぜひ一度体験してもらいたいのですが、オンラインセミナーは、難しい面もあるものの、実は講師との距離を普段よりも近く感じたり、グループワークがより相手との距離が近く感じてもらえると思います。
そして、何よりも移動などの時間も経費もかからないというメリットがあります。
今後は社内の研修なども、大きな会場へ移動することなく、自宅でも受講することができるようになると感じています。
---
Twitter でも、プロジェクトマネジメント x リモートワークのノウハウと本について、つぶやいていますので、よろしければ繋がってください。
いいなと思ったら応援しよう!

