
ナンバーズ( Numbers )で在庫リスト作成(その4、使用方法)(ex:歯科医院用テンプレート)
前回のnoteまでで在庫リストができました。
今回は入力方法の注意点、提案を行っていこうと思います。
(取り扱い説明書のようなnoteです)
これまでの概要は ナンバーズ( Numbers )で在庫管理リスト作成(ex:歯科医院用テンプレート) (その1、概要)(その2、フォーマット入力)(その3、完成)の投稿をご覧下さい。
注意)この投稿に対する質問などは返答しかねますのでご了承お願いいたします。
まずこのリストを使う上での基本操作の注意点や実際の運用方法のヒントを説明します。(基本的には、Numbersのよく使うであろう機能の紹介です。)
基本操作
入力に関する注意点
数値や項目を入れ間違えたときに、数式の入ったセルを選択して delete(Back Space) キーを押さないようにしましょう。
セルのデーターが数式ごと消えてしまいます。
ポップアップメニューを変更するときは delete(Back Space) ではなく、選び直してください。
間違って消してしまった時は、まだフォーマットや数式が消えていないセルを選択し、消してしまったセルにコピーして下さい。
商品が多いと数式やフォーマットが消えていることに気づかないときがあるので ???となることがあります。
私はこの失敗をよくするので、エクセルでつくられた計算シートを、よくむちゃくちゃにしてしまうんです。(回避方法はあるみたいですけど。)
商品名そのものを消したいときは、その商品が記載された行ごと 行を削除 するのがおすすめです。
消したい商品名が記載された行を選んで右クリック 行を削除 または、Mac のメニューバー 表 のプルダウンメニューから 行を削除 を選ぶとすっきりしていいと思います。
表の中で、数式やカテゴリを、虫食い的に消してしまわないようにしましょう!
入力項目の追加
新しい項目を追加するときは表の一番下に行を追加して入力することも可能ですが、関連する物品、類似品などの項目の下に 行を挿入 して入力すると後で見やすくなります。
注意:購入価格は税抜き価格で入力して下さい。(大手通販メーカーの一部には、納品書が税込みで書かれているメーカーがあります。)
ポップアップメニュー項目の追加
ポップアップメニューに新しい項目を追加したくなるかもしれません。
それには2通りの方法があります。
1、入力するセル選んで、インスペクターから セル を選び、ポップアップメニューの項目に新しい項目を入力します。
その後、その列全体を選んで メニュー項目を結合 をクリックします。
2、または、最初からその列全体を選んで、ポップアップメニュー項目を追加するという方法があります。
私は後者の方が簡単だと思います。
在庫価値の合計を確認する。
在庫価値の列(K) を選択するだけで左下に SUM と記載された欄に金額が入っています。これが合計です。
在庫価値(比率)ともあわせて合計したいときは在庫価値の列( K ) と在庫価値(比率)の列( L ) を両方選べば計算してくれます。
(注意:在庫価値(比率)をいれる場合は、残量の項目が「 0 」または空欄 になっている事を確認して下さい。数量が入っていると重複してしまいます。)
要は合計したいセルを全部選べば勝手に計算してくれます。
おまけ
表の一番下に 合計値 を表記させたいときは、合計したい項目(セル)を選択し、ツールバーから 挿入 を選び 合計 を選んでクリックすると 選択した列の一番下に挿入されます。
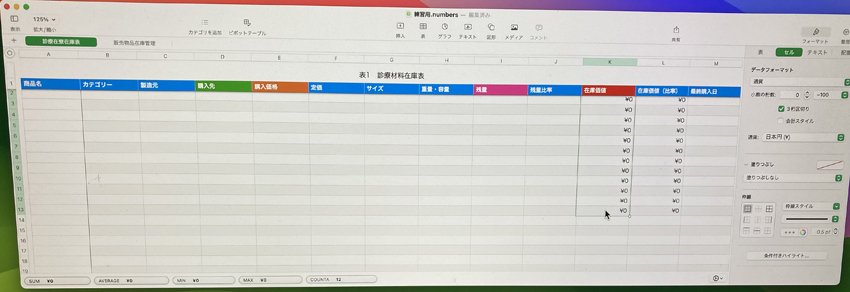
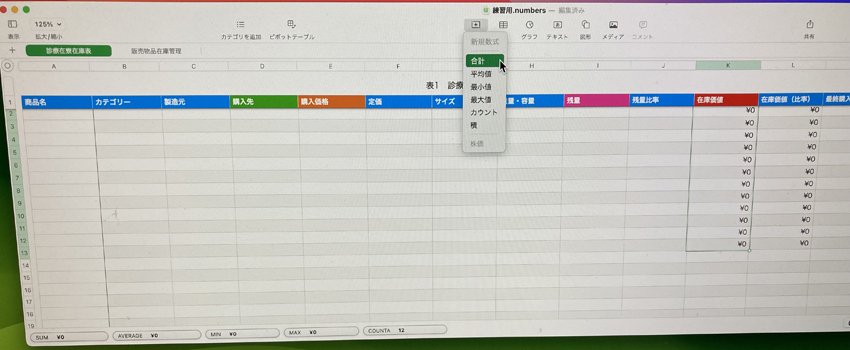
このセルには違う数式がはいることになりますので、このセルが入っている行の取り扱いには注意してしてください。
しかし、この表は項目が多すぎて、合計の行にたどり着くまでに、かなりスクロールをする必要があります。また、数式が違う行が入ると表の取り扱いに神経を使うので、あまりおすすめしません。
それでも合計を分かり易く表記したいときは、新たに合計だけの表を作って、同じシートに挿入する方法がおすすめです。
税理士さんには、喜ばれるかもしれません。
せっかくなので表を追加する方法を記載します。
在庫価値の合計のみを表記する表を、シート内に挿入する
まず現在表記されている表全体を選ばれている状態にします。
左上に丸のマークがありますのでこれをドラッグして表を下に動かします。
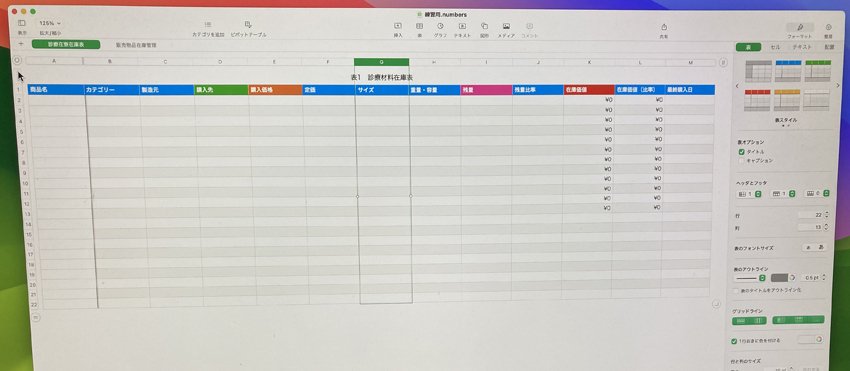
これで新しい表を入れるスペースを作ります。
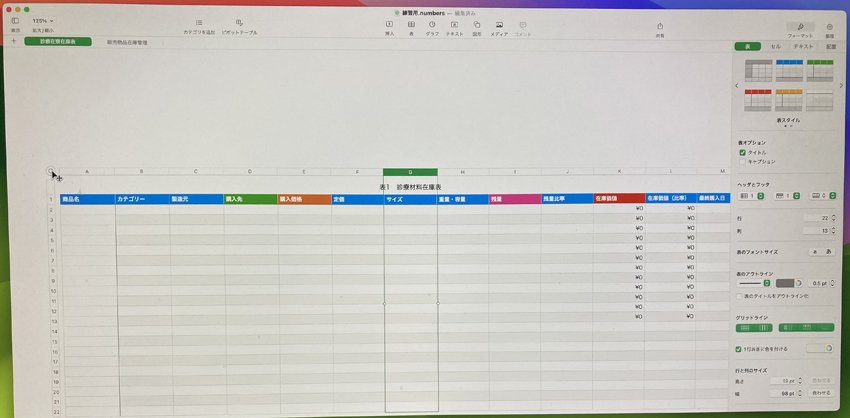
ツールバーの 表 というアイコンをクリック、お気に入りのテンプレートを選んでクリックします。


挿入された表をシートの左上方におくと見やすいと思います。
( Excel ファイルに変換したときに、それぞれの表が比較的扱いやすい位置に表記されます)
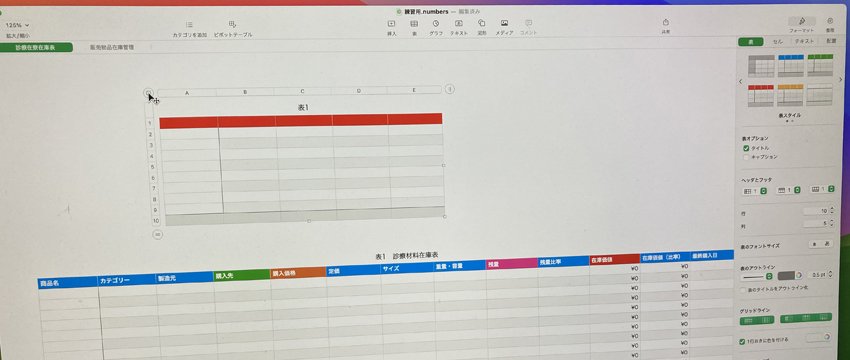
列には 在庫価値、在庫価値(比率)、在庫価値(総計)
行には 小計、消費税、合計(税込み)
の項目を設定されればいいと思います。
在庫価値(総計)が税抜き価格の合計となります。
各セルの数式の挿入、設定方法は、今までの表作成方法と同様です。
表のレイアウトの自由度は、エクセルよりNumbersのほうがすぐれていると思います。
一つのファイルで、薬剤在庫や販売物品、備品なども管理する。
左上にはシートのタイトルを記載したタブ(診療材料在庫管理表と記載されたタブ)があると思います。そのタブの プルダウンメニュー から 複製 を選ぶ、または右クリックし 複製 を選んでください。新しいシートが作成されます。そこで、薬剤や販売物品の管理に必要な項目に書き換えたり、削除、カテゴリーを変更して専用のシートにして下さい。
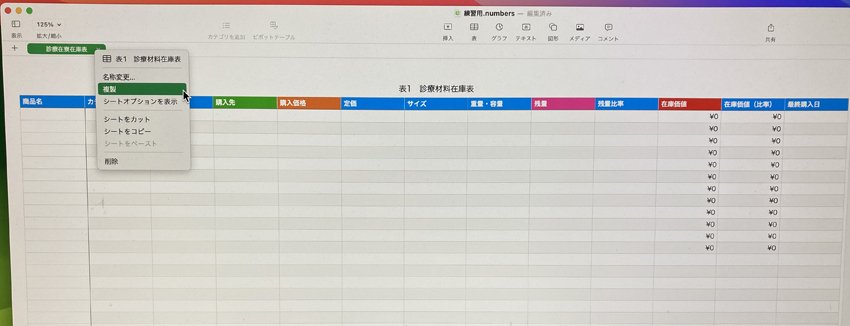
項目を探す
いままであったものの在庫数、値段、最終購入日などを変更、更新するときは、項目を探す必要があります。
ツールバーの検索入力部位に商品名をいれるとセルが選択されたり文字がハイライトされます。
ツールバーに検索のためのアイコンがないときは ツールバー上で右クリックして ツールバーをカスタマイズ を選ぶか Mac のメニューバー 表示 のプルダウンメニューから ツールバーをカスタマイズ を選択してツールバーに検索アイコンをドラッグして下さい。
新規項目の際には、あらかじめ似たようなカテゴリーの商品を並べて入力されることをおすすめします。
項目の整理関連
項目の並べ替え
ツールバーから右上に表時される 整理 のアイコンをを選びます
並べ替えを選択
表全体を並び替える を選択
列を追加のプルダウンメニューから該当の項目(列)を選択
上段の 今すぐ並び替えをクリック
注意:並び替えを何度もすると、項目が意図しない並びにずれてしまうときがあります。いったんグシャクシャになると、修正する気が失せてしまうほどずれてしまいますので、この機能を頻繁に行う事はあまりおすすめしません。
後で説明する、フィルター、カテゴリの機能を使うことをおすすめします。
目的のカテゴリーのみをを表記する。
( 注意:カテゴリ はソフトに表記されたアイコンの項目、カテゴリー はこの表の項目として入力されている項目のことです。紛らわしくてすみません。)
ツールーバーから右上に表記される整理のアイコンをを選びます
フィルタを選択
カテゴリーを選択
チェックボックスが現れて全ての項目が選ばれているので、いったん項目を全て解除する
表記したい項目のみをクリック
フィルターをかけると、みたい項目のみが表記されます。
フィルターを解除するときは一番上のスライドボタンを左にずらすともとの表に戻ります。
カテゴリーごとに表を整理して表記する。
メニューバーから右上に表記される 整理 のアイコンをを選びます
カテゴリを選択
カテゴリを追加でカテゴリーを選ぶ
並び替え基準を 値 に設定する
上のカテゴリ表記を右にスライドさせて緑色にしてください
新規の項目を入力するときは、カテゴリを解除してから入力されるほうが入れやすいと思います。
入力後に、入力した行選択して、似たような物品の近くに移動させると見やすくなります。
おまけ
項目の整理関連の操作は、列を選択してプルダウンメニューからも選択することが出来ます。
結局最後はインスペクターで操作することになりますが、こちらの方が簡単かもしれません。
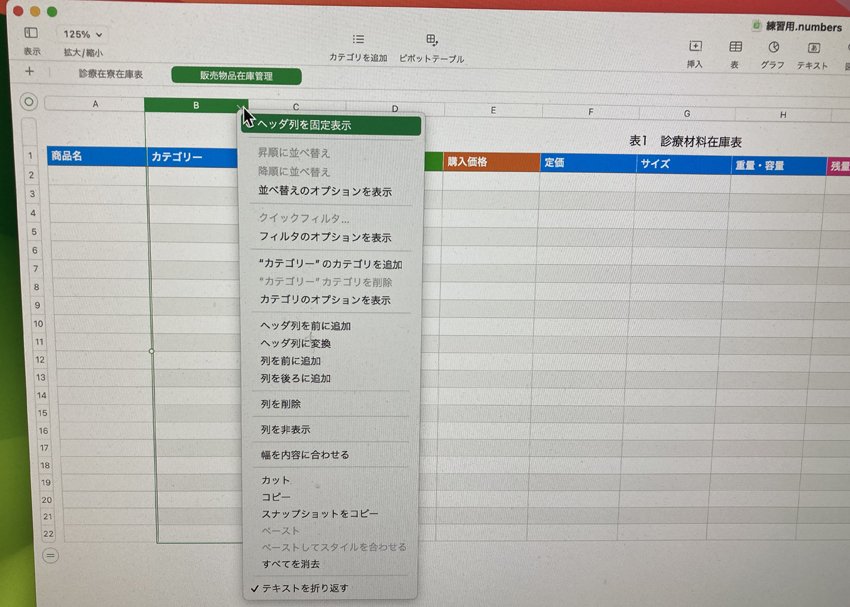
エクセルに書き出す。
大抵の税理士さんはエクセルで業務をされています。
データーを渡すときにはエクセルのファイルに変換する必要があります。
Numbersからエクセルに変換すると、書式がずれる事がありますが、ちゃんと機能しますので多分許して下さると思います??
ファイル、書き出す、EXCEL… の順に選択して下さい、
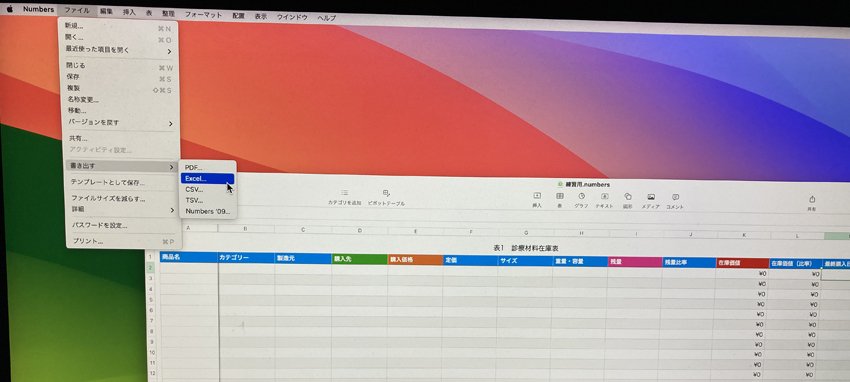
保存方法の画面がでてきますので、シートごとに1つ をクリックすると似たような書式で保存されます。
(表ごとに1つをクリックしても特に問題ありません。)
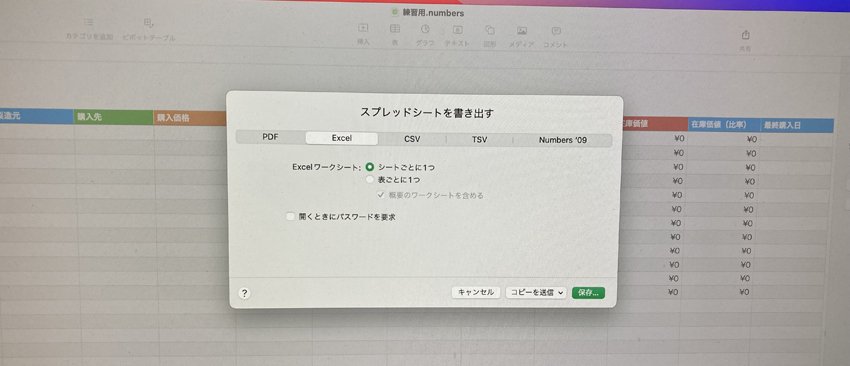
後は税理士さんにおまかせです。
書式がずれにくいようにする方法
フォーマットの項目からテキストを選び、セル内の文字の配置を 中央 にすると比較的ずれにくいと思います Numbersでは一番右にある A のマークがついたたところが選ばれていると、テキストは左揃え、数字は右揃えになります。これがエクセルに変換するとうまく作動していないような気がします???
数字は右揃えのほうが見やすいですけどね。
セルの統合などもしない方がいいと思います。
これでこの表を自由に使えるようになったと思います??
面倒な仕事はAIにまかせてのんびりしたいもんですね。
次はいよいよこのシリーズの最終回です。
時短に役立つ内容です。今流行のタイパというやつです!
AIに関する曲を作りました。是非最後までお聞き下さい。
今日のnote:物品の入力は一気にやろうとすると100%挫折します!
この記事が気に入ったらサポートをしてみませんか?
