
iPadを使ってトライ&エラーし放題の授業準備!!
この記事は、下の動画「教員のためのgoodnotes5の使い方①板書計画編」
を記事にしたものです。何か作業しながら動画を見たり聞いたりした方が都合がいいという方は動画をご覧ください。ご自分で記事を読んだ方が早いという方はこのまま記事をお読みください。よろしくお願いします。
今回は、iPad用アプリgoodnotes6(アップデートが入りバージョン5→6になりました)の使い方「板書計画編」を紹介します。今でもiPadを仕事で最も使う瞬間がこの板書計画作りです。普通のノートでももちろんできます。私も勤務したての頃は紙のノートで行っていました。しかし若ければ若いほど、板書計画をはじめとした授業準備ってどんどんアップデートされていくと思います。生徒の反応を見てもっとこうしようかな、このパターンはどうかな、って具合に。その時に紙のノートだと、書き直しがすごく大変になります。鉛筆やシャーペンの場合は消さなきゃいけないし、色ペン使ったりボールペンだったりするとそもそも消せないし。それが嫌でチョークでは色を使うところも板書計画には鉛筆で書き込んでいたりして、そうするとやっぱり見づらい板書計画なのがまたいやで。
これを解決するのがiPadを使った板書計画です。iPadを使えば消すのも簡単だし書いたものをコピーすることも、一度消したものを復活させることも簡単です。
さてここでおすすめの方法が、勤務校の黒板を撮影して、その写真をgoodnotes6に貼り付けて板書計画を作ることです。こうすることで本当に黒板に書いているかのように準備できます。ノートに準備していた頃は、思っていた通りに書き切らないことが多々ありました。しかしこの方法を取るようになってからはほぼ準備通りに板書を行うことができます。それでも「ほぼ」です。黒板には授業のために「何も書かない、貼らない」が基本だと思いますが、教室や担任の先生によっては色々なものが貼ってあることがあります。まぁそれも見越して準備をする必要もあると思いますが。
goodnotes6を開いたら、撮影した黒板の写真を取り込みます。

選択すると写真を貼り付けられるようになるので、黒板の写真を選んでちょうどいいサイズに調整してください。あとはもうどんどん書いては消して、書いては消して、を繰り返して理想の板書計画を作るのみ!
動画の中では「用意しておけるペンの色は3色」と説明していますが、いつからか3色以上常に置いておけるようになりました。私は今は5色常に置いてあります。

黒板は結構横長で縦が短いので、黒板を貼り付けるとgoodnotes6の上下のスペースが空くと思います。
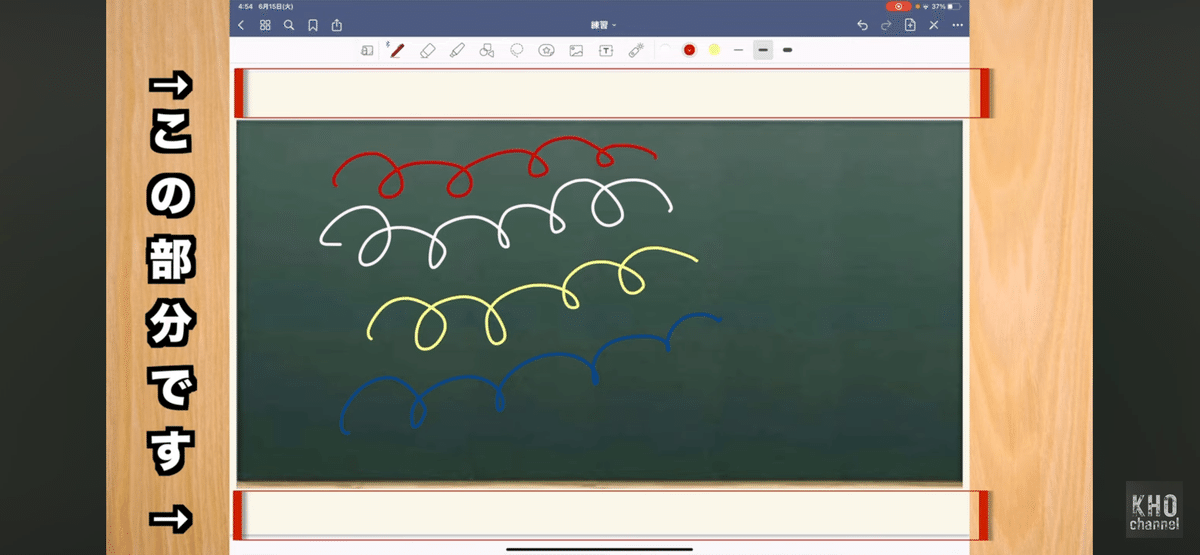
上の画像で赤色で囲ったスペースに口頭で済ませるだけの説明や、板書しないけど重要なことを書いておき、授業の時に漏れのないようにしていました。
ただこの状態だと黒いペンじゃないと視認しにくい上、黒板には基本白で書くのにこのスペースに書くときだけペンの色を変えなければいけないという何ともめんどくさいことが起こります。
そのため、初期設定ではノートの色が「黄色」に設定されているところを暗めに変更することをお勧めします。
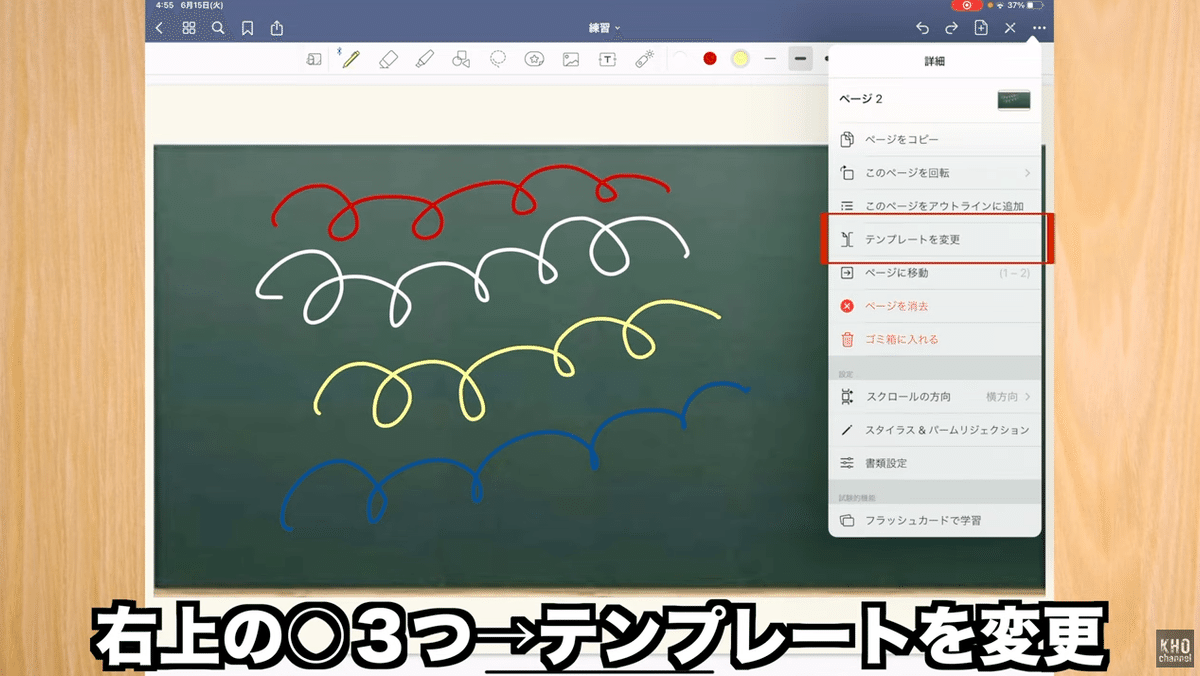
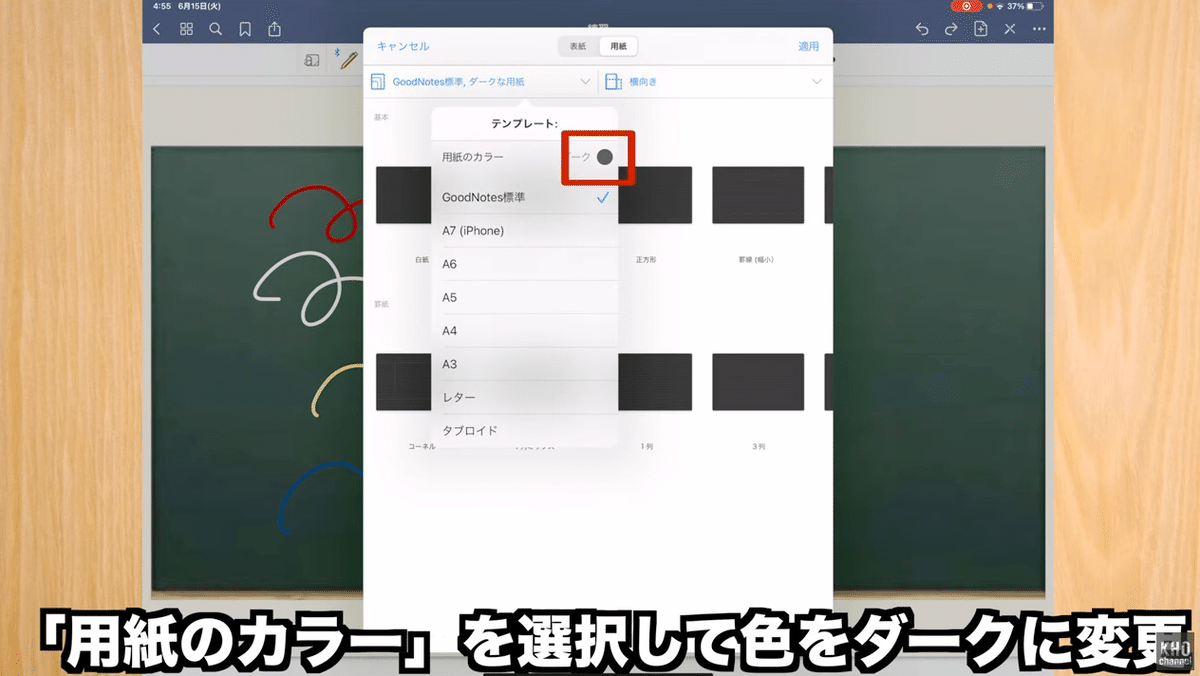
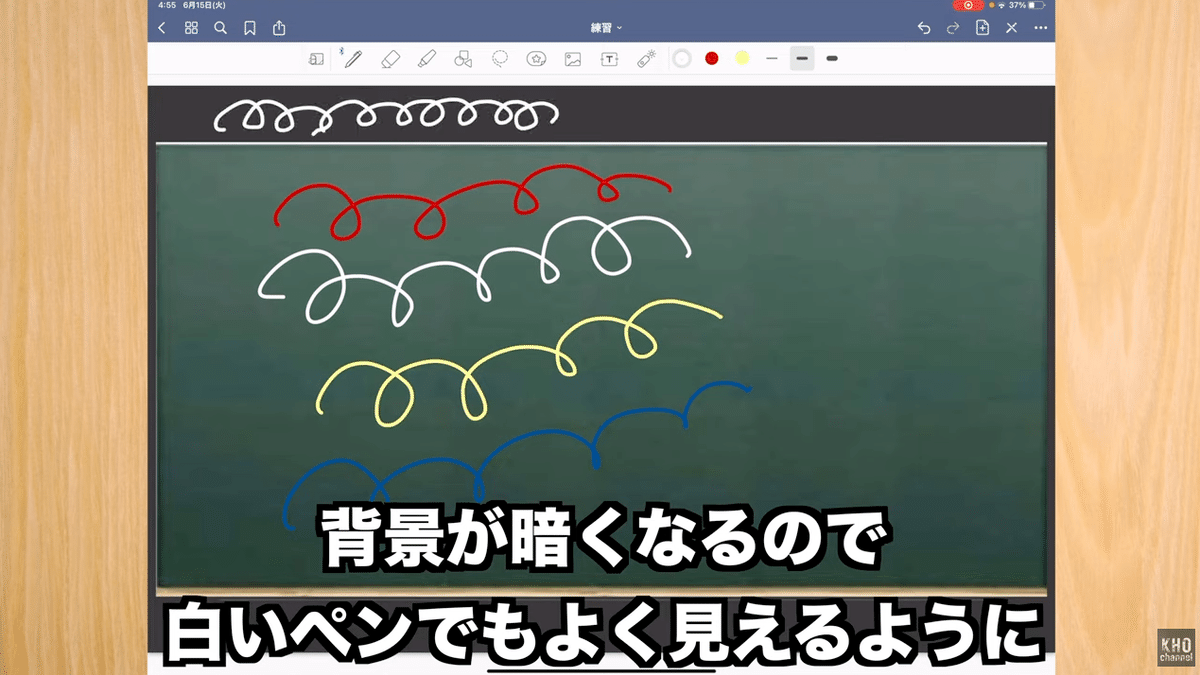
ここからは、私が板書計画作成時によく使っていた便利機能を3つ紹介します。
1つ目は「ペン」。
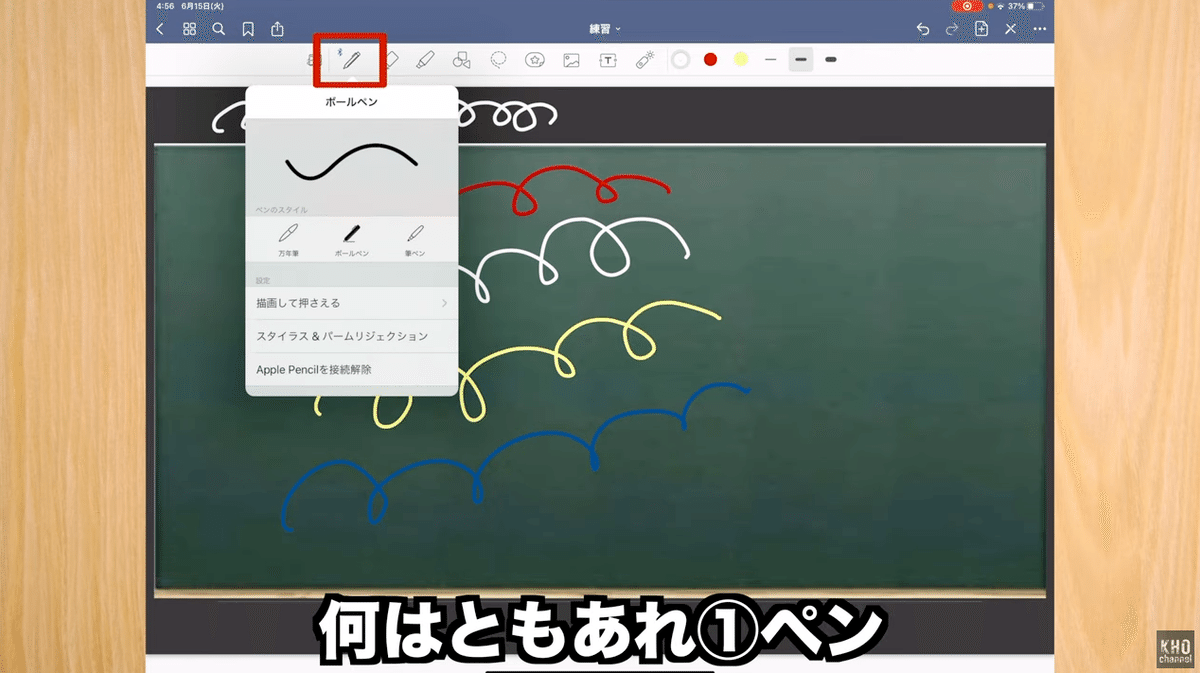
「万年筆」「ボールペン」「筆ペン」の3つが選択できます。私はボールペンしか使っていませんが、国語の先生なら筆ペンも有効に使えるのではないでしょうか。「筆ペン」だと「筆圧感度」というのが操作できて、「万年筆」だと「筆圧感度」に加えて「ペン先のシャープさ」なんてものも操作できます。すごすぎです。
2つ目は「消しゴム」。
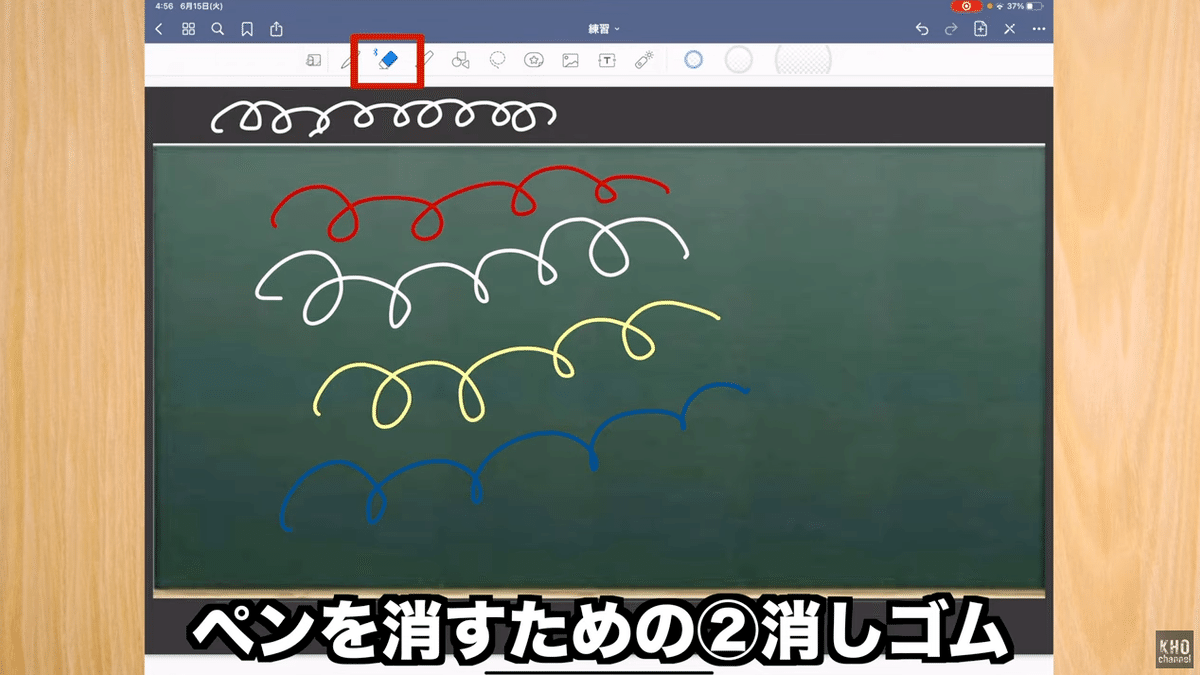
上の画像のように、選択肢の中から選んで「消しゴム」にツールを切り替えることもできるし、純正のApple Pencilであればダブルタップするだけでツールを切り替えられます。実際のノートとペンであれば、ペンから消しゴムに持ち替えて、また消しゴムからペンに持ち替えて、という手間が必要になりますが、その持ち替えの手間がなくなります。超便利です。最近では純正Apple Pencilじゃなくても「ダブルタップでツール切り替え機能」を備えたサードパーティ製スタイラスペンが販売されています。すごすぎです。下にダブルタップでツール切り替えができるサードパーティ製スタイラスペンの紹介動画のリンクを載せておきます。よかったらご覧ください。
また、goodnotes5の時には実装されていませんでしたが、goodnotes6にアップデートされてから「ぐしゃぐしゃっとして文字を消す機能」というものが追加されました。これはこれでまた便利です。その機能の様子だけに絞ったショート版と通常版のリンクを載せておくのでこれまたよかったらご覧ください。
「消しゴム」も3つの性能を選べます。「正確な消しゴム」「普通の消しゴム」「ストローク消しゴム」の3択です。「正確な消しゴム」はいわゆる普通の消しゴムで、消しゴムを当てたところのみ消えます。「普通の消しゴム」は「正確な消しゴム」よりもう少し広い範囲を消します。ちょっとややこしいですね。「ストローク消しゴム」は、消しゴムが触れた線を全て消します。極端な話、一筆書きしていればノートの左端の線に触れただけで右端や上端下端にある線も全て消せます。超便利です。私はこの「ストローク消しゴム」をよく使っています。
さらに便利なのが「自動選択解除」という機能。これをONにすると、消しゴムを使った後、Apple PencilをiPadの画面から離すとすぐにペンに戻ります。「消しゴム」を選択して使用した後、あらためて「ペン」を選択する必要がなくなるので効率化につながるかと思います。
3つ目は「投げ縄」。

きちんと選択すれば、「次のページに黒板だけコピー」や「板書内容だけコピー」など自由自在。goodnotes6を使いこなす上でマスターしなければならない機能がこの「投げ縄」と言っても過言ではありません。
動画を撮影した頃は「手書き」「イメージ」「テキストボックス」の3つしか選択肢がありませんでしたが、今ではそこにさらに「数式」「コメント」が追加されています。が、基本的には昔ながらの3つを使えれば大丈夫です。
スタイラスペンでコピーしたい対象をぐるーっと囲み、囲んだところを長押しします。すると下の画像のような選択肢が出てきます。

「カラー」「変換」「カット」「コピー」「削除」から行いたい操作を選びます。
ここでコピーを選び、任意の場所を長押しして「ペースト」を選ぶとコピペ完了です。
当然「手書き」「イメージ」「テキストボックス」など全てを選択していれば全てがコピペされます。ここでたとえば「手書き」をOFFにすると手書きのみコピペされなくなります。次の時間の授業準備をするときに、文字はいらないから黒板の画像だけコピーしたい、なんて時には「手書き」をOFFにしてコピペします。逆に「手書き」だけONにすれば、当然ペンで書いた内容のみコピペされます。一旦書いたけどレイアウトを変更したいな、なんてときに、書いた内容を一旦別の場所に寄せておき、整えてからまた移す、なんてことができます。これを紙のノートでやろうとすると本当に大変でしたが、goodnotes6で板書計画を準備するようになって本当に楽になりました。
以上、この3つの機能をよく使っています。他にも図形を描くのが簡単だったりテレビに繋いでポインターで示したりとできることは本当に多いので、ぜひ一度試してみてください。
この記事の始めの方で「紙のノートに準備してた頃よりきちんと黒板におさまるようになった」とメリットを書きましたが、他のメリットとしては、まず板書全体を俯瞰して見渡せるようになりました。1時間の授業が終わった時の板書って、なかなか見渡す時間がないと思います。自分が次の教室に行かなきゃだったり、授業していた教室も次の授業に向けて黒板をきれいにしなきゃだったりで。しかしgoodnotes6で準備をすれば、いつでも最後の状態を確認できるようになります。
また、なかなか黒板を使う機会のない教育実習中の学生さんなんかには特に向いていると思います。それこそ毎時間丁寧に準備したいところ(現役の教員が丁寧に準備していない、というわけではありません)ですが、なかなか黒板って使えないですよね。しかし一度写真を撮っておけば、あとはiPad上でいくらでも板書計画が練れちゃいます。
あとは外部からお客さんが来る研究授業の時とかですかね。帰宅してから「あそこ変えたい」と思っても基本的に学校にしか黒板はないですからね。そんな時にもiPadがあれば準備できちゃいます。特に黒板だと簡単に消せるとはいえ一度書くと汚れちゃいますからね。それをきれいにするのもまた一苦労です。iPadで準備して、最終的に黒板で実際にやってみるのは一度だけ、で済めば本当に楽ちんです。
いかがでしょうか。これは本当に教員の働き方改革に直結すると思いますので、ぜひ試してみてください。最後までお読みいただきありがとうございました。
この記事が気に入ったらサポートをしてみませんか?
