
【ZOOMで行うオンライン講座】チャットや録画の操作
ZOOMにはさまざまに便利な機能がそなわっています。
今回はその中でも、チャットと録画機能の使い方をお伝えしたいと思います。
チャットって何に使うの?
チャット、という言葉がわからない方はいらっしゃるでしょうか?
日本人が一番慣れ親しんでいるチャットといえば、LINEだと思います。
短い文章でやり取りをする、コミュニケーションツールを総称して、チャットといいます。
ZOOMにもこのチャット機能が搭載されています。
ミーティングの参加者どうしの間で文章のやり取りをすることができます。
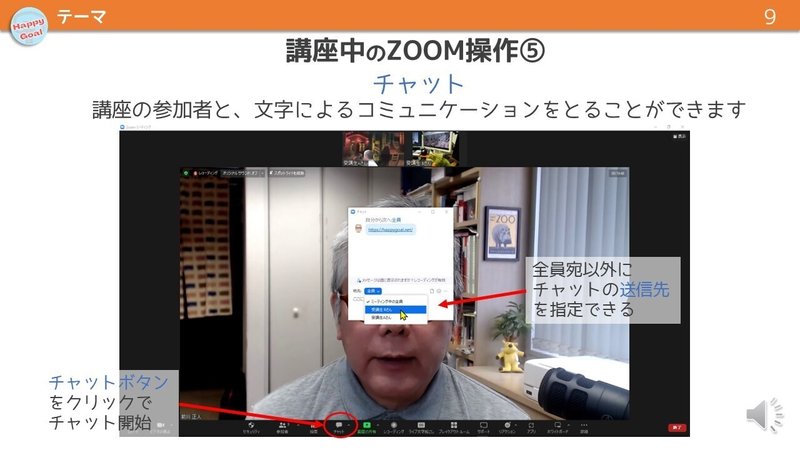
とはいえ、ZOOMの中心は映像と音声での会話なので、そんなにチャットを使う場面は多くないのではないかと思います。
使うとすれば、こんな場面ですね。
チャットによる質問受け付け
たいへん多くの受講生が講座に出席している場合、また講師が講義に集中したい場合など、「質問がありましたらチャットの方に書いてください」と講義開始前にアナウンスしておくといいでしょう。
受講生は疑問・質問が生まれた段階でチャットにそれを書き込むことで、メモ代わりになります。
質問事項を忘れてしまうことがないわけです。
講師は、自分のキリの良いタイミングでチャット画面を見て、質問を読み上げ、答えることができます。
URLの提示
講義中に、なにかのウェブサイトなどを見てほしい場合があったとします。
この場合は、チャットにそのウェブサイトのURLをコピペしましょう。
チャット上にURLを貼り付けると、そこがリンクになりますので、参加者はそれをクリックするだけでブラウザでウェブサイトを見ることができます。
チャットの操作
チャットを使うには、ミーティング中のZOOM画面の下側、「画面の共有」の左にある吹き出し型のアイコンがチャットのボタンです。
これをクリックすることで、チャットの画面が表示され、文章を書き込むことができます。
ちなみにチャットは全員に表示される文章だけでなく、特定の相手にだけ表示されるように送信先を切り替えることができます。
ZOOMのミーティングって録画できるのだ
ZOOMで行うオンライン講座を録画したいというニーズがあると思います。
単純に記録しておきたいということの他に、後から参照できるように録画を受講生にプレゼントする、という講師もいます。
コンテンツという点で見た場合、講座の記録を残すということは大切です。
ZOOMの録画(レコーディング)機能は、「画面の共有」の右側にある丸いボタンをクリックすることで使うことができます。
レコーディングボタンをクリックすると開始して、もう一度クリックすると録画を終了します。
レコーディングを開始する時には、参加者にレコーディングをする旨が表示されます。その表示にある「了解」というボタンをクリックしていただくようになっています。
こうやって、参加者に無断で録画録音をすることができないようになっています。
録画機能を使う時に覚えておいていただきたいのは、ふたつのレコーディング形式があるということです。
レコーディングボタンをクリックすると、ふたつの選択肢が表示されます。
このコンピュータにレコーディング
クラウドにレコーディング
このコンピュータにレコーディング
文字通り、自分のコンピュータの中にレコーディングされます。
コンピュータの中のどのフォルダにレコーディングするかは、設定画面の「レコーディング」の中にある「ローカルレコーディング」→「レコーディングの保存場所」で設定することができます。
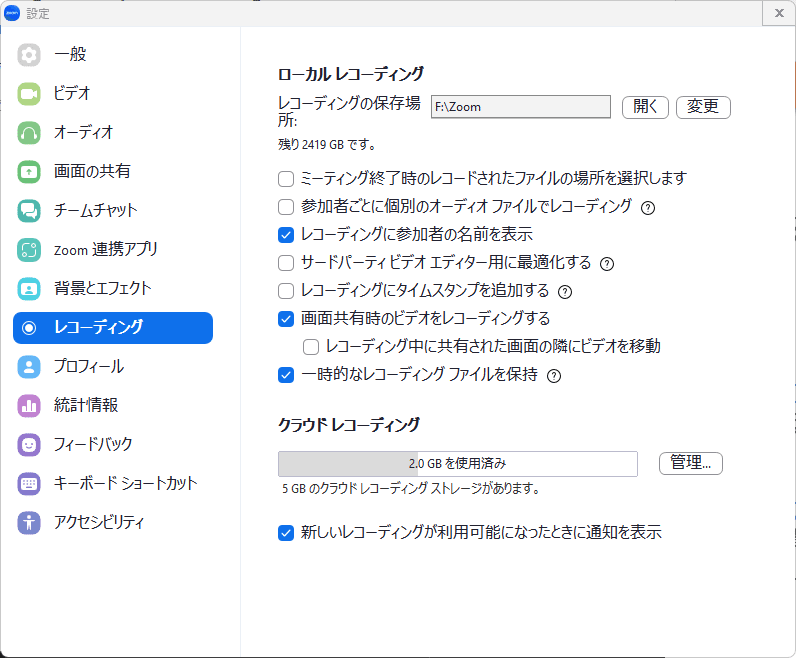
自分のコンピュータの容量を圧迫しますが、画質(正確にいえば解像度)が良いという特徴があります。
クラウドにレコーディング
クラウドというのはZOOM社のサーバー上ということです。
クラウドレコーディングは、自分のコンピュータの容量を食わない、参加者に共有する時にURLを教えるだけですむ、などのメリットがあります。
そのかわり、画質は悪いです。
会議の議事録として使うのならともかく、手技を見せる講座の場合は見にくいので使わないほうがいいかもしれません。
レコーディングの予約
オンライン講座のスケジュールを入れた時に、レコーディングが自動的に開始するように設定をしておくことができます。
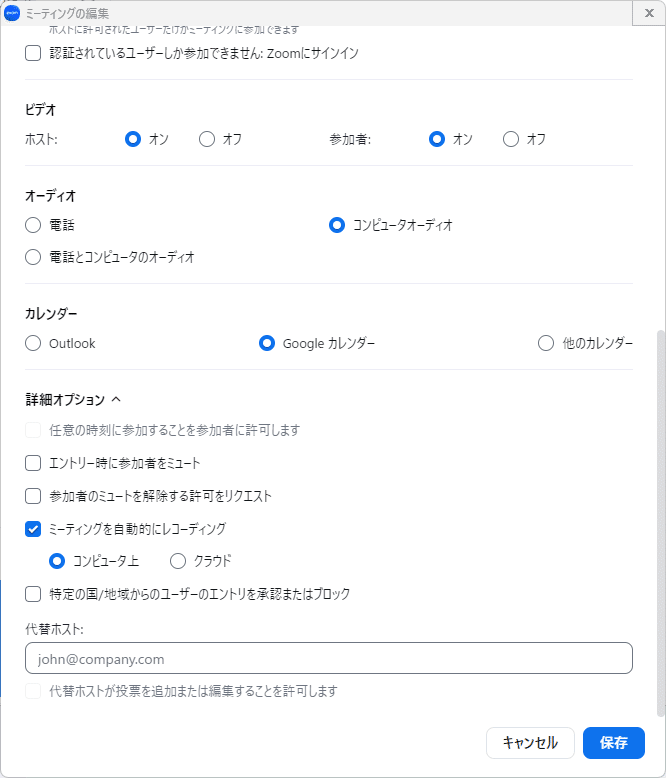
ZOOMのスケジュール画面で、録画を予約したいミーティングの「編集」ボタンをクリックします。
画面を下にスクロールさせると「詳細オプション」という文字があります。文字をクリックしてオプションの画面を開くと、その中に「□ミーティングを自動的にレコーディング」というチェックボックスがあります。
ここにチェックを入れることで、そのスケジュールのミーティングが開始された時に自動的に録画が開始されます。
録画だけでなく録音もある
録画をしたミーティングが終了すると、自動的に動画ファイルの変換が行われます。
ミーティングの時間が長時間だと、変換作業もけっこう長時間になることがあります。
この変換が終わるまでは、PCをシャットダウンしないようにしましょう。
変換が終わると、録画されたフォルダが自動的に開かれますが、その中には動画ファイルの他に、音声だけが記録されたファイルも入っています。
この記事が気に入ったらサポートをしてみませんか?
