
[unity]ゲームらしい地形作りたいときのメモ(With Asset・前編)
URP(Universal Render Pipeline)へと開発環境をうつし、Gaia2も操作がちょっとかわったこともあわせ、自分なりに調べながら操作したことをメモしてみます。
今回は新規にいくつかのアセットを組み合わせた例です。
けっこうなボリュームになりますので、お暇なときにお試しください。
そして、ご意見や質問をいただければと思います。いいものを作りたい人は応援したいですし、ご縁があれば一緒になにかできるかもしれません。
・unityの環境は2020(3.6f1)、前半で使用するアセットは以下です。
・Gaia2(2.2.4)($53.9)
今回の主役、Gaia2 です。現在 Gaia 2021が最新版ですが、機能的には特に問題がないのでしばらくこのまま使おうと思います。
・AZURE Nature(1.1.1)($42.9)
今回のテーマ「ゲームっぽい」を担う3D地形アセットです。ゲームで使いやすい、シンプルで美しい地形だと思います。
以下は後半戦で使おうと思います。
・Path Painter2(2.1.0b3)($40.7)
・R.A.M 2019 - River Auto Material 2019(1.4.7)($55.0)
・Massive Clouds Atmos - Volumetric Skybox(1.1.0)($44.0)
1. 地形を自動作成する(下準備)
さっそくGaiaを使う準備をします。Gaia2を使う前にunityプロジェクトの設定を済ませておきましょう。
1) 色空間をリニアにします。
私はGaia2インストール後に色空間を変更してしまい、けっこう待たされました。事前に変更しておくとほとんど待たされません。
Menu: Edit > Project Settings > Player Other Settings で色空間(Color Space)で "Linear" を選びます。
2) Post Processing v2をインストールします。
Menu: Window > Package Manager > [Packages: Unity Registry]を選び、Window > Package Managerから Post Processing v2を探してインストールします。🔍に postと入力するのがてっとりばやいかも。
3) Universal Render Pipelineをインストールします。
Menu: Window > Package Manager > [Packages: Unity Registry]を選び、Window > Package Managerから Universal RPを探してインストールします。🔍に Universal と入力するのがてっとりばやいかも。
4) Gaia2 をインストールします。
unity 2020ではPackage Managerからのインストールになります。
Menu: Window > Package Manager > [Packages: My Assets]を選び、Gaia2を探してインストールします。
🔍に gaiaと入力するのがてっとりばやいかも。
2. Gaia2で基本地形を作成する
ここからはGaia2の基本的な操作の手順説明です。
1) Gaia Manager を開きます。
操作は、[CTRL] + [G] または、Menu:Window > Procedural World > Gaia > Show Gaia Manager です。
(一番最初の起動時に、Procedural WorldのHPに行くか確認がありますが、No Thanksでかまわないでしょう)

2) Rendering pathをUniversal RPに変更します。
(1) 図中のBuiltinをクリックし、プルダウンからUniversalを選択します。
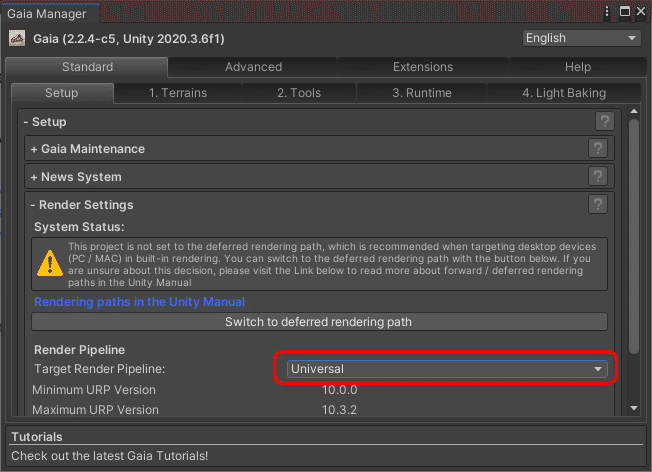
(2) Switch to deferred rendering pathをクリックし、Yesを選択します。

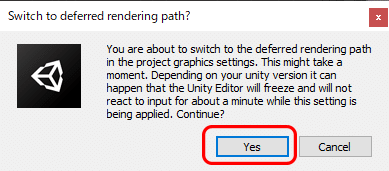
(3) Upgrade Gaia to Universal Pipeline をクリックし、Yes → Yes を選択します。

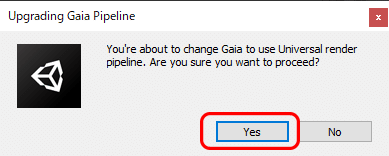
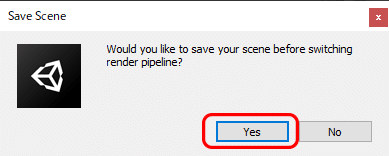
(4) Install Shadersをクリックし、Yesを選択します。
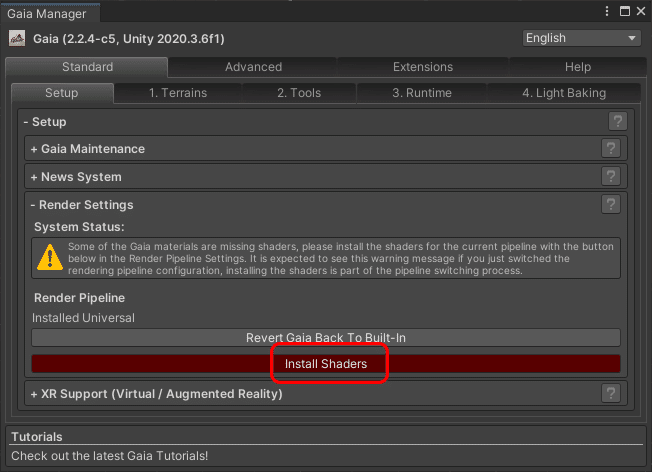
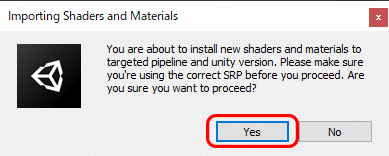
4) 基本地形を作成します。
今回は、島を4つ作成します。
(1) 1.Terrainsタブをクリックし、World Sizeを Largeに変更します。
続けてCreate Terrain(s)をクリックします。

(2) Hierarchyに、Gaia Tools、Gaia Runtime、Gaia Terrains が作成され、下のタブに遷移します。ここでBiome Settings の[+] をクリックします。

Gaia Pro Sample - Large / Medium / Small の各 Farms を削除します。
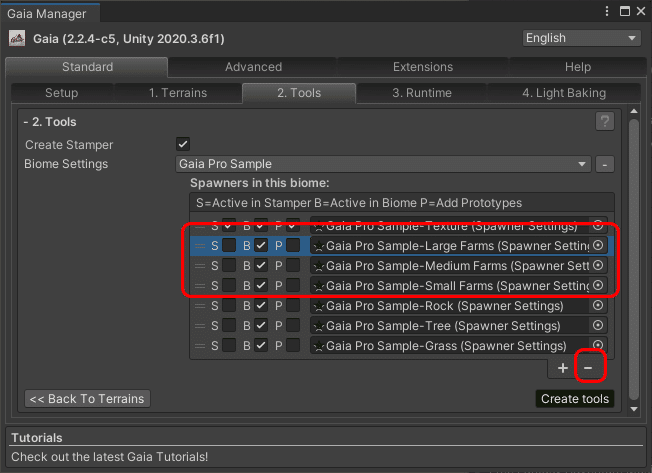
Create tools をクリックし、

(3) いったんテレイン全体がみえるように、エディタ画面を調整します。

いちど画面のまんなかあたりでマウスホイールプレスしてから、ホイールを回転させて調整するとよいでしょう。
もし緑のテレインが消えてしまった場合は、Hierarchy > Gaia Tools > Stamperを選択すると表示されます。
(4) 島の形状選択し、大きさを修正してスタンプします。
Stamp Browser の Islands のなかから、[<][>]で好きなスタンプを選びます。そのまま、Stampの大きさ、位置、回転を調整し、StamperのInspectorのStampをクリックします。
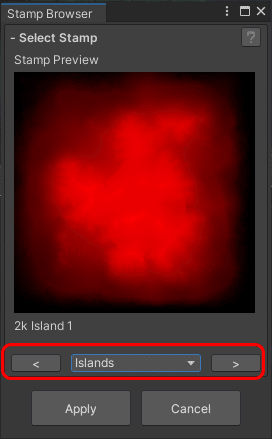
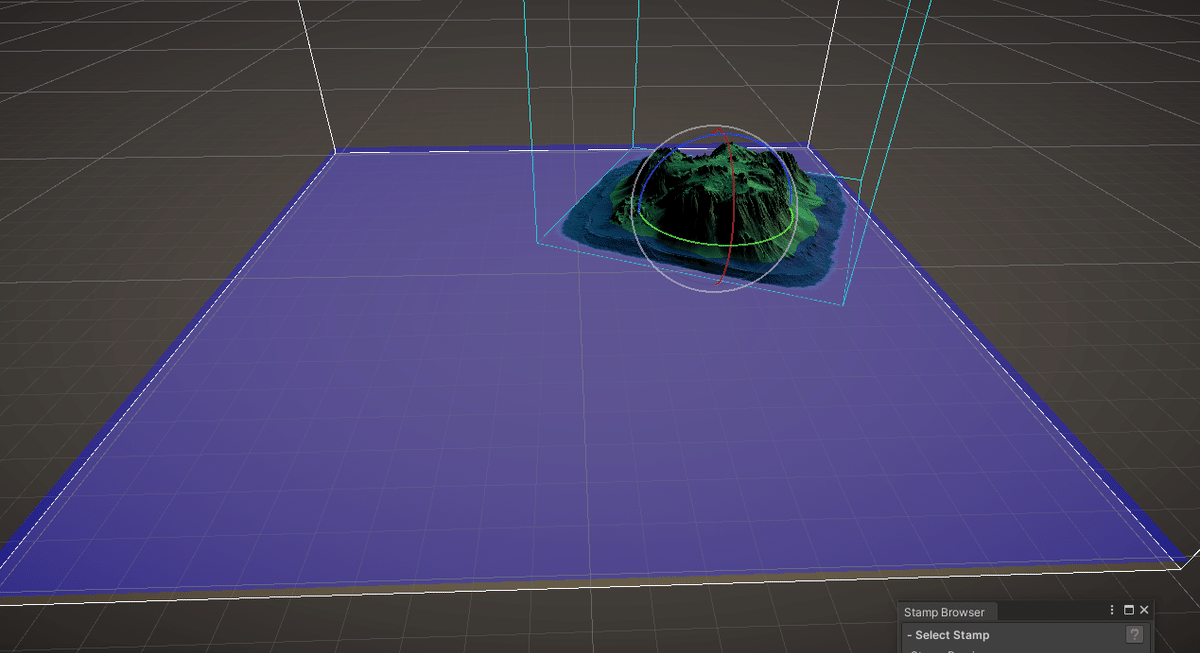
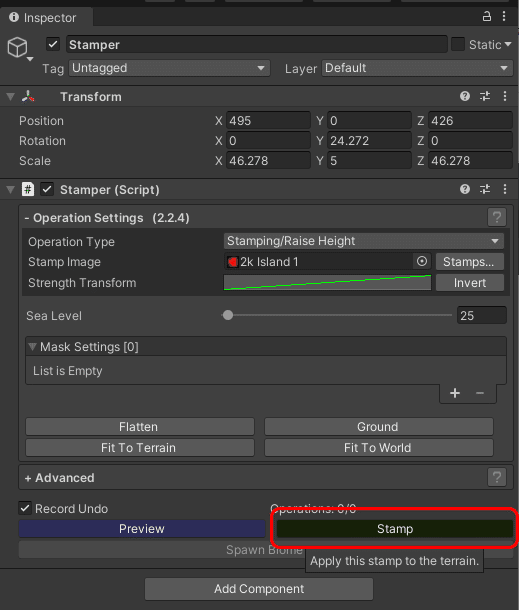
(5) 同様に、2~4つめの島の形状を選択し、位置・回転・大きさを調整してStampします。

2つめの島を設置
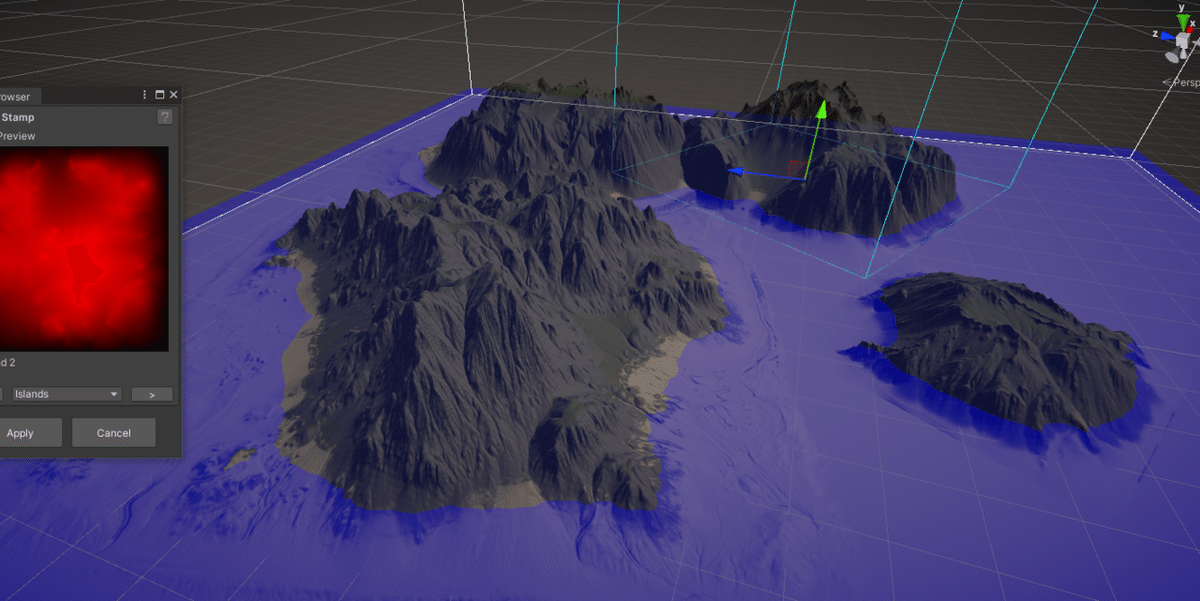
これで島を4つ。4つのうち、3つは連結してみました。
なお、Stamperは地形を追加するだけでなく、地形を削ったりもできるようです。
3. AZURE Natureへ、地面や木の入れ替え
Gaia2で生成するテクスチャや木・草を、別のアセットのもの(ここではAZURE Natureのもの)に入れ替えます。
AZURE Natureのアセットをつかうと、ゼ○ダ(B○W)のような地形が実現できそうですね。
1) AZURE Natureをインストール
(1) Menu: Window > Package Manager > [Packages: My Assets]を選び、AZURE Natureを探してインストールします。
🔍に AZUREと入力するのがてっとりばやいかも。
(2) URP用のAZURE Natuteのunity packageをインストールします。
Project > AZURE Nature > SRP Packagesにありますので、ダブルクリックして実行し、Importします。
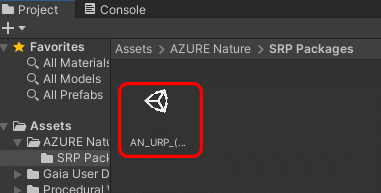
2) スタンプテクスチャの変更
(1) Gaia Pro Sample - Textureの草原部のテクスチャを、AZURE Natureのものと入れ替えます。
Hierarchy > Gaia Pro Sample Biome > Gaia Pro Sample - Texture の Inspector / Spawn Rules > Grass > Resource Settings を展開し、Texture にあるT_ground_grass_01_A_SM の◎をクリックします。
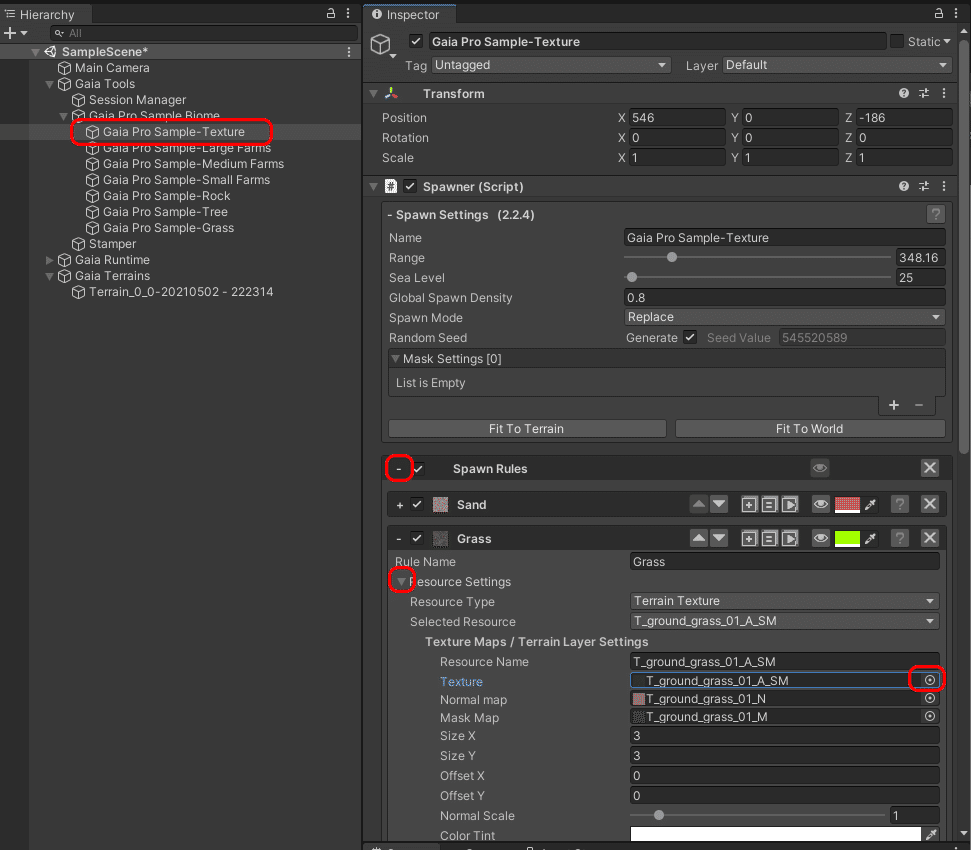
テクスチャの一覧から、AM_Sum_Grass_1_Albedoを選びます。
同様にNormal MapをAM_Sum_Grass_1_Normalに、Mask MapをNoneに変更してみます。
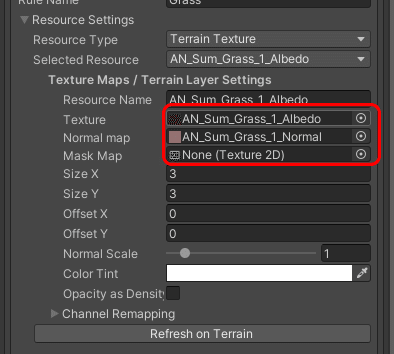
(2) 必要に応じて、Stone 2種類もAZURE Natureのテクスチャと変更してみます。Sand は、AZURE Nature には代替データがないのでそのままにしておきます。
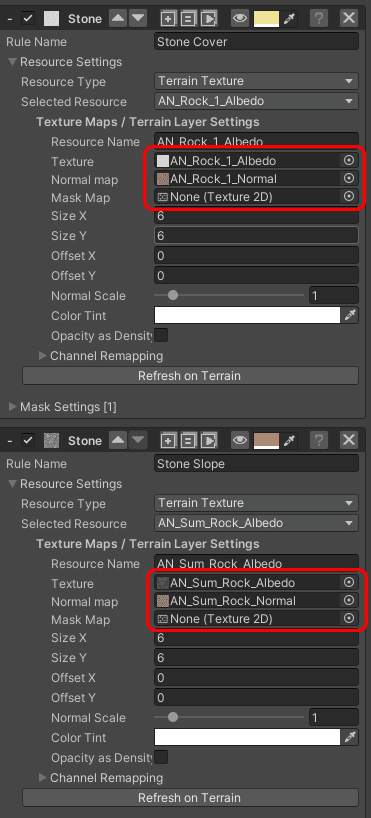
3) 岩スタンプの変更
同様に、ランダムで配置される岩をAZURE Natureのものに入れ替えます。
Hierarchy > Gaia Pro Sample Biome > Gaia Pro Sample - Rock の Inspector / Spawn Rules > Resource Settings を展開し、Desktop Prefab の PW_Stone_01をAN_Rock_1等に変更します。
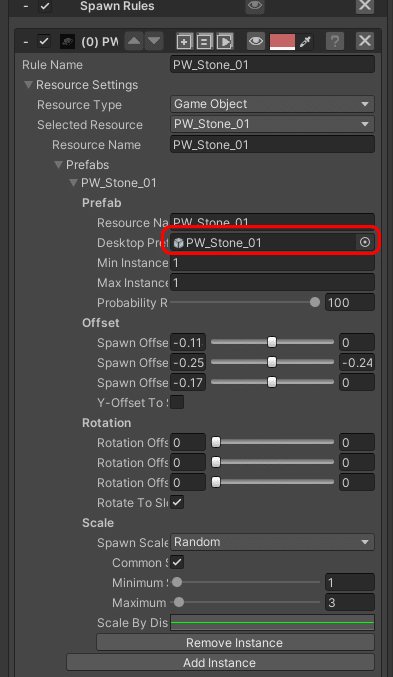
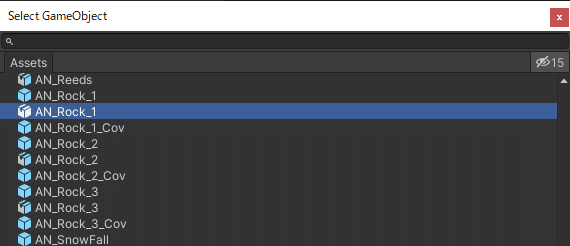
同名のものが2つありますが、キューブマークではなく、ダンボールみたいなのほうを選ぶとよいようです。
4) スタンプツリーの変更
続けて、木を変更します。
Hierarchy > Gaia Pro Sample Biome > Gaia Pro Sample- Tree の Inspector / Spawn Rules > Resource Settings を展開し、Desktop Prefab の PW_Tree_Spruce_05をAN_Birch_1等に変更します。
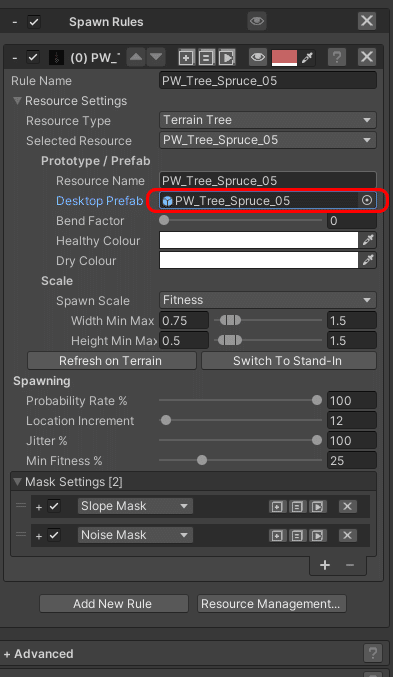
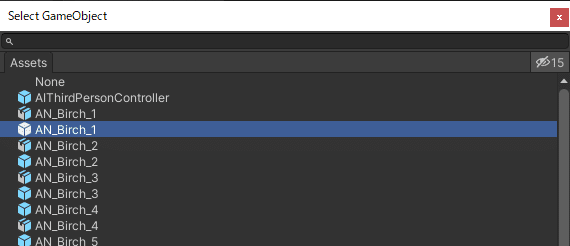
こちらはダンボールマークではなく、キューブを選ぶとよいようです。
不思議ですね……
続けて、木の密生具合を変更します。
Location Increment を 12 → 5 に変更します。
木の数が大幅に増えますが、あとから必要なところを伐採しましょう。

ちなみに、木のスタンパーを複製して別のprefabを割り当てると、2種類の木による植林もできますので、腕に自信のあるかたは試してみてください。
5) スタンプグラスの変更
最後に、草を変更します。
Hierarchy > Gaia Pro Sample Biome > Gaia Pro Sample - Grassの Inspector / Spawn Rules > Resource Settings を展開し、Grass Texture をAN_Grass_1等に変更します。
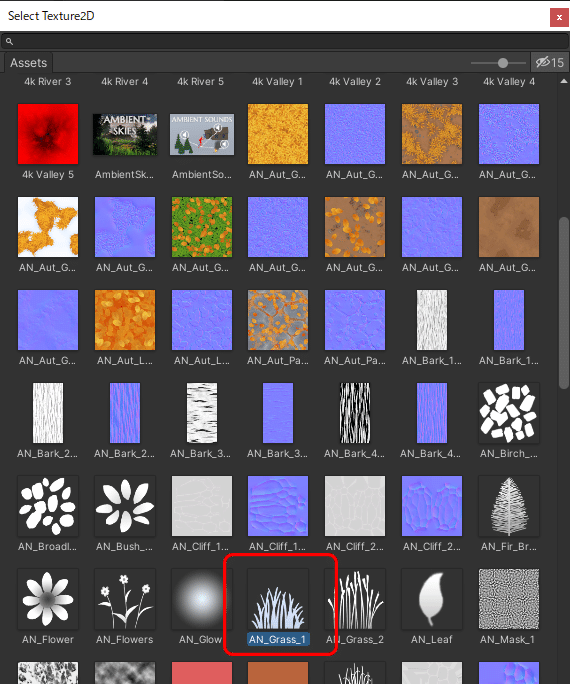
地面テクスチャと草の色があわないので、Healthty Colorと Dry Colorを調整してなじませます。色をカラーピッカーで変更したら、Refresh on Terrain をクリックして確認できます。
残りのFlower2種類はとりあえずそのままにしておきます。
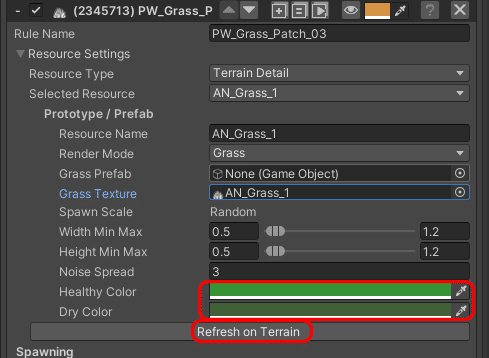
6) 設定の反映
これまでの設定は、Hierarchy > Gaia Tools > Stamper の Spawn Biome をクリックすると反映されます。

新しいGaiaよ、私は帰ってきた!

とりあえず3つのスタンプをで島の地形を作ってみましたが、もちろんほんの一例にしかすぎません。
スタンプを組み合わせてかなり個性的な地形を作れそうなのがわかりましたので、いろいろと試してみたいと思います。
では後半に続きます。ゲーム制作者魂がともにあらんことを。
ex.関係ありそうな記事
この記事が気に入ったらサポートをしてみませんか?
