
[初心者向け]Pythonista3のStash導入〜pip installまでの手順
こんにちは。
普段プログラミングを趣味として自分なりに楽しんでやっています。
その中で学んだ事などを備忘録として残し、僕の思いも少し付け足してnoteにまとめています。
今回はiOSでPythonの開発環境が構築できるアプリ『Pythonista3』のシェル《Stash》のインストール方法を書いています。
Stashを導入するメリット
導入するメリットとしては、pip("Pip Installs Packages" もしくは "Pip Installs Python"の略)を使う事が出来る。
このpipとは、Pythonで書かれたパッケージをインストールしたり管理する為の『パッケージ管理システム』の事です。
Pythonの標準には無いサードパーティー製のパッケージ(例えば“Numpy”や“selenium”等)のインストールを簡単に行う事が出来ます。
パッケージのインストールが簡単に出来るだけで充分メリットなので他は割愛します。
Pythonista3にStashをインストール
まず下記のコードをコピーしてPythonistaのコンソールに貼りつけて実行します↓
import requests as r; exec(r.get('http://bit.ly/get-stash').text) [Enter↓]ブワーっと自動でインストールされていくと思うのでインストールが完了すると下記の文字が表示されます↓
Please Restart Pythonista and run launch_stash.py under the Home directory to start StaSh.『Pythonista を再起動し、ホーム ディレクトリの下で launch_stash.py を実行して StaSh を起動してください。』
と、こんな感じで言ってるのでiPhoneのホームボタン2回押してPythonista3をスワイプして終了させてからもう1度Pythonista3を起動しましょう。
起動したらホームディレクトリ(This phoneの場所)に『lunch_Stash.py』が作成されていると思うので、そいつをタップしてファイルを開きます↓
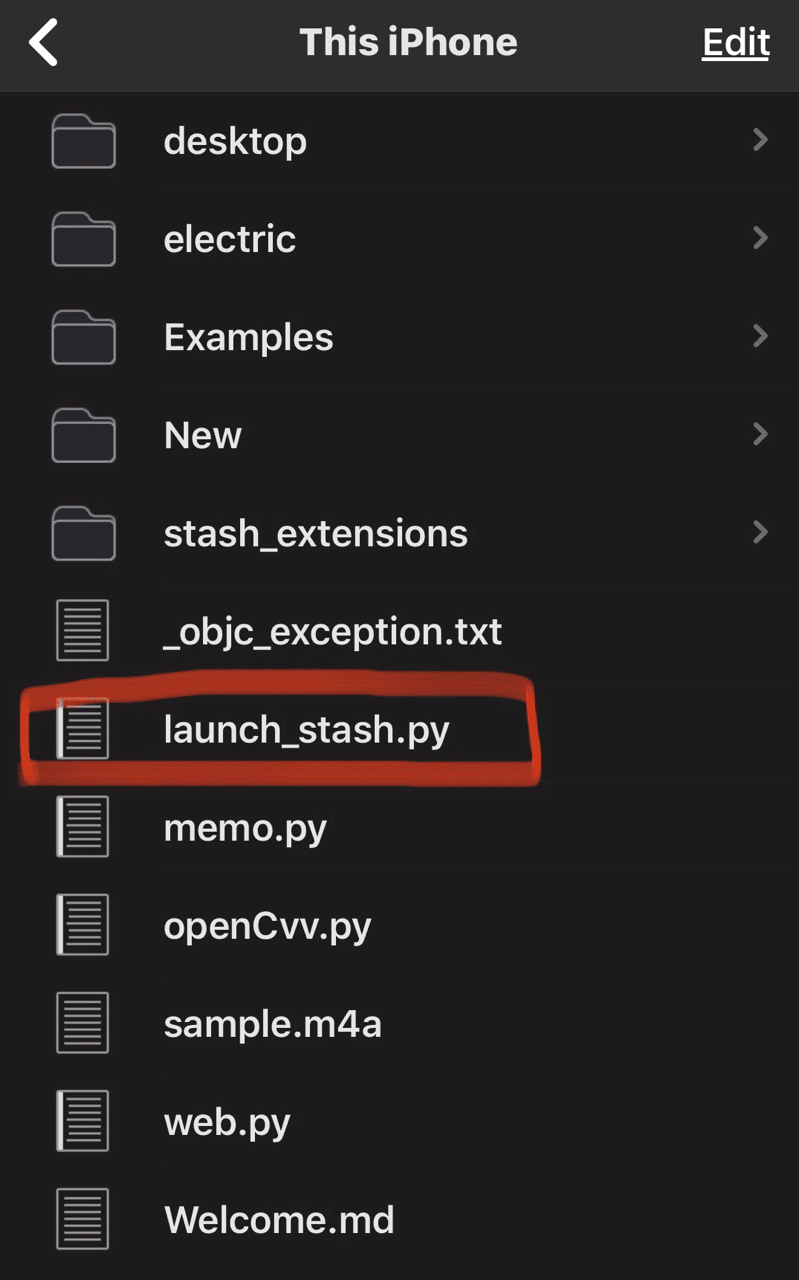
開くとファイルの中身がエディタ上に表示されると思うので、右上の▷(実行ボタン)を押します↓

実行ボタンを押すとStashが起動されて、Stashを使い始める事が出来ます↓

ちなみに、赤線が引いてある所がプロンプトと呼ばれる所で『あなたのコマンド入力をお待ちしております』の状態です。
試しにStash初コマンドを入力してみましょう。
[~/Documents] $ ls [Enter↓]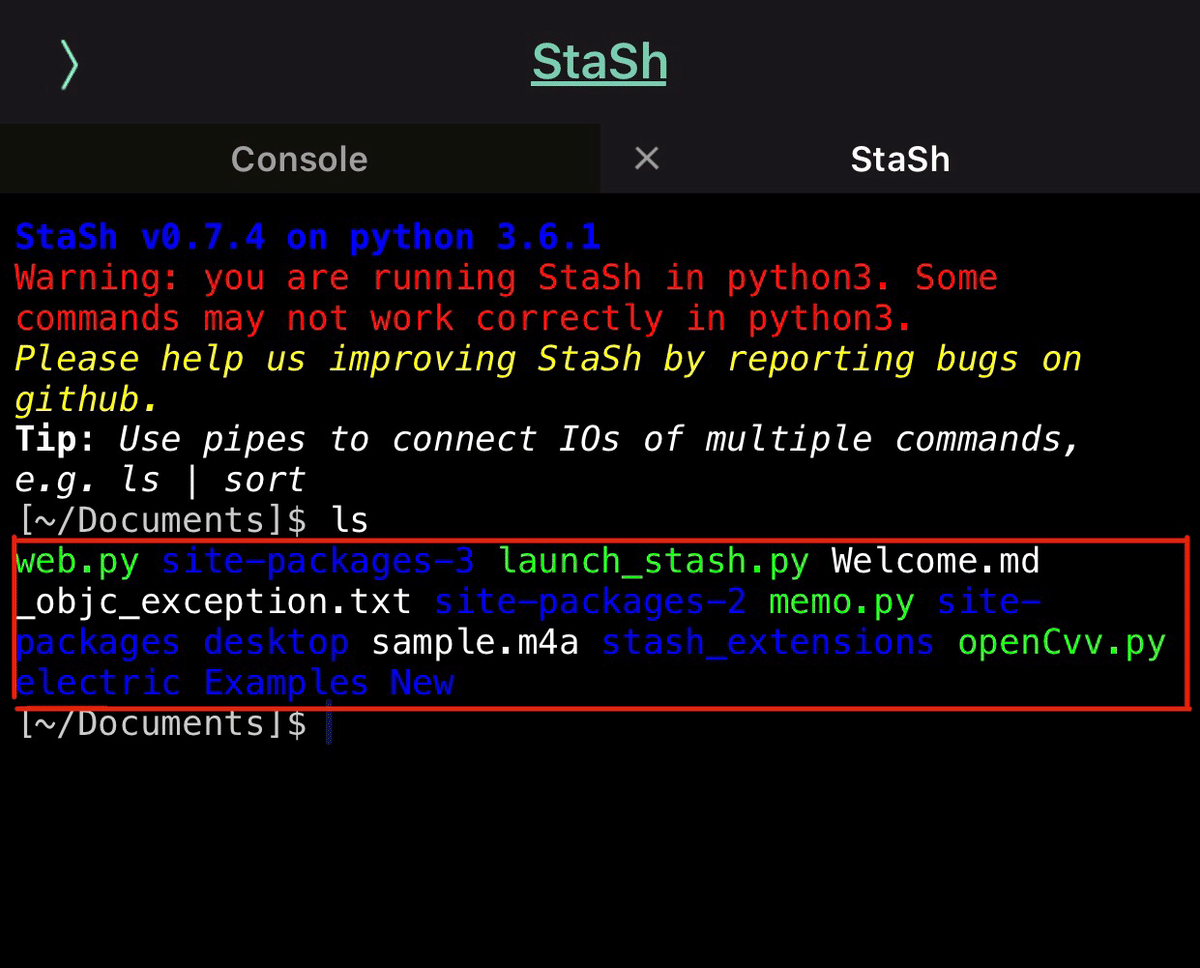
何か表示されましたね。
これは「今自分が居てるディレクトリ(フォルダの場所)の中にあるファイルやフォルダをリスト表示する」というコマンド(命令)をStashに渡して、その結果としてリストが画面に出力された状態です。
コマンドに関しては、またの機会に触れたいと思うのでこれ以上深くは書きません。
あと、StashをiPhoneのホーム画面に追加しておくと便利なのでそれのやり方も書いておきます。
StashをiPhoneのホーム画面に追加
現在は以下で説明している方法ではホーム画面に追加する事が出来ないみたいなので代替えの方法を記事にしました。
こちらの記事を参考にしてください↓
Pythonista3のスクリプトをホーム画面に追加する方法
StashをiPhoneのホーム画面に追加しておくと、いちいちPythonista3を起動してlunch_stash.pyファイルを開いて▷ボタン押して実行して
っていう面倒な作業が無くなるので、ささっとiPhoneのホーム画面に追加して、今後は直ぐに起動できるようにしておきましょう。
まず『lunch_stash.py』ファイルを開いて、右上のスパナマークを押してください↓
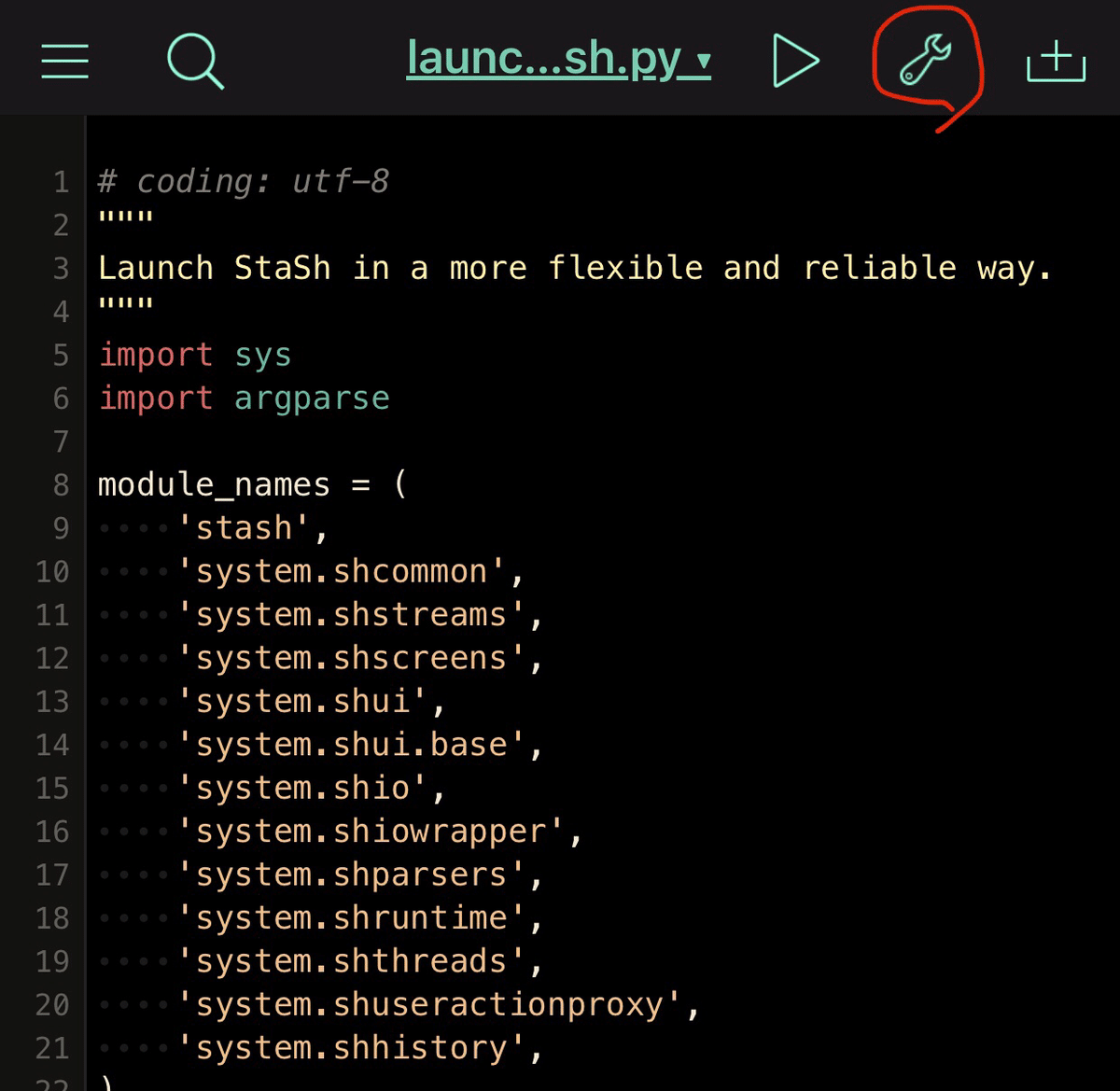
右側の『Shortcuts...』を押してください↓

『Home Screen Icon』を押してください↓
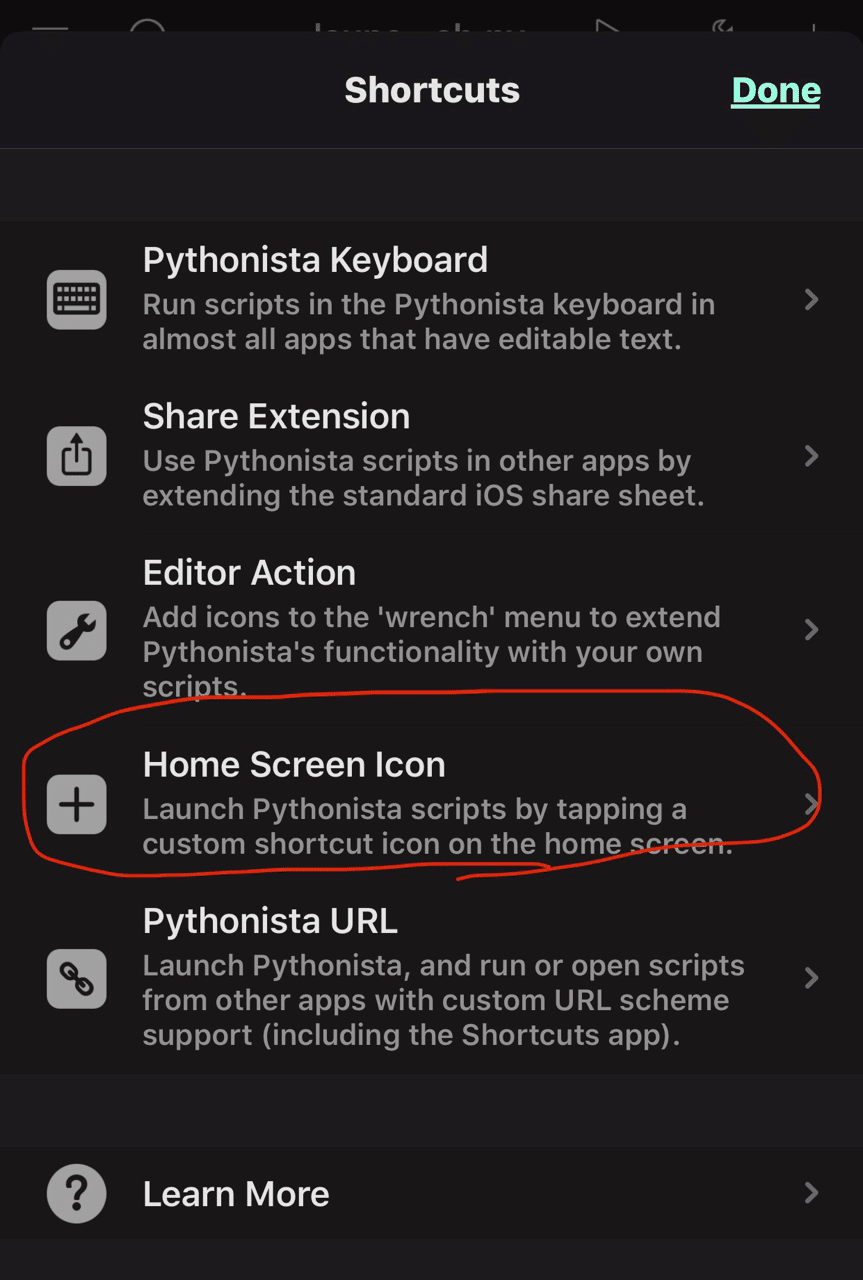
設定していきます↓

◉Title -
ホーム画面に作成されるアイコンの下に表示される名前(任意の文字)
◉Run Script か Open for Editing
(アイコン押してプログラムを実行する場合はRun Scriptにチェック、エディタを開く場合はOpen for Editingにチェックを入れます)
◉Icon -
ホーム画面に表示されるアイコン(右側のアイコンの絵を押すと自分の好きなアイコンを選ぶ事が出来ます)
◉Icon Color -
アイコンの色(右側の四角を押すと好きな色を選べます)
◉Background Color -
アイコンの背景色(右側の四角を押すと好きな色を選べます)
タイトルや色を自分の好きなように設定してから右上の『Continue』を押して、表示された1.2.3の順番に操作していきましょう↓

1. Tap the □ button in the toolbar
『ツールバーの中にある□のボタンをタップ』
2. Select "Add to Home Screen
『“ホーム画面に追加”を選択』
3. Tap "Add"
『“追加”をタップ』
と言っているので順に操作していきましょう。
まず下のバーに表示されている赤丸で囲っているボタンを押します↓
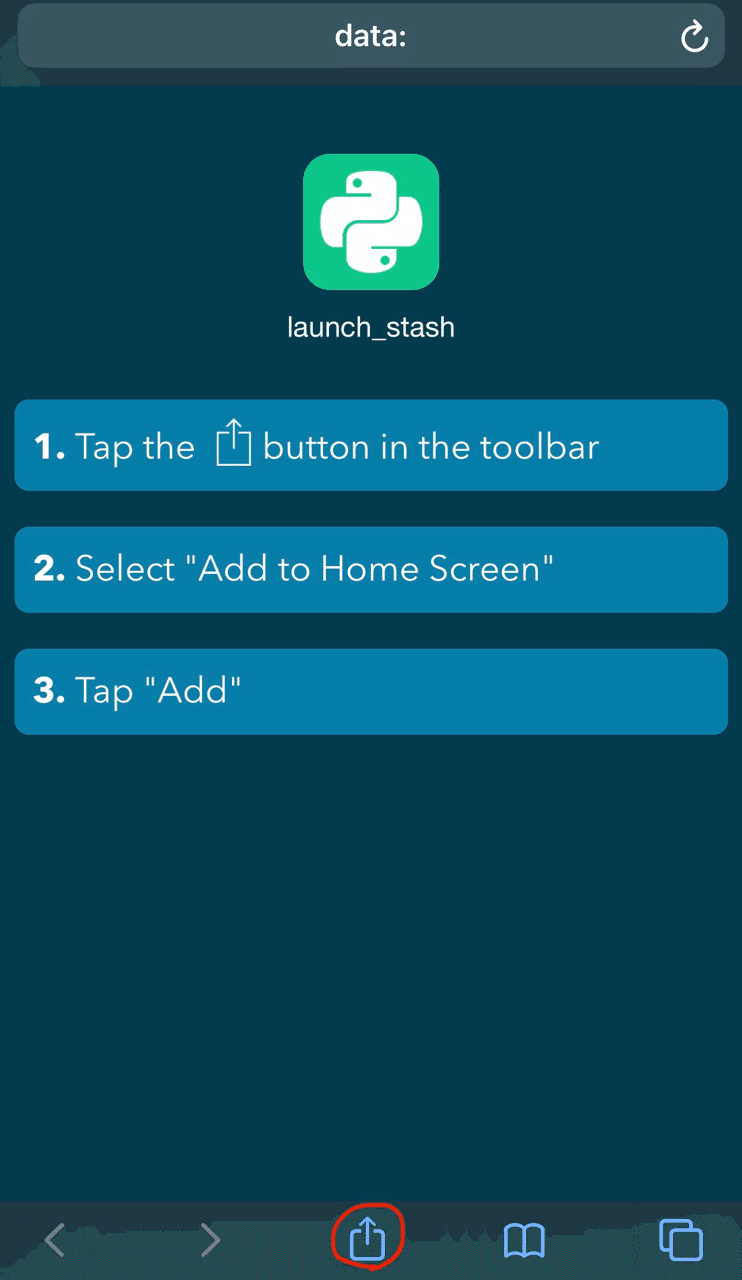
『ホーム画面に追加』ボタンを押してください↓

『追加』ボタンを押しましょう↓

これで無事に『lunch_stash』があなたのホーム画面に追加されたはずです。
これからはホーム画面からStashが起動出来ますのでStashを使ってやってください!
サードパーティー製パッケージのインストール方法
この先どうすればいいか分からない人は、pipを使ったサードパーティー製のパッケージをインストールする方法を調べると思うので、例として“Numpy”というパッケージをインストールしてみましょう。
さっきホーム画面に追加したlunch_stashを押してStashを起動してください。
起動したらインストールのコマンドを入力します。
[~/Documents] $ pip install numpy [Enter↓]ブワーっと自動でインストールされていきます。
.......................
..............................
..................................
Package installed: numpy
[~/Documents] $最後に“numpyのパッケージのインストールが終わったよ”と出力されてその後にプロンプトが表示されていればインストールは成功です。
これでnumpyをインポートして利用する事が出来ます。
他のパッケージも同じく“pip install 〇〇”でインストール出来ます。
が………中にはインストール出来ないパッケージもあるみたいなのでGoogleさんで調べながらやりくりしてください。
まとめ
結構長くなりましたが、Pythonista3のStash導入〜ホーム画面に追加〜パッケージのインストールの方法を説明させていただきました!
この記事の他に『[初心者向け]Pythonのあれこれまとめ』では、僕が書いたnoteをリンク付きで一覧にしてまとめています。
また、『Pythonista3のui部品の扱い方まとめ』の記事なども書いているのでuiで何かアプリを作ってみたいと思っている方や気になる方は是非読んでみてください!
誰かのお役に立てれば嬉しい限りです😆
では、またお会いしましょう!
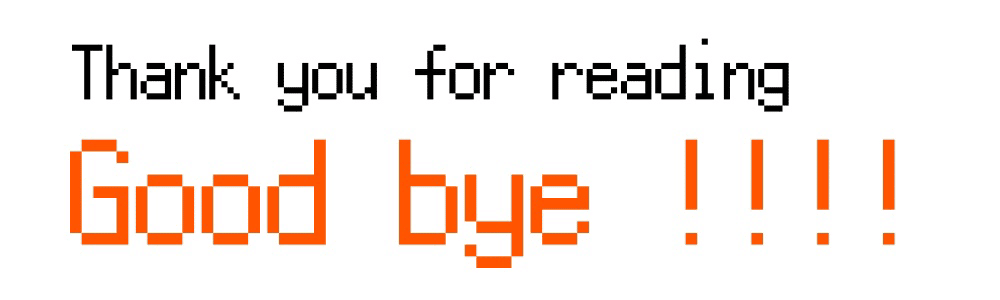
この記事が気に入ったらサポートをしてみませんか?
