
Pythonista3のスクリプトをホーム画面に追加する方法
こんにちは!
僕は普段趣味でプログラミングをぼちぼちやっています。
僕が学んだことなどをnoteにまとめているので、プログラミングに興味がある人や普段のパソコン作業を自動化したい!という人の役に立てれば良いなと思っています。
今回はiosでPythonを実行できるPythonista3というアプリのスクリプトをホーム画面に追加して、ホーム画面から実行する方法についてまとめました。
前までPythonista3内からホーム画面に追加する事ができていたんですが、いつからか全くできなくなったので今回の方法は代替え策という事ですね。
このやり方は結構ネット上に流れていますが、僕の備忘録として今回記事を書こうと思いました。
誰かの役に立てばいいなと思います!
Pythonista3のスクリプトをホーム画面に追加
まず必要なものですが
・Pythonista3
・iOSアプリのショートカット
以上です。
iOSアプリのショートカットをインストールされていない場合はインストールしておいてください。
とりあえずPythonista3で
This phoneの中に→shortcut/sample.py
でスクリプトを作成する事にします。
output = "Success!!!"
print(output)これでPythonista3側でやる事は完了です!
Pythonista3でやる事は『スクリプトを作成するだけ』ですね。
次はショートカットアプリで作業していきます。
ショートカットアプリを起動してください。
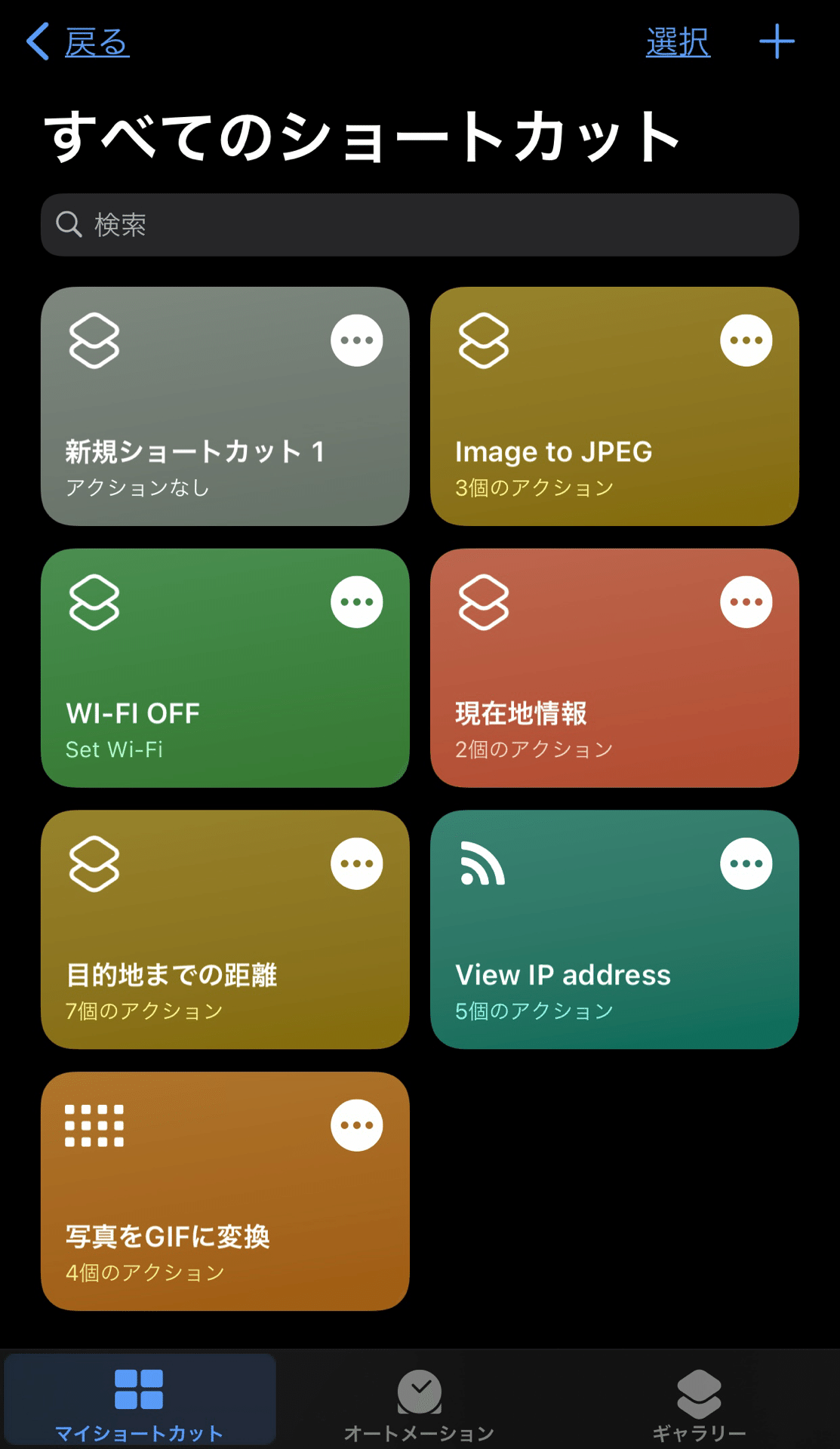
右上の『+』をタップしてショートカットを新規で作成します。
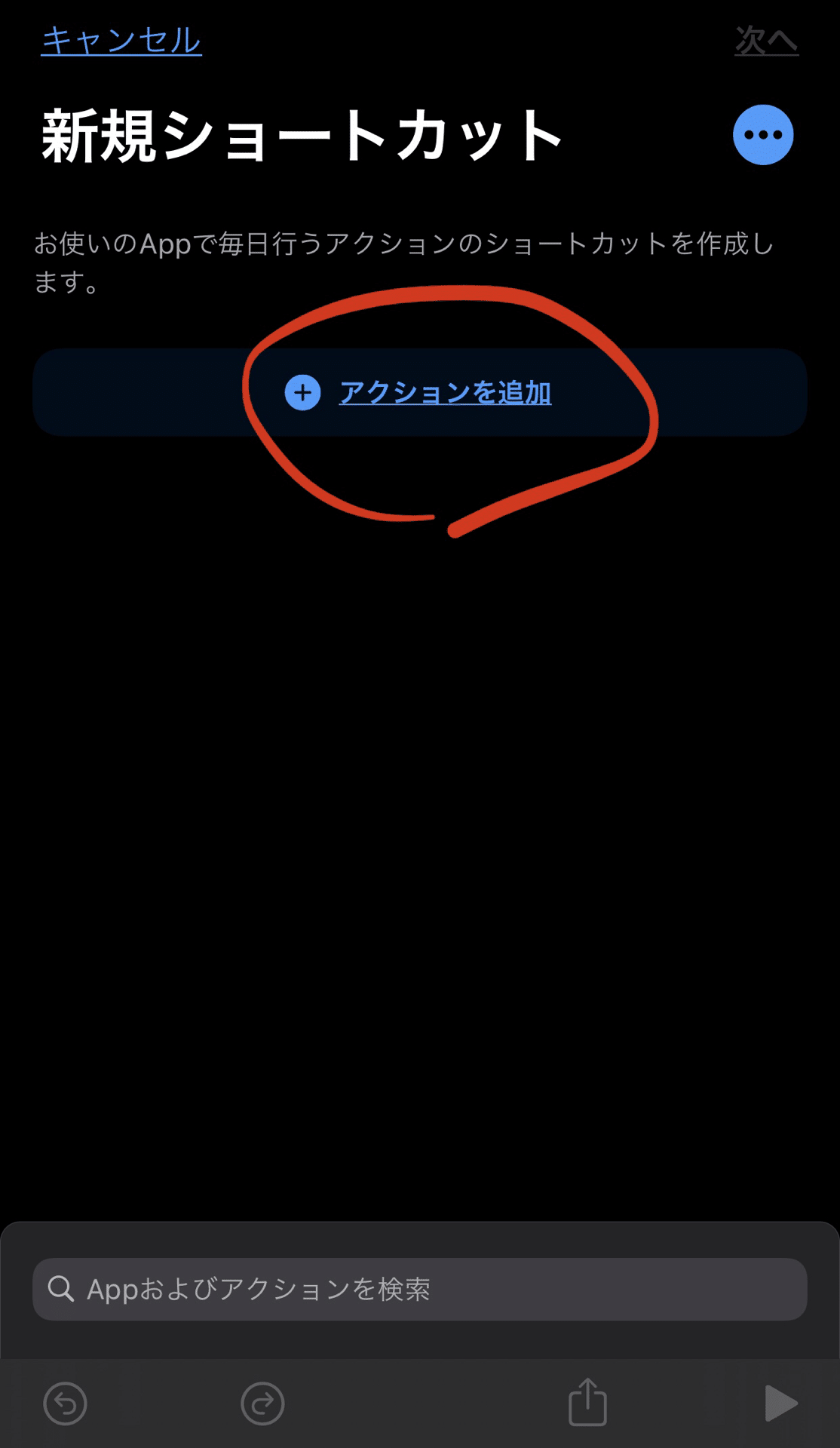
『アクションを追加』をタップします。

『スクリプティン』をタップします。
画面が変わったら1番下までスクロールします。

Pythonistaの欄で『スクリプトを実行』をタップします。

『スクリプト名に引数を渡して実行』の部分の「スクリプト名」のところにThis phone以下のファイルパスを入力します。
今回だと『shortcut/sample.py』ですね。
スクリプトに引数を渡す場合は「引数」のところに引数を指定します。
これでiOSショートカットアプリからPythonista3のスクリプトを実行できるようになったので、この作成ショートカットをホーム画面に追加します。
右上の『…』をタップします。

画面が変わったら『ホーム画面に追加』をタップします。

画面が変わったらホーム画面に表示されるアイコンと名前の設定をします。
①タップするとアイコンの色と絵の種類が変更できます。
②タップすると名前を変更できるようになります。
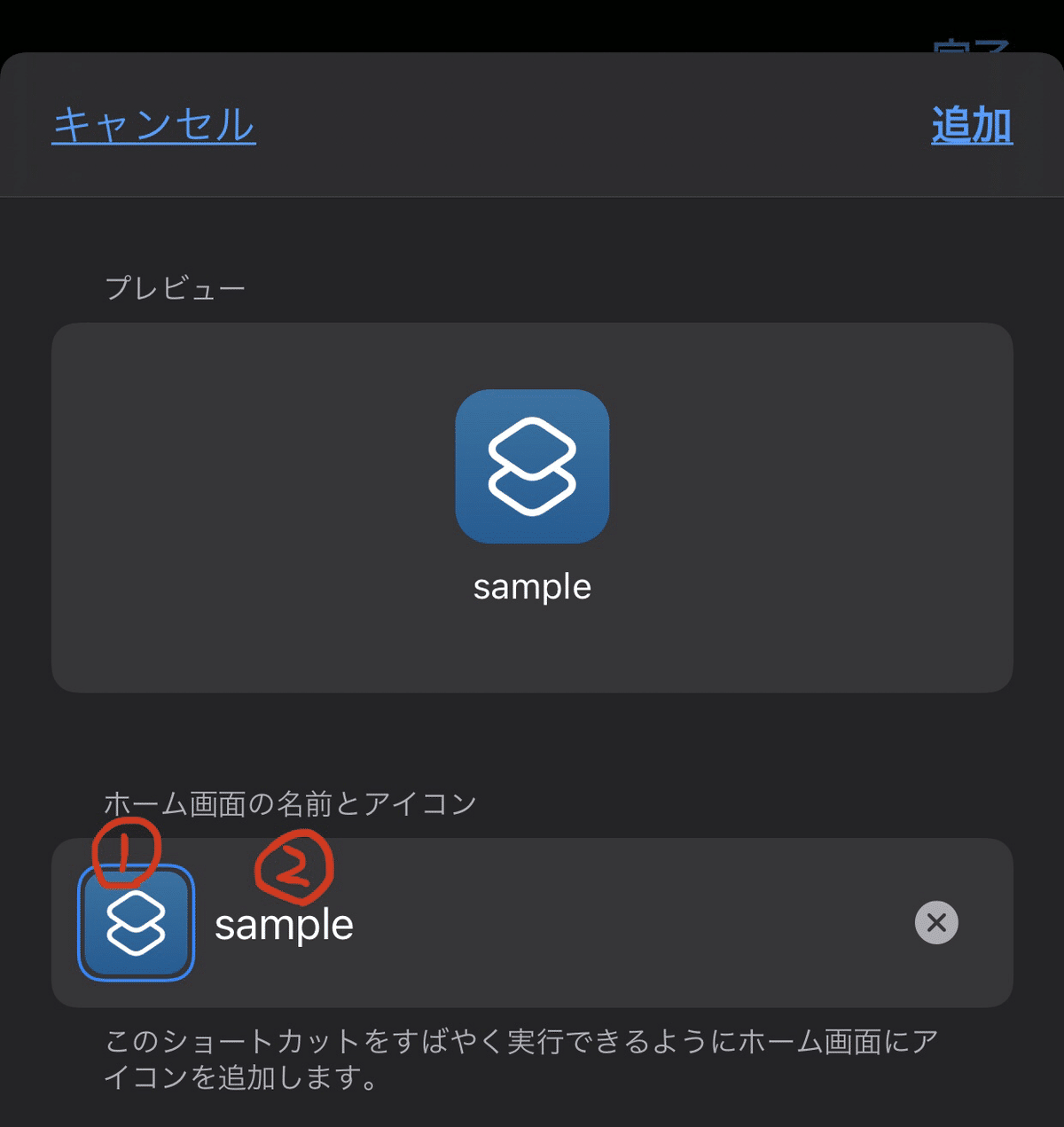
設定ができたら『追加』をタップします。
これでホーム画面に追加できたのでホーム画面を見てみましょう。

ちゃんと追加されていますね。
早速実行してみましょう!

Pythonistaショートカットと出ています。
真ん中の停止ボタンをタップすると表示が消えます。

ちゃんとスクリプトが実行されてコンソールに『Success』と出力されています。
まとめ的なやつ
以上がPythonista3のスクリプトをホーム画面に追加する方法です。
意外と簡単にホーム画面に追加する事ができたと思います。
是非あなただけのスクリプトを作成してホーム画面から実行してみてください!
最後まで読んでいただきありがとうございました!
では、またお会いしましょう!
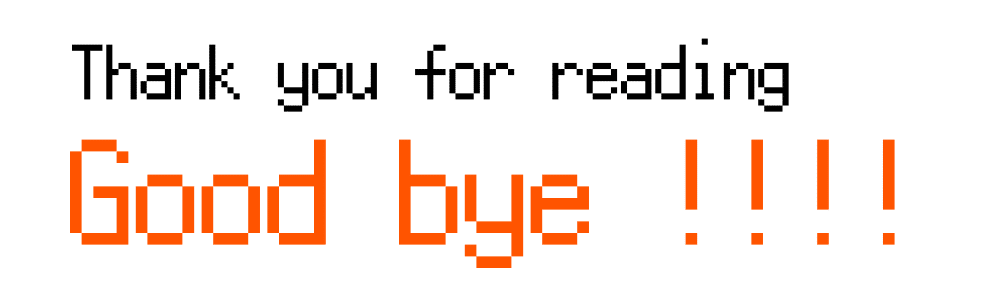
この記事が気に入ったらサポートをしてみませんか?
