
Poke-Controller編 ①:機材の準備
最新情報について
最新情報は今後以下のPoke-Controller Guideにまとめていくので、導入方法など含め、こちらのサイトを優先してご覧ください。
ーーーーーーーーーーーーーーーーーーーーーーーーーーーーーーーーーー
マイコンだけでは、飽きたらない人たちが最近挑戦しているPoke-Controllerに関して複数回に分けて紹介していきます。この記事では、事前準備として「機材の準備」について書いていきます。基本的には、GitHubのリンク内に書かれていることを順を終えるようになるべく平易に編集しているものになります。
PokeControllerとは
プログラミング言語のPythonを使用し、PCからNintendo Switchへ入力をできるようにしている「Switch-FightStick」をポケモン用に使用しやすいようにパッケージングしてあるものです。マイコンのみでは、難しかった画像解析を用いた分岐など複雑な処理を行うことができます。
公開されているプログラムの例
画像などを参考に現在のステータスから、処理をかけることができるのがPoke-Controllerの強みです。マイコンでは難しかった、ダイマックスアドベンチャーの自動厳選などのプログラムの公開がされております。下記は、公開されているアキルノさんの記事になります。
注意事項
・「Nintendo Switch Lite」では、映像の出力ができないので以下のことは実施できません。
・以降の説明は、「Windows10」向けの説明になるので、別のOSの方は一部実行できなことがあります。Win10以外のOSを持っていないので検証できないのですが、希望があれば他のOSでの違いも書くかもしれません。
・他にも最近NX Macro Controllerもリリースされておりますが準備する環境などは違うのでご注意ください。
さて、ここから使用する機材の説明と、筆者が使用しているものを紹介していきます。
準備する機材の概要
1. PC (Windows10)
2.キャプチャーボード
3.ATMega16U2のマイコン
4.USBシリアル変換
5.ケーブル類
・USB A-Bケーブル:ATMega16U2 to Switch
・USB A - micro USBケーブル:PC to USBシリアル変換
・ジャンパワイヤ:USBシリアル変換 to ATMega16U2
・HDMIケーブル:Switch to キャプチャーボード
機材の接続イメージ
上記の機材のリストがあってもイメージがつきにくいと思ったので、概要の図を作成しました。このように接続し、画像などを取り込み、処理を行っていきます。
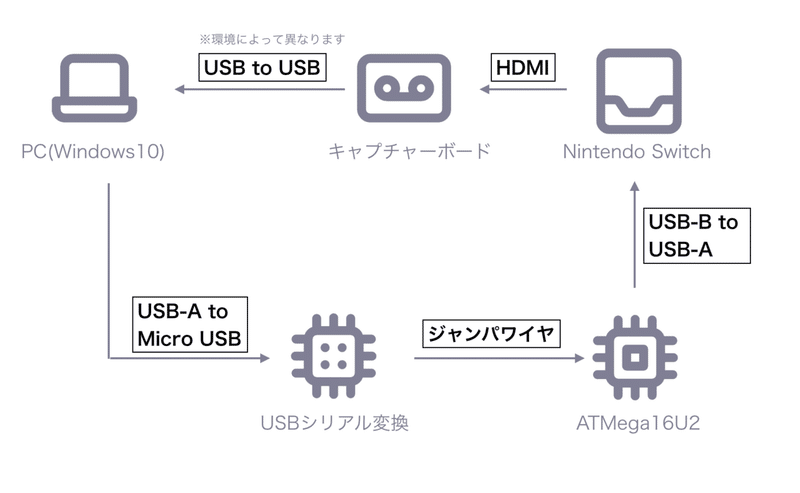
使用している機材
リストだけだとイメージしにくいと思いますので、普段使っているものを紹介します。新規に購入するというより、自宅にあったものを使いまわしているものが多いため、同スペックやもう少し下げたスペックでも動く場合もありますが、参考程度にしていただけたらと思います。
1.PC (Windows10)
自宅で使ってるゲーミングPC
OS:Windows10 / CPU:i7-8750H / GPU:RTX2060 / メモリ:DDR4 16GB
別の目的で使用しているPCなので、過剰スペックです。乱数の計算系はだいたい10秒くらいで終わります。
2.キャプチャーボード
Chilison キャプチャーボード
その他の紹介:Biscolorキャプチャーボード
2021.4.4 追記
Elegato HD60がPoke-Controllerとの相性がイマイチのようなので、削除しました。追加で最近試してみた格安キャプチャーボードを追加しました。
3.ATMega16U2のマイコン
ここの記事に書いてあるものを使用しています。オススメは「Arduino UNO」です。
4.USBシリアル変換
PCの入力をマイコンに送るための変換アダプターです。
下記のリンクは、購入先が別のものになりますが、同一商品です。
FTDI USBシリアル変換アダプター Rev.2
※他のものでも代替可能ですが、ジャンパワイヤを買う時にオスーオスか、オスーメスかは購入したものによって違うので注意してください。
5.ケーブル類
基本的に自宅にあるものでだいたい可能であれば、購入不要です。おそらく「ジャンパワイヤ」は、自宅で持っている人は少ないと思うので買った方が良いかとは思います。(僕はクローゼットの中にありました。←)
・USB A-Bケーブル:ATMega16U2 to Switch
マイコンの書き込みに使っているケーブルです。必要な人は追加で購入ください。
・USB A - micro USBケーブル:PC to USBシリアル変換
・ジャンパワイヤ:USBシリアル変換 to ATMega16U2
紹介した機材では、「オスーオス」が適しているので、この辺りでと思ったリンクをはりましたが、割とどれでも大丈夫だと思います。
・HDMIケーブル:Switch to キャプチャーボード
機材の接続イメージを見て、足りていれば購入不要です。
・その他
キャプチャーボードとPCの接続に関してもケーブルが必要ですが、使用するキャプチャーボードによって違うこともあるので、機器に応じて確認を行ってください。
以上で、「機材の準備」に関しての説明を終わります。
次の記事で「ソフトウェアのインストール」の説明を書いていきます。
この記事が参考になったら、Twitterのフォロー、noteのスキなど是非お願いします!めーっちゃ助かった!って方は、サポートも是非!
Twitter: https://twitter.com/junky_poke_
よくある質問でもないけど...
Q.Elegato HD60Sで画像認識ができません。
A.標準ソフトのGame HD Captureのビデオコーデックを両方ソフトウェアに変更し、Game HD Captureを起動した状態で使用するとこちらの環境ではうまくいきました。良かれと思って、GPUなどにしているとアスペクト比が合わかなったようでした。
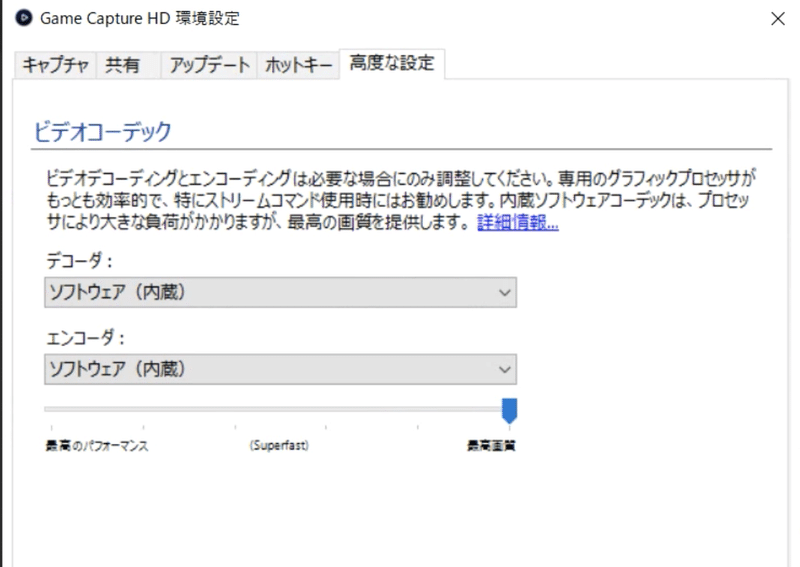
この記事が気に入ったらサポートをしてみませんか?
