
Poke-Controller②の補足:コマンドプロンプトの基礎の基礎(dirとcd)
最新情報について
最新情報は今後以下のPoke-Controller Guideにまとめていくので、導入方法など含め、こちらのサイトを優先してご覧ください。
ーーーーーーーーーーーーーーーーーーーーーーーーーーーーーーーーーー
環境設定のPoke-Controllerの記事公開後、何度か質問をいただくことがあったので、「コマンドプロンプトの使い方について」の基本的な操作を記述しておきます。基礎の基礎なので、わかっている人はスルーしてもらっても良い記事です。
CUIとGUI
コマンドプロンプトのように文字を入力することで操作するものを「CUI:Character User Interface」といいます。普段我々が使っているものは「GUI:Graphical User Interface」と言われていて、画像をクリックすることで操作を行うものになります。
つまり、画面上の配置とコマンドで入力する際のフォルダの階層やファイルの位置というのは、全く同じになります。
dirとcd
この記事では、"dir"と"cd"の2つの基本的なコマンドを取り扱います。
dir
dir:フォルダ内のファイルやディレクトリを表示する。
Poke-Controller内のフォルダの構造は、下図のようになっています。

同じようにPoke-Controller内で"dir"を入力し、Enterを押すとフォルダの内容が見られます。
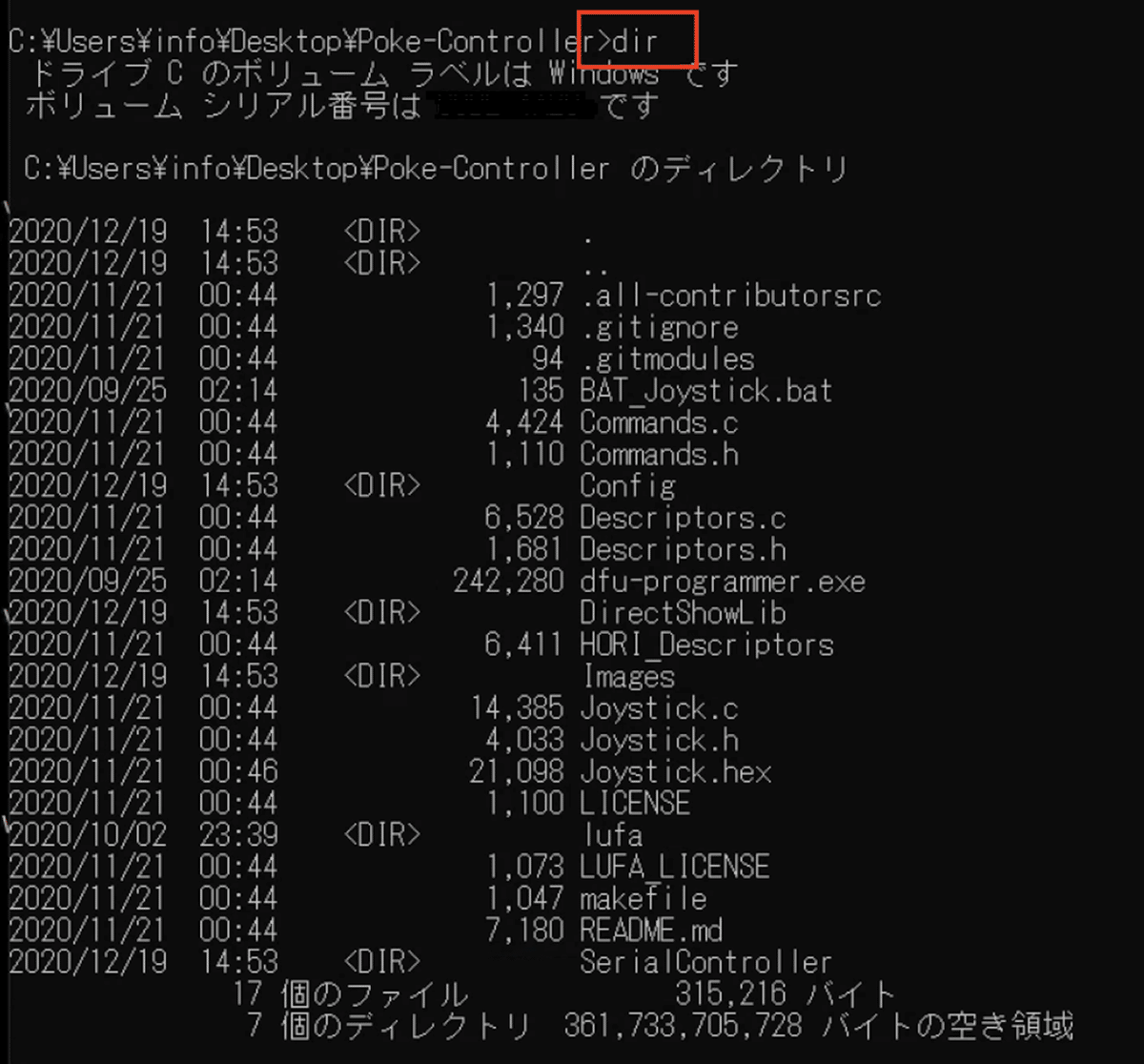
cd
cd:カレントディレクトリの変更
簡単にいうとフォルダを移動します。普段我々が使っているGUIの操作だと"ダブルクリック"でと思ってもらえると良いと思います。

この操作で、まずはUser内のinfoフォルダからスタートし、Desktopへ移動。
それから、Poke-Controller内のフォルダに移動するという順番で進めていきます。
実践編
1.自分の現在の場所を知る(dir)
まずは、現在地を知るために"dir"を入力します。
こちらの環境では、Desktopがこのリストの中にあるので、次はDesktopに行くことができます。
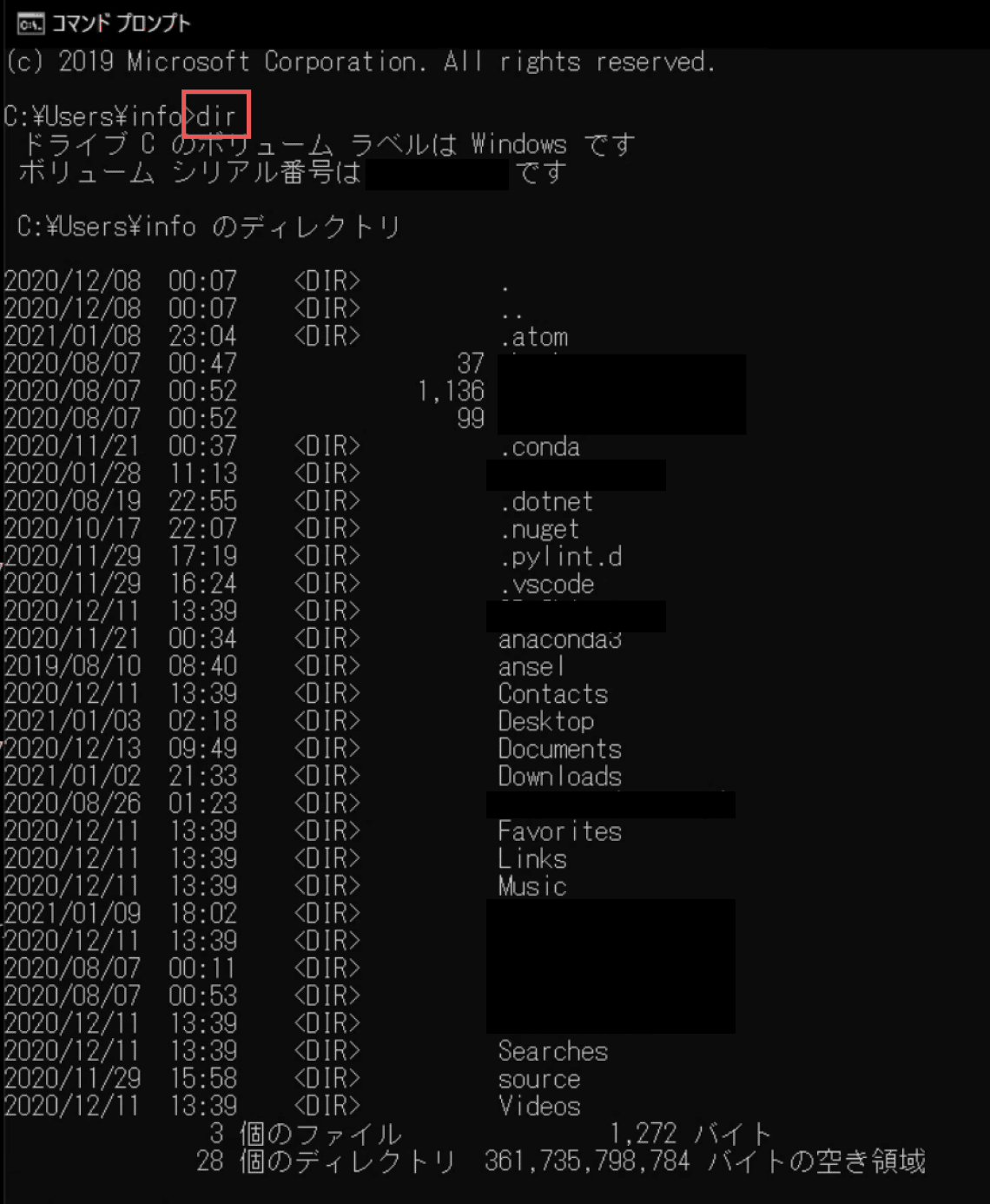
スタート地点が異なる場合は、GUIでの「エクスプローラ」から自分のフォルダの階層を確認してみてください。こちらの環境では「Windows(C:) > info > Desktop」ということが確認されました。
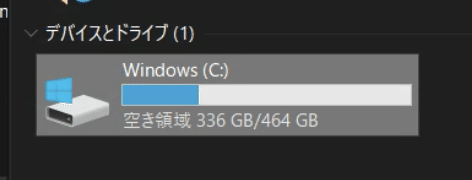
2.移動コマンドを入れる(cd)
次にフォルダの階層に合わせて移動コマンドを入れます。
cd Desktopでデスクトップ上へ移動。
cd Poke-Controllerで、Poke-Controllerのフォルダに移動します。

3.現在地の把握(dir)
間違いない場所に来れているか確認する場合は、「dir」を入力することで、現在地を把握することができます。この操作は、cd Desktopの後とかに実施してもフォルダの状況などを把握することができます。
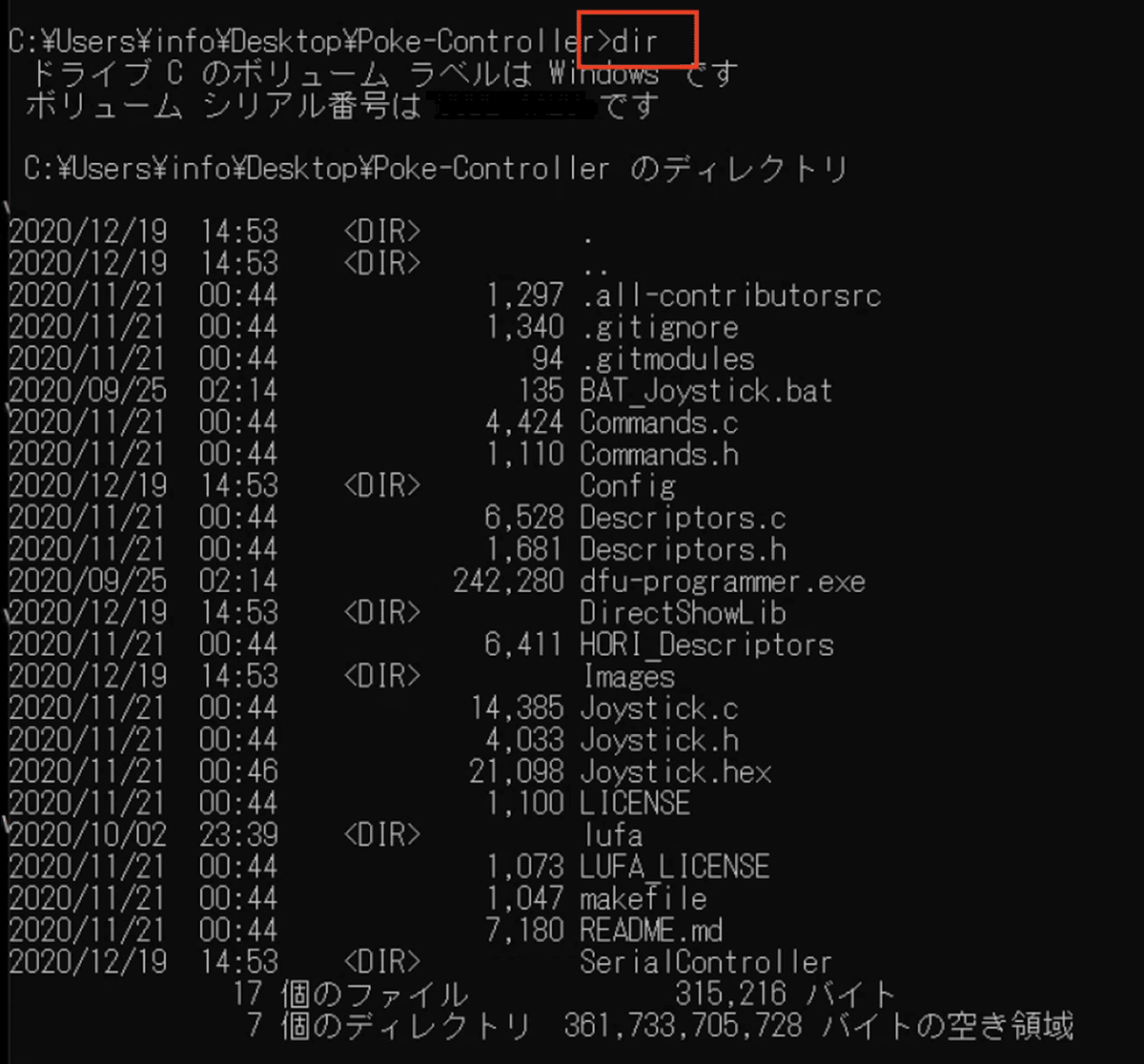
3.目的のフォルダへの移動(cd)
目標の地点が、SerialController内のWindow.pyなので、
cd SerialControllerでフォルダ内に移動し、dirを押して目標の地点に来れているかを確認します。
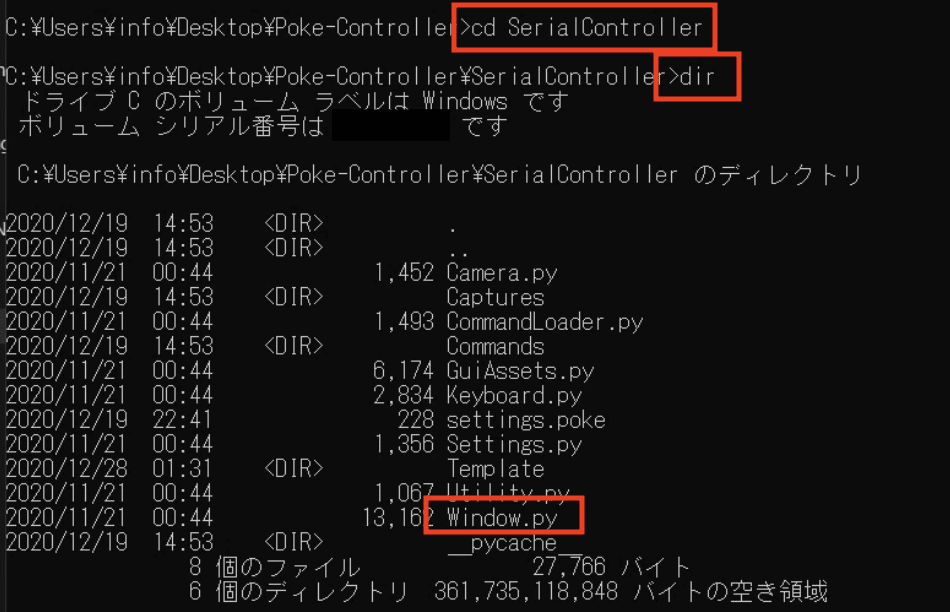
以上で目標の地点に来ることができます。
実行までの操作は元の記事に戻り確認してください。
余談ですが、一つ上の階層のディレクトリに戻る場合は、「cd..」で戻ることができます。
この記事が参考になったら、Twitterのフォロー、noteのスキなど是非お願いします!めーっちゃ助かった!って方は、サポートも是非!
Twitter: https://twitter.com/junky_poke_
この記事が気に入ったらサポートをしてみませんか?
