
②' Poke-ControllerのBATファイルによる環境構築
最新情報について
最新情報は今後以下のPoke-Controller Guideにまとめていくので、導入方法など含め、こちらのサイトを優先してご覧ください。
ーーーーーーーーーーーーーーーーーーーーーーーーーーーーーーーーーー
Poke-Controllerの導入と起動が楽になりましたー!!!
ろっこくさん( https://twitter.com/Rokkoku_I )が作ったBATファイルで、”ダブルクリック2回”でインストールと起動までできるようになりました。普段からPoke-ControllerをAnaconda Pronptから立ち上げている方にとっても有用な情報かと思いますので、導入を是非検討ください。
また、OCRという文字認識のフレームワークをはじめとした追加機能の導入も簡単にできるようにバッチファイルを作成してくれているのですが、そこの解説はOCRと合わせて行いたいと思うので、別の機会に持ち越したいと思います。(詳細は、ろっこくさんのBatファイルのフォルダ内Read meをご覧ください。)
本記事では、前回の記事の内容を踏襲しつつ、この記事で導入と起動までできるようにまとめたものになります。細かい説明を省く可能性があるので詳細は前回記事をご覧ください。
更新情報
2021.5.2 手順の変更
GitHubのリポジトリ内のデータからダウンロードしたBATファイルを用いるとUNIXファイルに変換されてしまいBATファイルが機能しないという事象が見られたので、GitHub内からのBATファイルを削除してます。もしすでに以前のものをダウンロードしていましたら、「2.インストール用のBATファイルのダウンロード」の部分でファイルを上書きしてもらえると良いと思います。
前回の記事との違い
・Poke-Controllerの導入と起動が簡単になった。Anaconda Promptなどの解説はなくなっています。
・大元のファイルをフォークした僕のリポジトリから導入するので、リポップの厳選プログラムなどもデフォルトで導入されている状態ではじめられる。
導入手順の全体像
1.Poke-Contollerのダウンロード
2.インストール用BATファイルのダウンロード
3.マイコンをUSBデバイスに書き換える
4.機器の接続
5.Poke-Controllerのインストール
6.起動
1.Poke-Controllerのダウンロード
前回の記事では元のファイルからダウンロードしましたが、いくつかプラグインを入れたものを準備してあるので、僕のリポジトリからダウンロードしてもらえたらと思います。
GitHubのリンクの緑色のボックスのCodeから、zipファイルでダウンロードします。任意の場所にファイルを置き、「右クリック→すべてを展開」を押します。
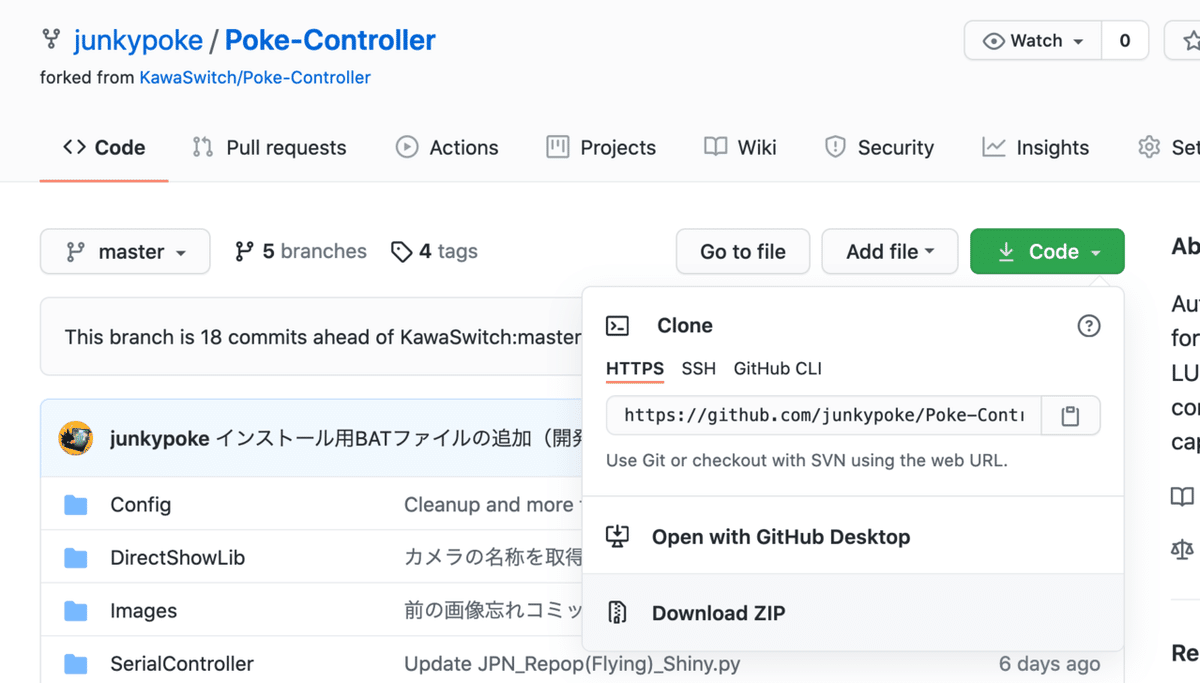
2.インストール用のBATファイルのダウンロード
ろっこくさんのTwitterよりBatファイルをダウンロードします。固定ツイートで最新版をダウンロードできるようにしてくれています。
ろっこくさんTwitter:https://twitter.com/Rokkoku_I
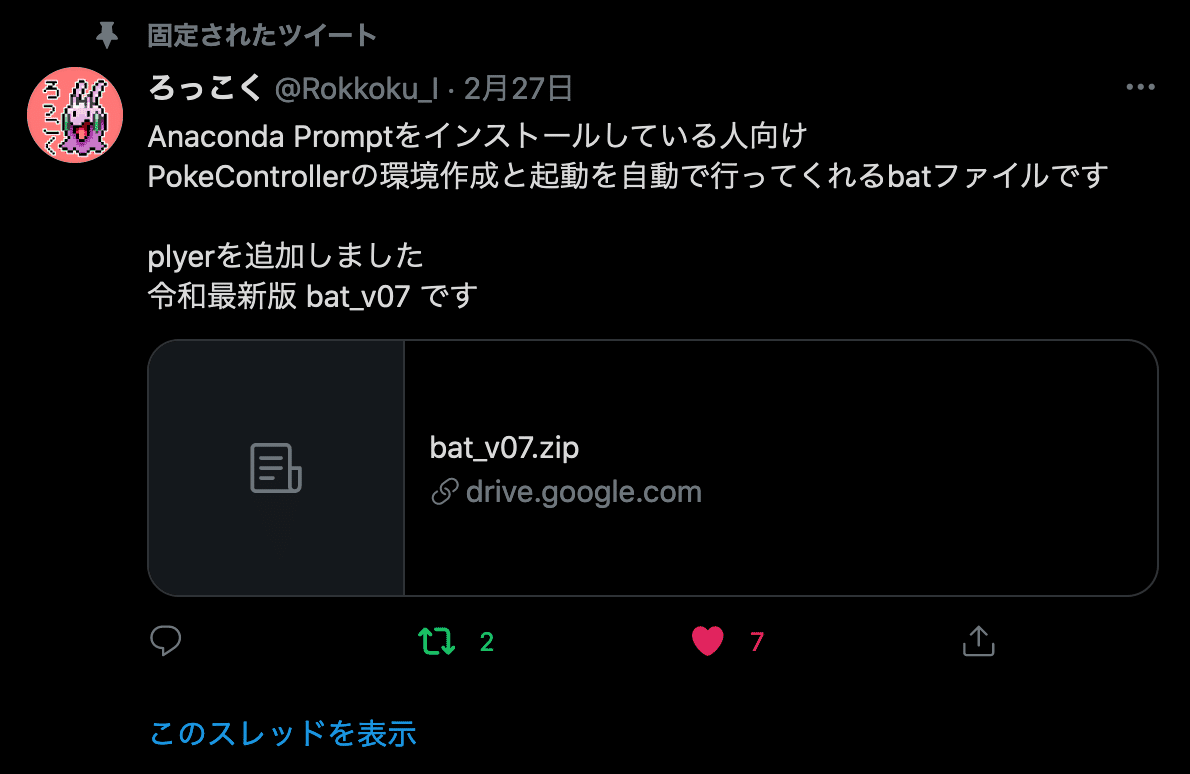
ダウンロードした後は、「右クリック→すべてを展開」で解凍しておきます。
次に、フォルダ内に移動します。
解答したファイルのReadme、格納方法以外をPoke-Controllerのフォルダ内に移動させます。

移動後のファイルの並びはこのような形になるはずです。

3.マイコンをUSBデバイスに書き換える
PokeController内のATmega16U2用のhexファイルをバッチファイルにしました。マイコンをDFUモードに移行し、解凍後にBAT_JoyStickをクリックしてもらえれば書き込みができるはずです。
DFUモードなどの手順が不明な方は、過去記事をご覧ください。
4.機器の接続

上記のような機器構成を目指して接続してください。
USBシリアル通信とATMega16U2のジャンパワイヤでの接続は2箇所です。①(ATmega16U2)[GND] - [GND](USBシリアル)
②(ATmega16U2)[TX→1] - [TX](USBシリアル)
GNDは、基本電位の位置なので、マイコンのどこでも大丈夫です。
5.Poke-Controllerのインストール
ここがめちゃくちゃ簡単になってます!!
今回は推奨版のpython3.6の方でインストールを進めていきますが、今後の開発においてはpython3.7の方のBATファイルでも良いかもしれません。
①インストール用のBATファイルをダブルクリックする(0_CreatEnv_36_v01)
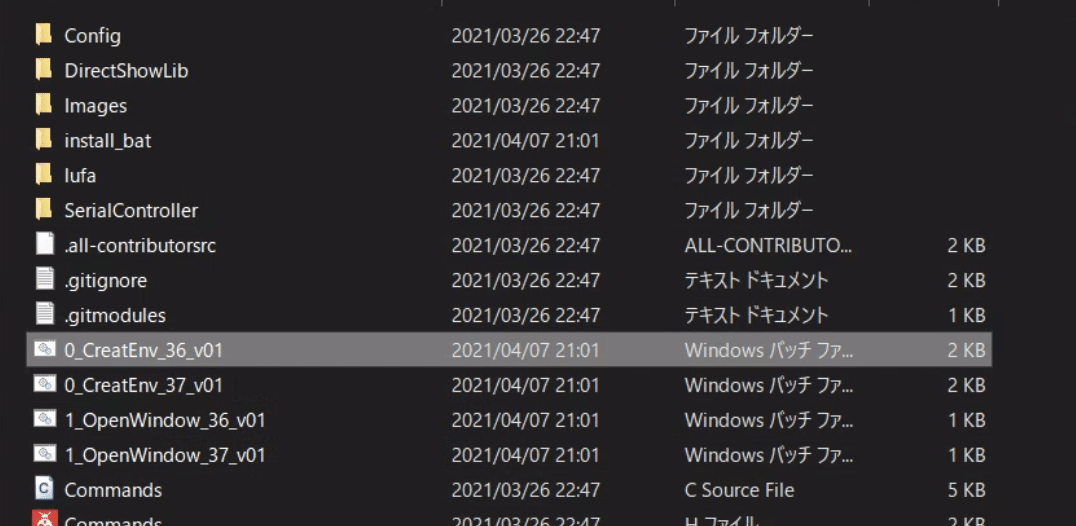
②警告がでますが、"詳細情報>実行"でBATファイルを実行させる。

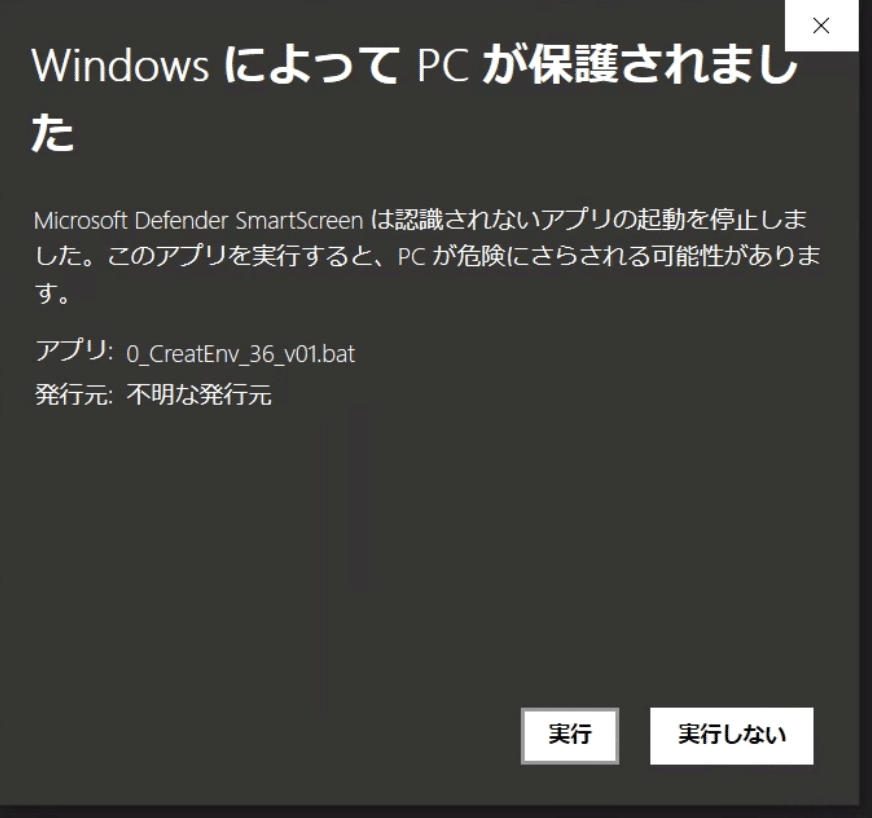
③その後、自動でインストールなどが進みます。(下記のような感じ。)
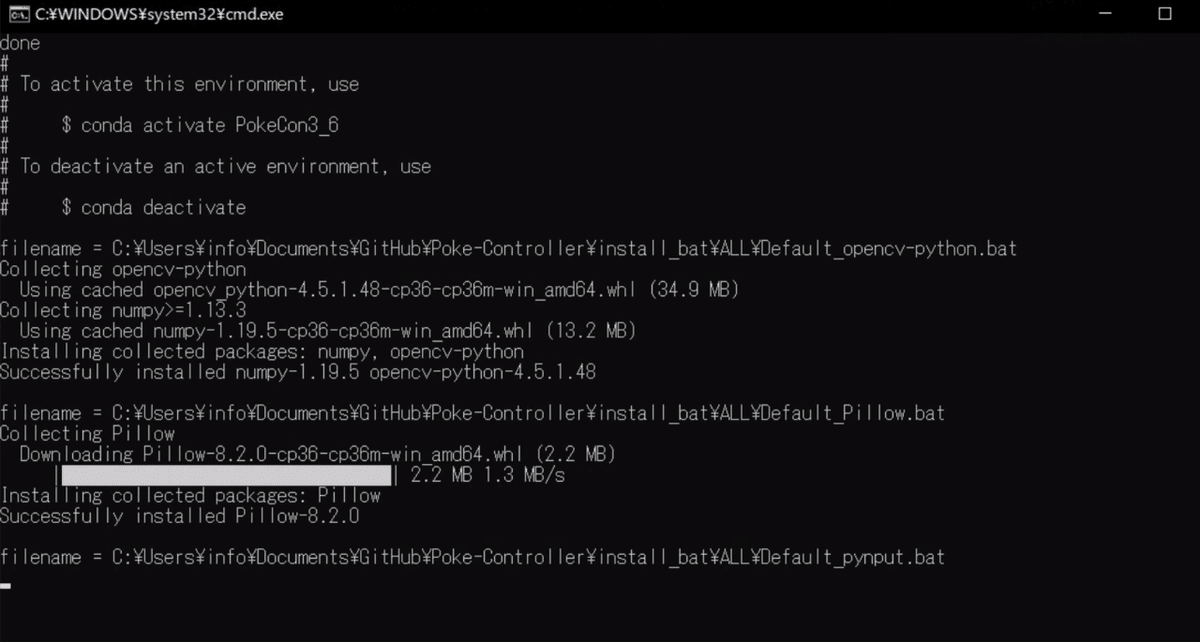
④終了しましたと出たら、なんらかキーを押して終了します。

これでインストールが完了です。
6.起動
①起動用のBATファイルをダブルクリックする(1_OpenWindow_36_v01)

②ソフトが起動する

今後は、このBATファイルをダブルクリックすることで、Poke-Controllerを起動することができるようになります。(便利!!!)
7.PokeController内の設定と動作確認
入力の情報を設定していきます。
1.カメラの設定
キャプチャーボードを読み込むためのものです。キャプチャーボード に割り与えられているものを選択し、「Reload Cam」を入力すると多くの場合、キャプチャーボードを認識するはずです。
2.USBポートの確認
正しい確認方法は、Windowsの検索窓から、デバイスマネージャーを検索し、USBデバイスのCOMポートを確認し、それを入力します。
ただ、デバイスマネージャーから確認しても良いですが、1-4あたりの数字を入れてリロードすれば、接続できるはずです。←
- 動作の確認 -
最後に問題なく動作しているかの確認をしてみましょう。
下部の「Controller」ボタンを押し、シミュレーターを立ち上げます。Aで話しかけたり、Xを押してメニューを開けるかなど確認をしてみてください。

以上でインストールと起動までの説明は終わりになります!
おつかれさまでした!!!
おわりに
今回のBATファイルに関連して、ろっこくさん( https://twitter.com/Rokkoku_I )のご好意によって、記事化させていただきました。ありがとうございます。これまで敷居が高かった人もかなりの確率で導入できるのではないかと思います。是非トライしてみてください!
この記事が参考になったら、Twitterのフォロー、noteのスキなど是非お願いします!めーっちゃ助かった!って方は、サポートも是非!
Twitter: https://twitter.com/junky_poke_
そのほか
○ そのほか良くある質問は前回の記事にも解答しているのでよければご確認ください。
○ 画像認識の解説やOCRに関しての簡単な解説記事の作成を検討していますので、この辺りに関して知りたい方は記事化までもう少しお待ちください。(楽しみにしているよーとかコメントしてもらったり、ツイートしてもらえると励みになります。)
この記事が気に入ったらサポートをしてみませんか?
