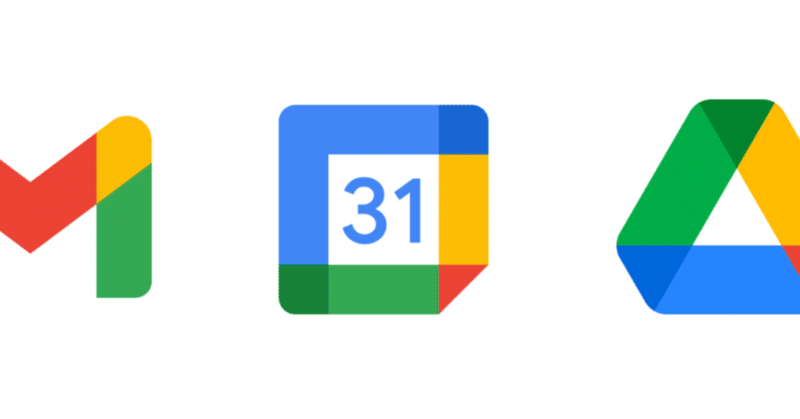
Googleカレンダーで特定のユーザーだけが社内リソースを予約できるようにする
Google Workspaceでは、社内リソース(会議室・プロジェクターなど)を追加してリソースごとのカレンダーを表示することができます。
ただ、デフォルトの設定だと、社内リソースは空いていれば誰でも予約できるような状態になっています。小さな組織であれば良いかもしれませんが、人数が増えてくると全員がリソースを予約しようとしてカオスな状態になりかねません。そこで、この記事ではGoogle Workspaceの設定により予約(または招待状の承諾)ができる人を限定する方法を紹介します。
リソースの登録方法やカレンダーでの表示方法は以前の記事で紹介しています!
リソースを予約できるロールを特定のユーザーに割り当てる(特権管理者)
※この操作はGoogle Workspaceの特権管理者が行います。
カスタムロールを作成する
「アカウント > 管理者ロール」から「新しいロールを作成」に進みます。

社内リソースの予約を変更することができるカスタムロールを作成します。

「サービス > カレンダー > ビルディングとリソース > 会議室情報」にチェックを入れ、ロールを作成します。「会議室」と書いてありますが、その他のリソースの予定も扱えます。
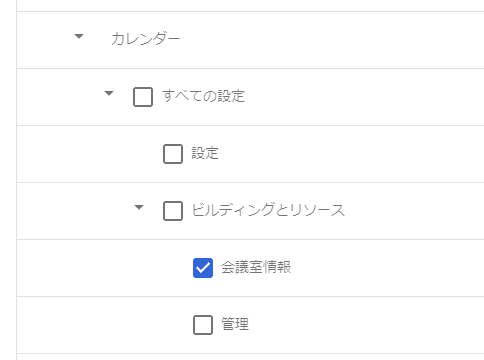
特定のユーザーへカスタムロールを割り当てる
部長など特定のユーザーにリソースを予約する権限を割り当てます。「ディレクトリ > ユーザー」から割り当てたいユーザーをクリックし、先ほど作成したカスタムロールを割り当てます。
※ロールを割り当てただけでリソースカレンダーの変更ができるわけではありません。日本語が難しいですが「このユーザーに対しては『リソースカレンダーを変更する権限の付与』が可能になった」ようなイメージです。
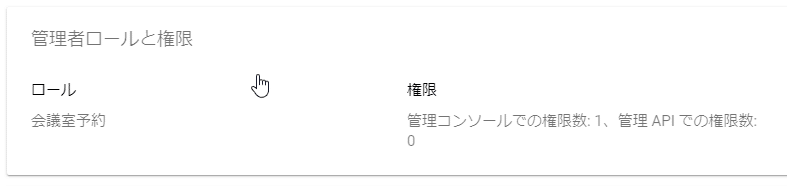

リソースのカレンダーを特定のユーザーに共有する(特権管理者)
※この操作はGoogle Workspaceの特権管理者が行います。
※設定の反映には時間がかかることがあるようです。うまくいかない場合はしばらく待ってから試してみてください。
特権管理者はすべてのリソースのカレンダーが「マイカレンダー」に表示されています。「マイカレンダー」に表示されているカレンダーは権限などの設定を変更することができます。部長などに割り当てたいリソースの設定を変更し、部長だけがリソースの予約をできるようにしていきます。
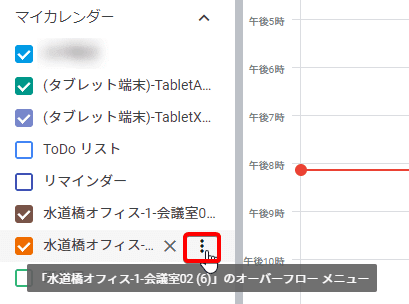
マイカレンダーのオーバーフローメニューから「設定と共有」を選びます。
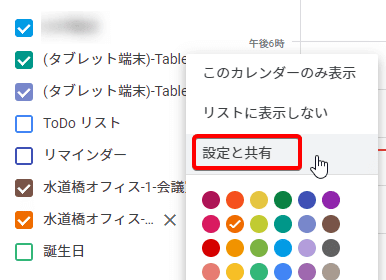
「招待状の自動承諾」を「すべての招待状をこのカレンダーに自動的に追加する」に設定します。自動承諾にすると誰でも予約できる状態(デフォルトではこちら)になってしまいます。
また、「予定のアクセス権限」で「[会社名]で利用できるようにする > 予定の表示」になっていることを確認します。
これらの設定により、一般ユーザーは予定の表示のみができることになります(厳密には、リソースのカレンダーに対して招待状を送ることはできますが、自動で承諾(確定)はできないような状態になります)。

最後に、カスタムロールを割り当てたユーザーに「予定の変更」権限を与えて「送信」します。カスタムロールが割り当てられていないユーザーの場合は、どの権限を設定しても強制的に「予定の表示」に権限が変わってしまうことに注意してください。

権限が割り当てられたユーザーがリソースを予約する
リソースの予約変更のカスタムロールを持ち、管理者からカレンダーを「予定の変更」権限で共有されたユーザー(部長など)は以下のことができるようになります。
予定変更の権限があるカレンダーの招待状の承諾
参加する→「はい」の選択
予定変更の権限があるカレンダーの予定を作成



これで、特定の人のみがリソースのカレンダーを変更することができるようになりました!この設定をすることで、
権限がある部長のみがカレンダーの予定を作成する
部下がリソースの予約を申請(カレンダーに招待状を送信)し、部長が承諾する
のような使い方が可能になります。
権限のないカレンダーに招待状を送れないようにする方法(特権管理者)
※この操作はGoogle Workspaceの特権管理者が行います。
上記の方法では、基本的に誰でも招待状が送れるようになっています(承諾できるのは変更権限がるユーザーのみ)。Google Workspace全体での設定になってしまいますが、特権管理者であれば招待状の送信も制御することができます。
「アプリ > Google Workspace > カレンダー > 全般設定 > リソース予約の許可」から「[予定の表示(時間枠のみ)] として共有されているリソースの予約を許可する」のチェックを外して保存します。


上記の設定を反映したいカレンダーでは、権限は以下のように設定しておきます。
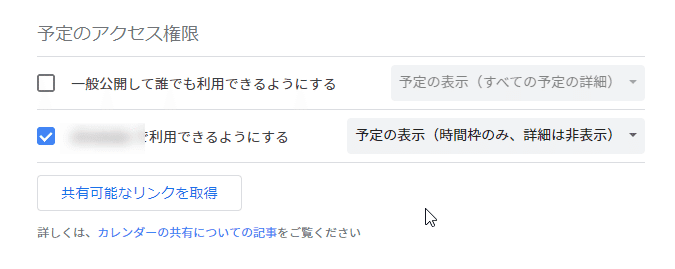
これによって、時間枠のみの表示の権限しかもっていないユーザーはリソースのカレンダーに招待状を送ることができなくなります(予約時に、常にリソースが利用不可のように見えます)。
以上です!少し複雑ですが、会議室などを予約する権限をツールで設定することができるのはありがたいですね。
お問い合わせはこちら✨
Google Workspace導入 をはじめ、情シスに関するお悩みの相談も承っております。少しでも興味をお持ちいただいた方は下記からお気軽にご連絡ください!
積極採用中🙌🏻
また、情シスを一緒にサポートしてくれる方を募集しています!!! 興味のある方は以下のページから
情シスに関わる悩みや課題のヒアリングやソフトウェアの検証等に使用させていただきます。
