
マニュアル作成に便利なスクリーンキャプチャーツールShareXの紹介
PCやアプリの操作を他者に伝えるマニュアル作成作業にとってスクリーンキャプチャーは必須です。Windowsにはデフォルトで「切り取り&スケッチ(Windows+Shift+S)」や「Snipping Tool」といったツールが用意されていますが、キャプチャーした画像に文字入れ、ぼかし、切り抜きなどの編集を行いたい場合、別の画像編集ソフトの力を借りる必要があります。
今回はそのようなキャプチャー+画像編集の機能が一体となったShareXを紹介します。
ShareXの特徴
無料(オープンソース、GPL v3.0ライセンス)
対応OSはWindowsのみ(2022/02/12現在)
日本語対応
ウィンドウの選択が柔軟
全画面の取得
ウィンドウ単位の選択
モニター単位の選択
選択した領域(領域の自動取得機能つき)
前回選択した領域
スクロールキャプチャー(縦長のWebサイトを1枚の縦長画像として保存)
便利な画像編集ソフトが一体となっている
文字入れ
切り抜き
ぼかし
モザイク
他の画像の挿入
カスタマイズできるワークフロー
動画(GIFまたはMP4)の保存も可能
キャプチャ後に画像をアップロード
DropBoxやGoogle Driveなど
キャプチャした画像を対象としたOCR
https://ocr.space/ のWeb APIを呼び出している
英語はもちろん日本語も可能
上記がすべてではありませんが、様々な機能があるのがわかります。
デフォルトのキャプチャーツールと比較して特に嬉しい点を以下で紹介します。
ウィンドウの選択が柔軟
Windowsであれば「Windows+PrintScreen」で全画面保存、「Windows+Alt+PrintScreen」でフォーカスしたウィンドウを保存できますが、ShareXではそれ以上に柔軟なキャプチャが可能です。
ShareXを起動した状態で「Ctrl+PrintScreen(ホットキーはカスタマイズ可能)」もしくは下の画像のように領域選択を起動します。
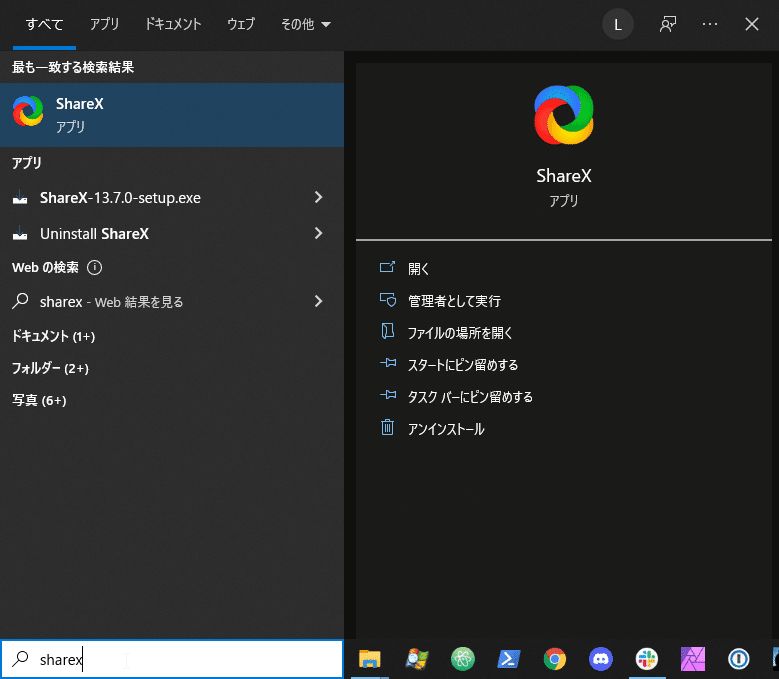
※アプリの設定>シェル統合>Windows開始時にShareXを起動する をONにすると便利
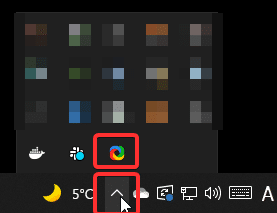
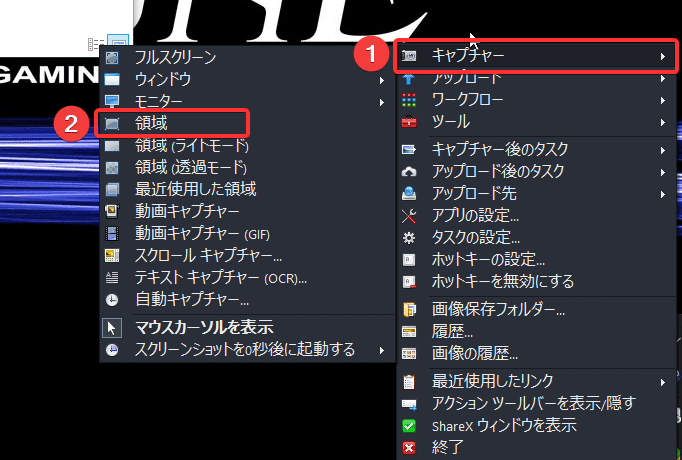
シンプルにドラッグ&ドロップで長方形領域を選択することもできますが、領域選択を起動した状態でウィンドウにカーソルを合わせると以下のように必要そうな領域を自動で選択してくれます。ブラウザだと上部のタブや検索バーはキャプチャーに含めたくない場合がよくあり、そのようなときに非常に便利です。

※Windowsではタイトルバーなどを除いた領域を「クライアント領域」と呼びます。逆にタイトルバーなどの領域を「非クライアント領域」と呼びます。ShareXはこれらの領域の座標を検出して、いい感じに領域を自動選択してくれているようです。
https://docs.microsoft.com/ja-jp/dotnet/desktop/wpf/windows/?view=netdesktop-5.0
https://docs.microsoft.com/ja-jp/windows/win32/learnwin32/what-is-a-window-
便利な画像編集ソフト
この記事の文字入れもShareXで行っています。キャプチャーと画像編集が一体となっているため、キャプチャーした画像をすぐに編集することができます。編集のし忘れがあった時など、後から画像を読み込んで編集することもできます。
下の画像では様々な編集機能を施してみました。

カスタマイズできるワークフロー
キャプチャーした画像は、編集したりGoogle Driveにアップロードしたりなどの後段の処理に続くことがほとんどです。ShareXでは、これらの処理順を「ワークフロー」として設定できます。
キャプチャー→名前付けせずに保存
いちいちファイルダイアログを出したくない場合に便利
ファイル名はランダム文字列となる
キャプチャー→名前をつけて保存
キャプチャー→画像を編集→名前を付けて保存
キャプチャー→画像を編集→アップロード→アップロード先のURLをクリップボードにコピー
など、様々なワークフローを設定でき、使用するシーンに応じて柔軟に切り替えが可能です。

GIF動画のキャプチャー
音声まで含めた動画キャプチャーであれば「Windows+G」のゲームバーから行うのがよいですが、スクリーンショットと同じ感覚でGIF動画を保存したいだけであればShareXの「Ctrl+Shift+PringScreen」で簡単に取得することができます。最近はGIFの表示に対応したWebアプリも増えているため、簡単にGIFを保存できるのはありがたいです。
※動画の編集は今のところできないようです(2022/02/12現在)

以上になります!
お問い合わせはこちら✨
ツールの導入をはじめ、情シスに関するお悩みの相談も承っております。少しでも興味をお持ちいただいた方は下記からお気軽にご連絡ください!
積極採用中🙌🏻
また、情シスを一緒にサポートしてくれる方を募集しています!!! 興味のある方は以下のページから
情シスに関わる悩みや課題のヒアリングやソフトウェアの検証等に使用させていただきます。
