
IntuneからMacにGoogle Driveを配布する方法
PCのキッティングは情シス、コーポレートITにとって時間のかかる作業の1つです。そんなキッティング作業を効率化するためにIntuneというMicrosoftが提供するサービスを利用することで利用するアプリケーションを自動でインストールするようにできます。インターネットにつなげるだけで自動的に様々なアプリケーションをインストールできるので非常に便利です。今回はIntuneからMacにGoogle Driveを配布するやり方について記載していきます!
事前準備
注意点:Macを利用して下記の作業を行ってください。(Windows PCでは行えません)
1. Microsoft Intune App Wrapping Tool for macOSをダウンロードする
Intuneからアプリケーションを配布するためにはMicrosoft Intune App Wrapping Tool for macOSというツールを使ってアプリケーションをラッピングする必要があります。下記の「Code」→「Download Zip」からダウンロードしてください。今回はダウンロードディレクトリにダウンロードします。

2. Microsoft Intune App Wrapping Tool for macOSをローカルのMacで解凍する
ローカルに保存した「intune-app-wrapping-tool-mac-master.zip」をダブルクリックして解凍してください。
3. 作業ディレクトリを作成する
Intuneにアップロードする用のファイルを作成するために作業を行う必要があります。その作業を行う場所(ディレクトリ)を作成します。どこでも構いませんが今回はホームディレクトリの下にtmpディレクトリを作成して作業します。Macでターミナルを開いて下記を打ち込みます。
mkdir $HOME/tmp4. IntuneAppUtilを作業ディレクトリに移動する
上記2で解凍したIntuneAppUtilを作業ディレクトリに移動します。ターミナルで下記のコマンドを実行してください。
cp $HOME/Downloads/IntuneAppUtil $HOME/tmp5. IntuneAppUtilに権限付与を行う
IntuneAppUtilを利用するために権限付与を行ってください。
chmod 744 $HOME/tmp/IntuneAppUtilこれで事前準備完了です!拍手!👏🏻👏🏻👏🏻
Google Driveを配布するためのファイルを作成する
ステップバイステップで解説していきます!
1. Google Driveのアプリをダウンロードする
下記のページからGoogle Driveのアプリをダウンロードしてください。
2. dmgファイルからpkgファイルを取り出す
上記1にてダウンロードしたdmgファイルからpkgファイルを取り出す必要があります。GoogleDrive.dmgをダブルクリックして、GoogleDrive.pkgを取り出してください。GoogleDrive.pkgをコピーして、作業ディレクトリ($HOME/tmp)に保存してください。
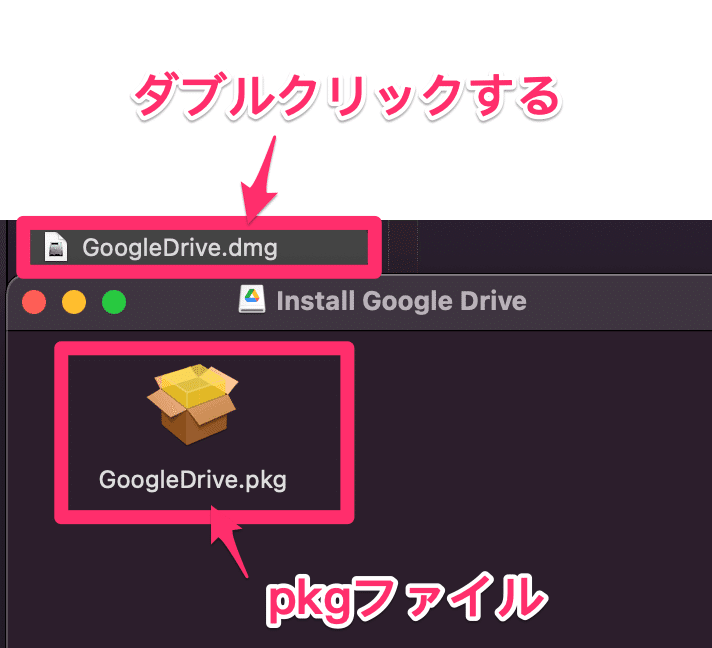
3. Microsoft Intune App Wrapping Tool for macOSでpkgファイルを変換する
ターミナルで作業ディレクトリに移動して、pkgファイルの変換を行います。
cd $HOME/tmp
./IntuneAppUtil -c GoogleDrive.pkg -o ./オプションは指定について:
ーc:変換対象ファイルをパス指定
-o:.intunemacファイルの出力先パス、ファイル名で指定 (パスだけ指定の場合は入力ファイル+.intunemacで作成されます)
4. Intunemacの中身を書き換える
Intunemacの中身を書き換えるためにunzipします。
unzip GoogleDrive.pkg.intunemac5. Detection.xmlを編集する
解凍するとIntuneMacPackage/Metadata/Detection.xmlというファイルがあると思うのでこのファイルをテキストエディタで開き編集します。ファイル内の「MacOSLobChildApp」が複数存在しますが、これを1つにしないとIntuneからMacに正常に配布されません。最終的には下記のような形で「MacOSLobChildApp」を1行にしてください。
また、「MacOSLobApp」を編集する必要があります。「MacOSLobChildApp」で設定した値に合わせて適切に編集してください。下記が編集完了後の状態になります。(VersionNumberやBuildNumberは変更になる可能性があるため、適切な状態に編集してください)編集が完了したらDetection.xmlを同じ場所に上書き保存してください。
<?xml version="1.0" encoding="UTF-8"?>
<PackageMetadata Version="1.0.0.0" TimeStamp="2022-03-02 03:27:41 +0000" MacOSX="10.16" xmlns="<http://schemas.microsoft.com/Intune/2018/01/01/MACLOBAPP>">
<MacOSLobApp PackageType="pkg" PackageName="GoogleDrive.pkg" BundleId="com.google.drivefs" BuildNumber="55.0">
<MD5HashChunkSize Size="10485760"/>
<MD5Hash>
0ef4e4fb9512c6dcbd7cf1ffe722ce57,844c35a9ab6ed46304830acbfa3946c2,0768751ea438141cb24973d56b3b1453,14b8c9f12a27e8f7c22a3dc0866e5631,a6748691d2b13652cc8a5e0da3d07679,79dd085830169a54a5ef10a8b7985f16,9a5b7972ad5edec4ad04a53f1d3f2485,3245b23029a1c8d630ef9f7dc0e52457,a63eb61ae1a8b425f44bc693785f1a0a,cb71249fdd2921fff48bf1b35c855d23,2462049eefaf48f245ff24b8361ce13a,670d9946c1dfdabff65eae6f2b2172d4,e198fc319ccc3bba34e41d4e60ebed63,70c21deb4201fad8ed0a0110d337518b,93ba05e064fd93f063e0e9903abc26df,839a5128a18a2627ae16fc9ef61ca2ec,8f025322d7d1969116641261b6ec3e36,9695c1d8d2bf57823f42e1715a31ea9a,316410fd821fb260a53acc9370144e22,78ce477a49674543562d5c060835aa3a,d58254df52ccdf0234e40fc4086780b9,4e6d62a765ceba42242c173a2952fd5b,ca964836ac18a3ecc9b91685dc31decb,10f1c6d209a3d209d4ea978d96a44de8,f6f5fdd853964e5b4c2da1eaf4884f35,597f6eec5512a33feb16b116af68fc55,6ac76575727e0555436fe1ae199bb328,72069e45ada902db8694db08391f4ba4,1718c35260f172adb17377b723c1e62d,4614b648bc138994dccc6752b37b5fcb,257df4f433a1ff3dc4b0dd7bc776fd17,2d7911ea396421c054298b32a355b23c
</MD5Hash>
<MacOSLobChildApp BundleId="com.google.drivefs" BuildNumber="55.0" VersionNumber="55.0"/>
</MacOSLobApp>
<InstallerParams VolumeInfo="/" RestartAction="None"/>
</PackageMetadata>6. IntuneMacPackageを再パッケージ化する
上記4で解凍したIntunemacパッケージを再度作成します。
zip -q --symlinks -0 -r GoogleDrive.intunemac IntuneMacPackage7. intunemacファイルを確認する
作業ディレクトリに「GoogleDrive.intunemac」というファイルができていることを確認します。あとはIntuneに登録するだけです!
IntuneにGoogle Driveを登録して配布する
1. IntuneにログインしてmacOSアプリのページに遷移する
https://endpoint.microsoft.com/#homeにアクセスして、「アプリ」→「macOS」をクリックします。
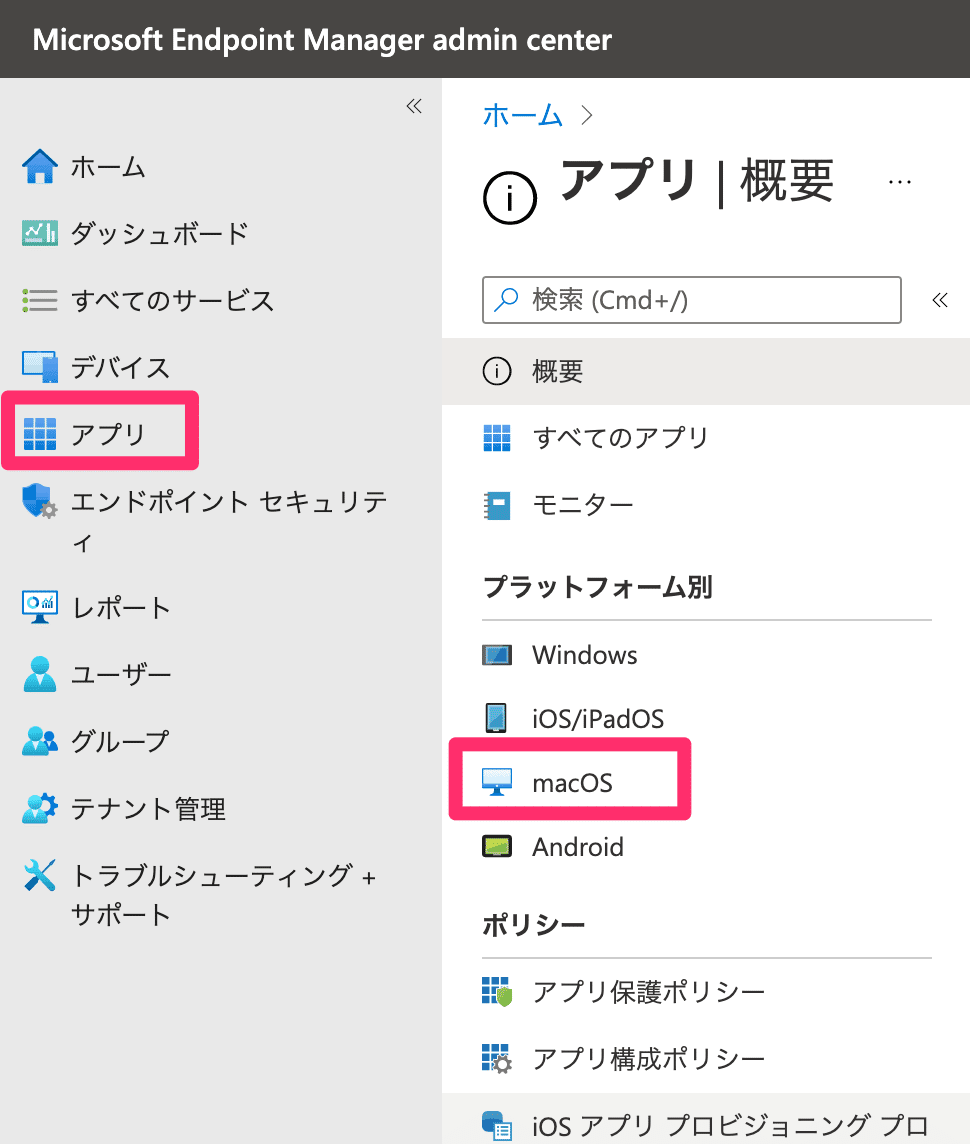
2. アプリを追加する
「+追加」をクリックしてGoogle Driveを追加する。
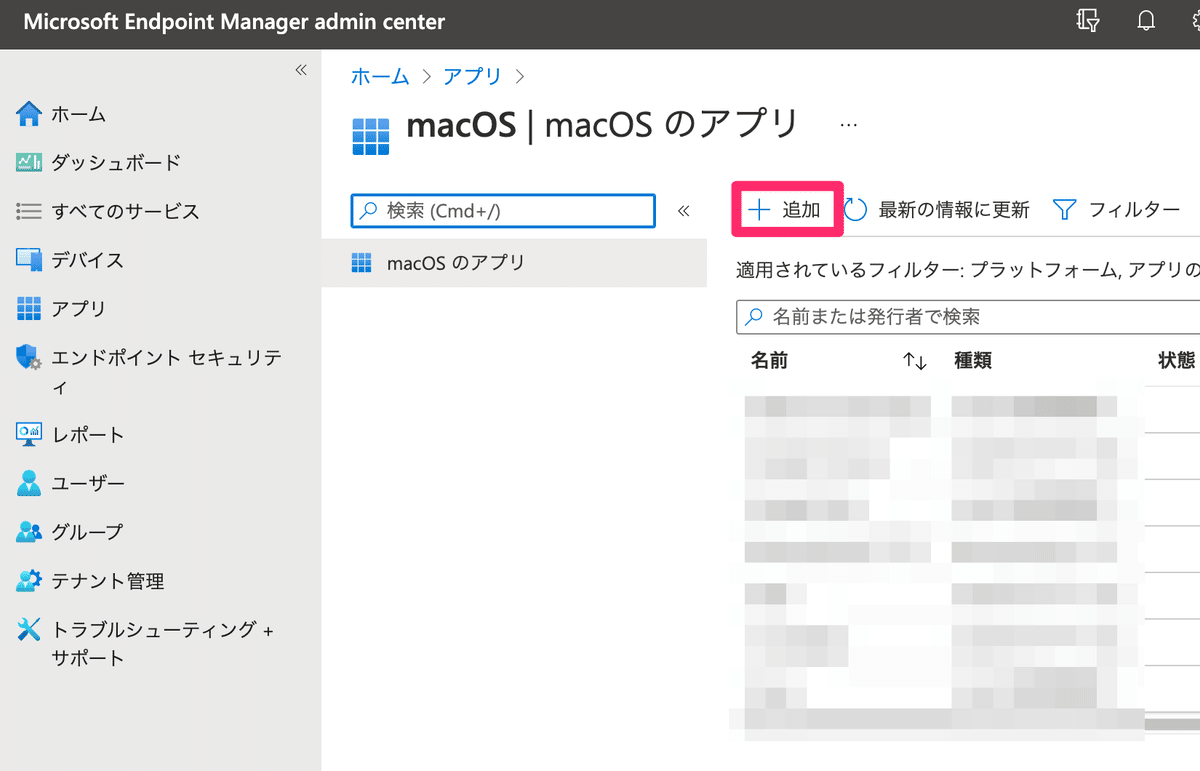
「基幹業務アプリ」を選択してアプリを追加する
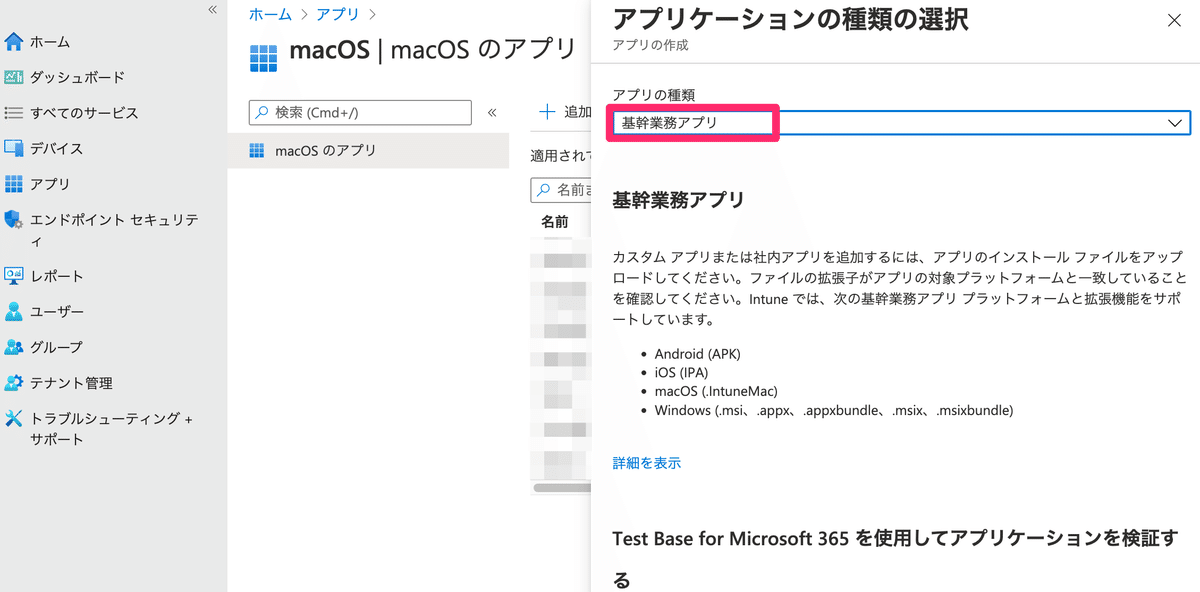
先程作成した「GoogleDrive.intunemac」をアップロードします。
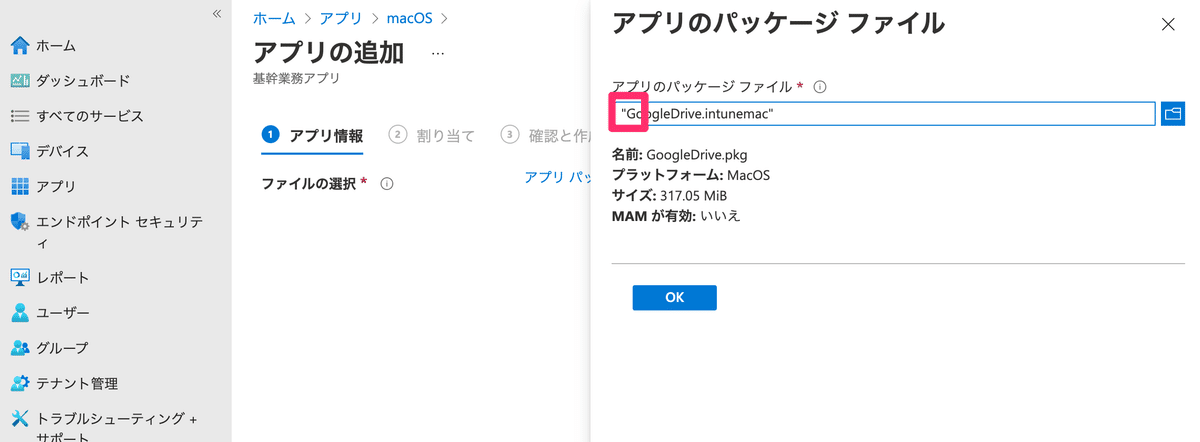
その後は適宜必須事項に入力を行いつつ、IntuneにGoogle Driveアプリを登録してください。
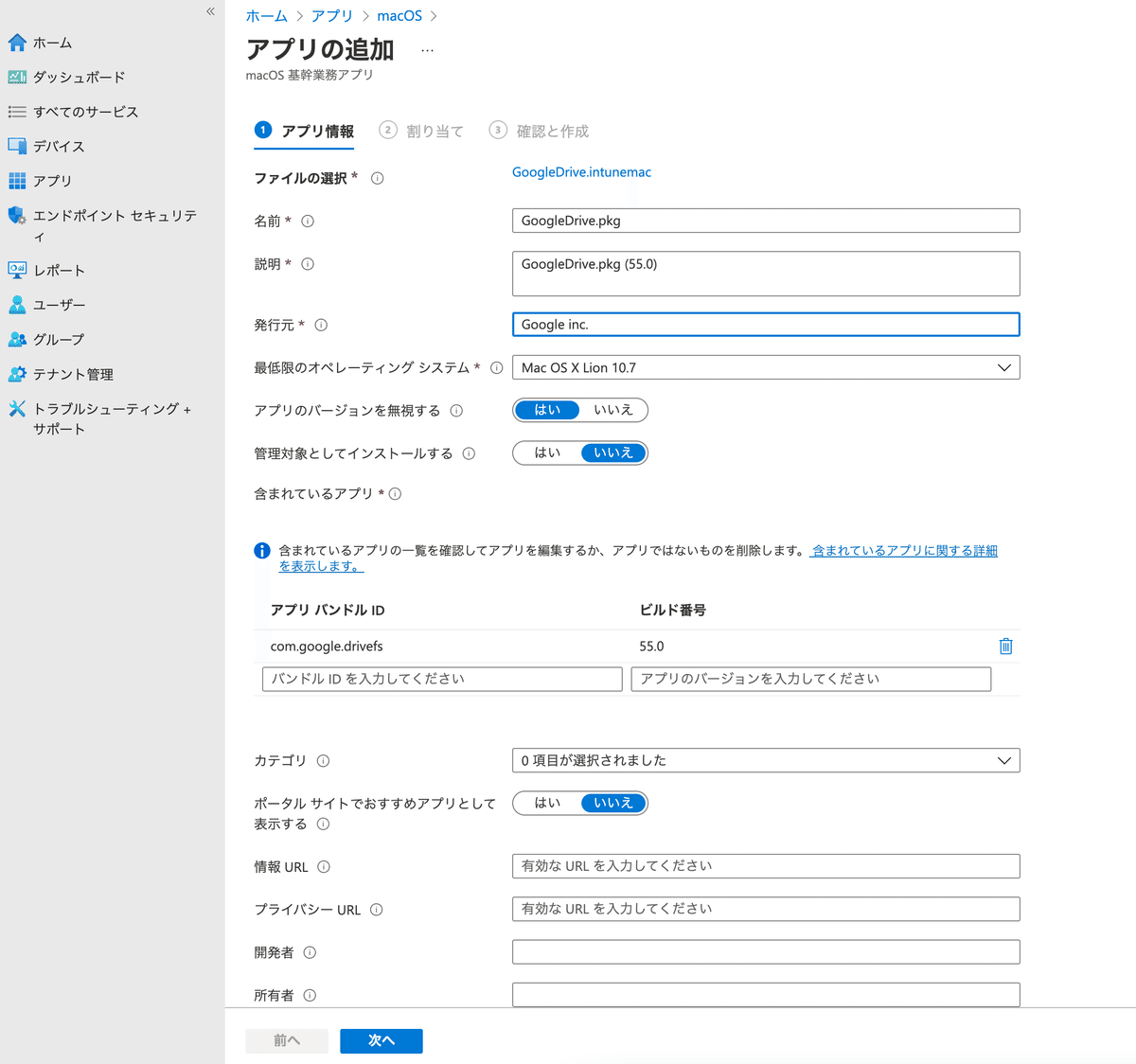
最後に「作成」ボタンをクリックして完了です!
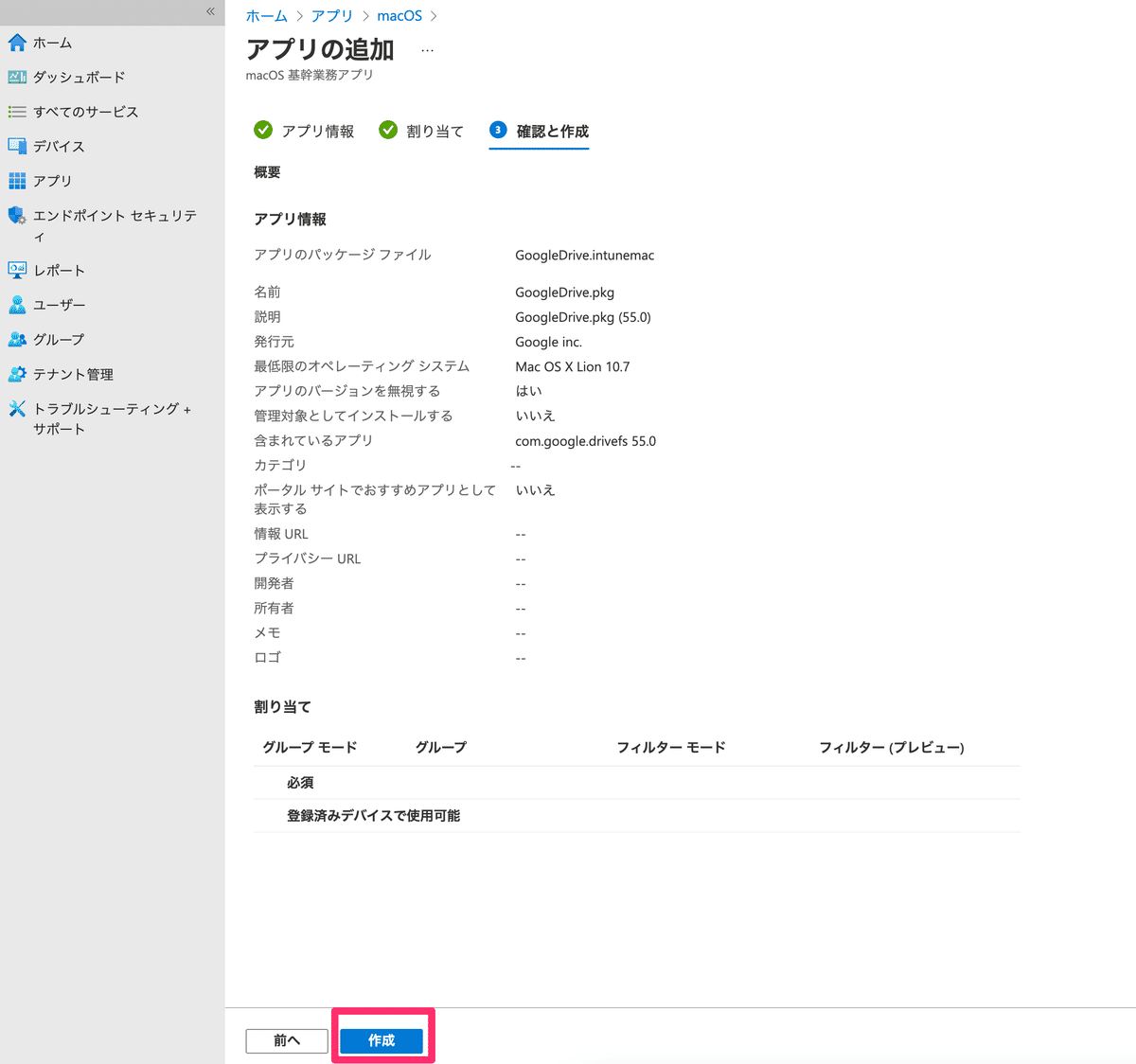
確認としてIntuneに登録しているMacにGoogle Driveが配布されているかをご確認ください!なお、Macに配布されるまでにはリードタイムがありますので、しばらくお待ち下さい。
お問い合わせはこちら✨
Intuneによる自動アプリ配布や自動キッティングをはじめ、情シスに関するお悩みの相談も承っております。少しでも興味をお持ちいただいた方は下記からお気軽にご連絡ください!
積極採用中🙌🏻
また、情シスを一緒にサポートしてくれる方を募集しています!!!興味のある方は以下のページから
情シスに関わる悩みや課題のヒアリングやソフトウェアの検証等に使用させていただきます。
