
「頂点の編集」があればなんでも作れる【PowerPoint】
おつかれさまです、鶴橋です。
今回は前回に続き、PowerPointをもう一歩使いこなす機能をご紹介します!
PowerPointの基本図形にない形が欲しい!と思ったことはありませんか?
例えば…

値が上昇していることを強調するこんな矢印。
PowerPointの基本図形の中にはありません。
①フリー画像をダウンロードしてきて使用する
イメージに近い画像があるなら、画像を貼り付けて対応できます。
ただし「矢印の色を変えたい」「矢印の端点をもう少しこっちにしたい」といった細かな調整はききません。
②基本図形を組み合わせて作る
前回のロゴトレースの回でやったのと同じ考え方です。
基本図形を組み合わせたり、切り抜いたりして、好きな形の図形を作ります。
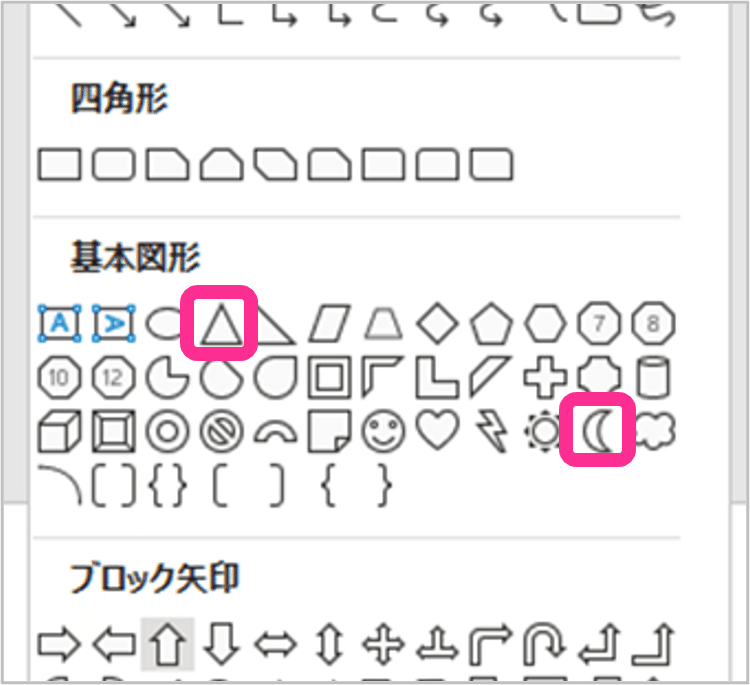
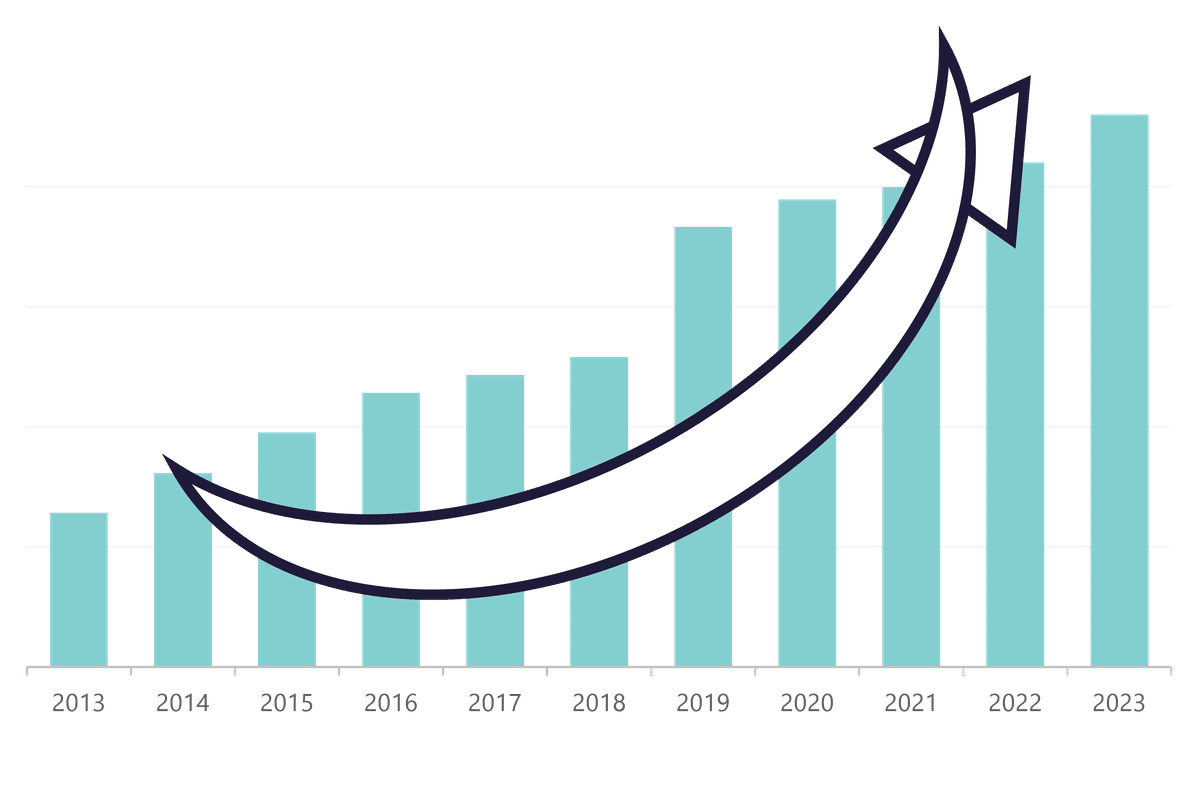
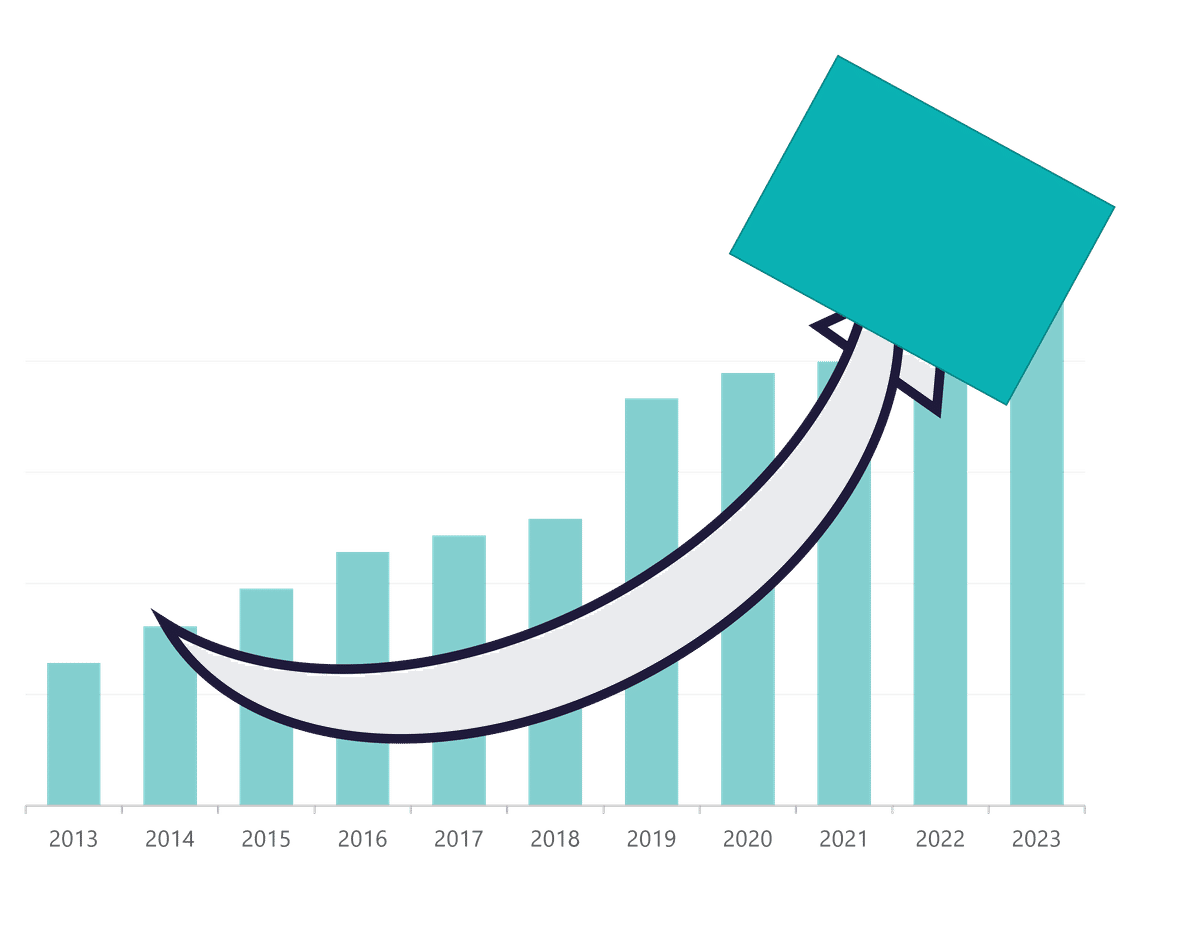
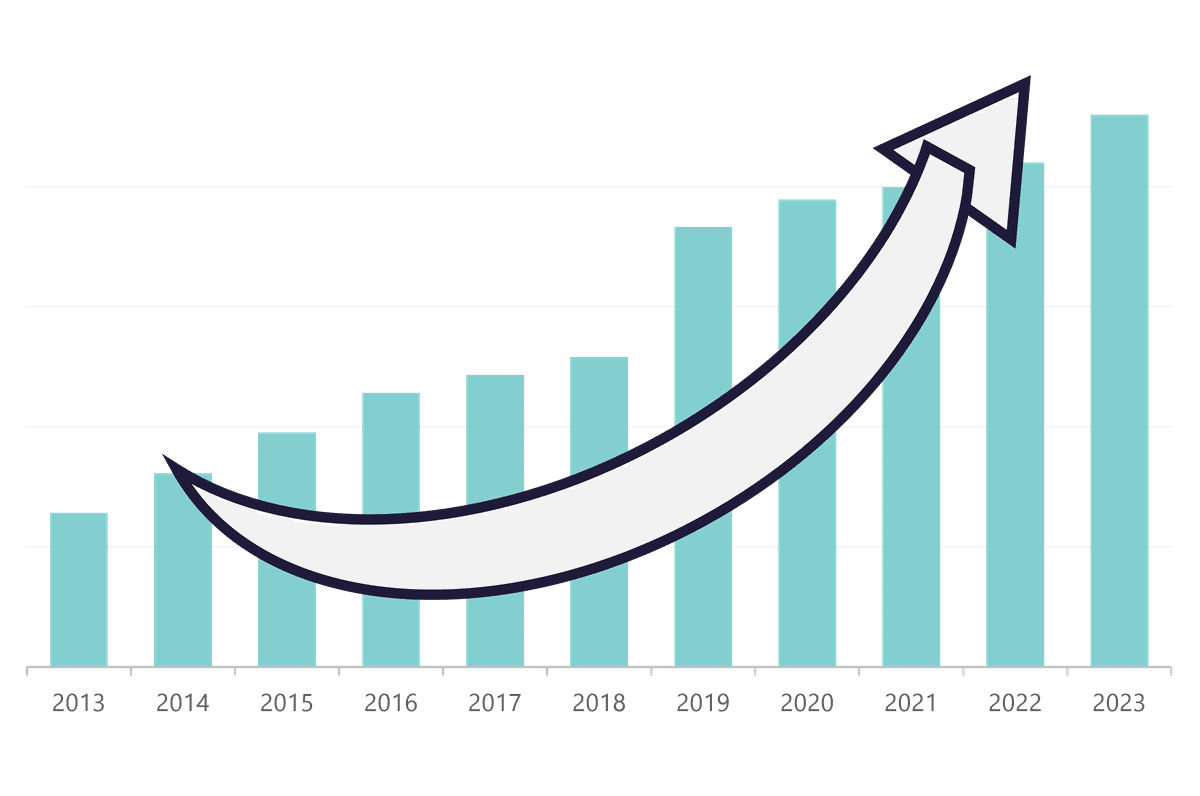

③「頂点の編集」で図形の形を直接変更する
②がうまくいかない時の最終手段であり、使いこなせば時短もできる方法です。
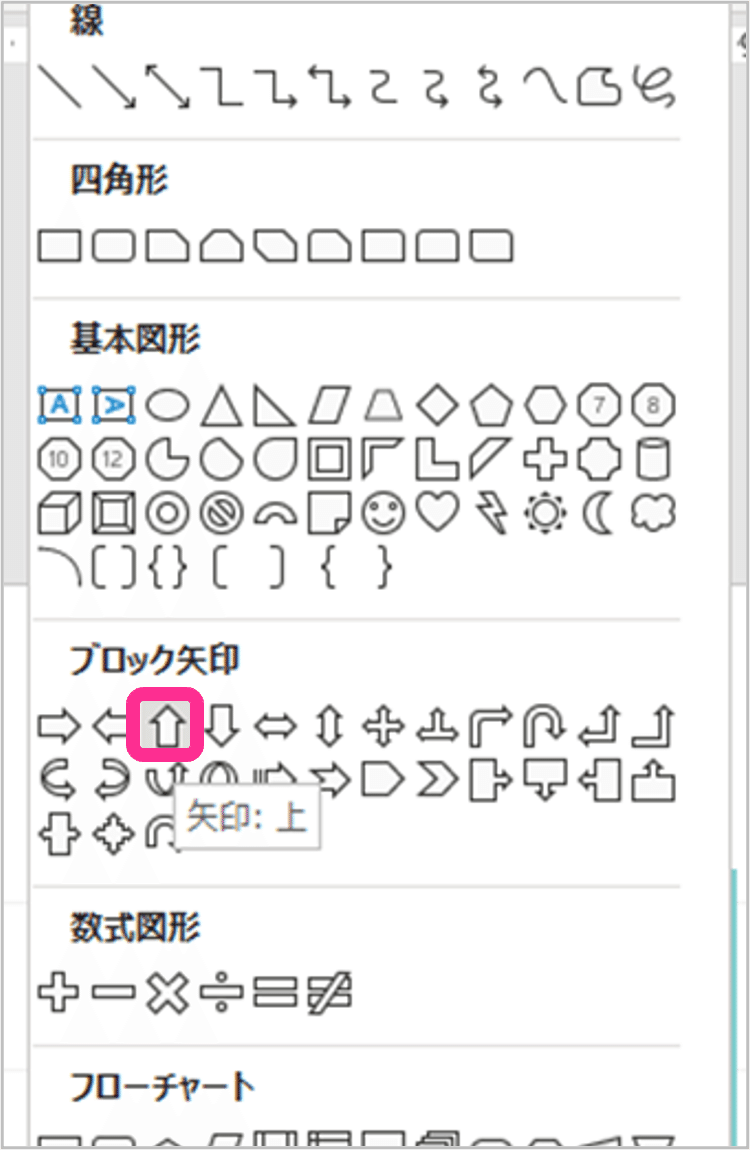



頂点の編集状態で図形の枠線上で右クリックすると、「頂点の追加」「削除」「スムージング」などの機能が使えます。
これらを駆使してほしい形を作っていきます。
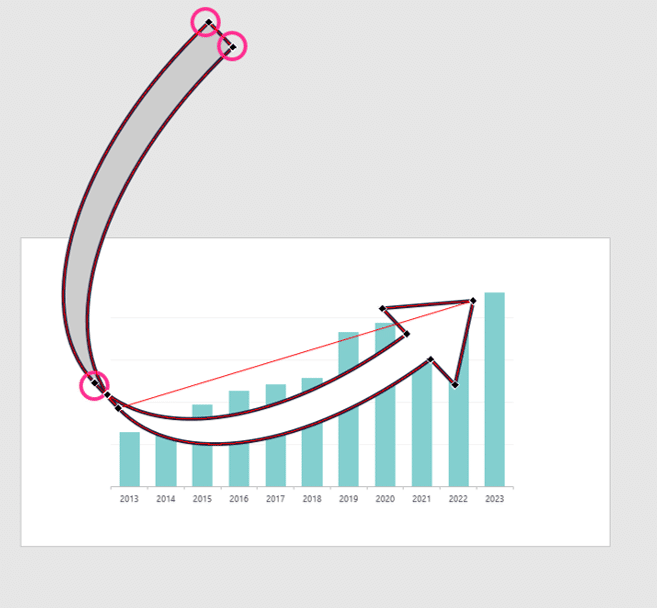
まとめ
「頂点の編集」機能を駆使すれば様々な図形を作れます。
今回は比較的簡単な形を作りましたが、「図形の結合」などと併用して工夫すれば、どんなに複雑な形も作ることができます!

ネットに落ちているものではなく自作した素材を使えば著作権などを気にせずに済み、作りたいデザインになじむ色やディテールに編集することができます。
ちょっと手間はかかりますが、こだわりたいときにぜひ使ってみてくださいね。
それでは皆様、楽しいPowerPointライフを!
鶴橋
