
もっと大きな業務効率化を狙いませんか?はじめの一歩に「Raycast」
こんにちは!すべての経済活動をデジタル化したい霜村です。
LayerXのバクラク事業部の事業開発部に所属しています。
最近は「地面師たち」にはまってます。もうええでしょ!を連呼してるのですが、「地面師見てないぞ、私は!地面師ハラスメント!」と怒られています。
業務効率化に、「もうええでしょ?」はありません。
みなさん、「もっと大きな業務効率化を狙いませんか?」
前置きが長くなりました。
生産性バク上げツールを紹介します。
ただの機能紹介ではなく、ビジネス職向けにユースケースも添えてお伝えできればと思います。
【注意】mac向けのアプリになります。windowsユーザーの皆さん…すみません!
はじめに
大前提ですが、LayerXは生産性を意識した強い営業組織を目指しています。
具体では3年以内に、データとAIによって営業生産性が増幅される組織を実現したいと思っています。
このあたりは代表の福島が熱く語っているnoteがあるので是非一読頂ければと思っています。
読む時間がない人は↓のポストを大きめの声で音読してみて下さい。
それでもOKです。
LayerXが目指している組織は、めちゃくちゃテックに強くて、最高のプロダクトを作っている集団が、誰よりも泥臭く営業し、数字に執着しているという組織。凡事徹底。
— 福島良典 | LayerX (@fukkyy) August 16, 2024
やることは山積みなのですが、いち従業員としてすぐにやれることもあります。
そう、便利ツールを使って個人レベルの生産性を少しでも上げることです。
一分一秒の効率化はお客様と向き合う時間が長くなることを意味します。
今日は私がこよなく愛しているRaycastというツールについて、ビジネス職の方向けにその使い方、効能を簡単に解説してみたいと思います。
Raycastとは?
できることをお伝えするのが早いと思うのですが、正直めっちゃあります。なので、ビジネス職向けに代表的なできることを列挙してみたいと思います。
そして、以降は各機能について簡単に紹介していきます。
アプリランチャー
ウィンドウ操作
スニペットマネージャー
スクショマネージャー
絵文字ランチャー
なお、細かい設定方法にはあまり触れてません。こんなことができますよ!が中心です。ご容赦下さい。
1. アプリランチャー
Alfredユーザーの方いますか?私は昔お世話になっておりました。
基本的には同じことができます。⌘+Spaceで検索ウィンドウを起動、アプリ名を入れて↵キーで当該アプリを爆速起動することができます。
ホットキーを割り当てて、更に早く起動することもできます。
「あ、やべ、Zoomの共同ホスト設定しないと…えーっと…Zoomを起動しないと…あれ、Zoomどこだ…んーっと…あった!…」
こんな経験ないですか?恥ずかしながら自分はありました。
今では⌥(オプションキー)+z(Zoomの頭文字)で一瞬でZoomが起動できるように設定しています。
2. ウィンドウ操作
「よーし、商談だ。こっちの画面にSlackを出してと、Zoomは真ん中の画面において…、デモ用の画面はこちらに…置いて…あれ、間違えた逆の方がいいか、えーっとサイズをちょっといじってと…」
こんな経験ないですか?
Raycastを使って、ショートカット登録してしまいましょう。
前述のようなシチュエーションでも、「カタカタカタカタカタターン!!!!!」くらいのテンポ感でセットアップ完了します。
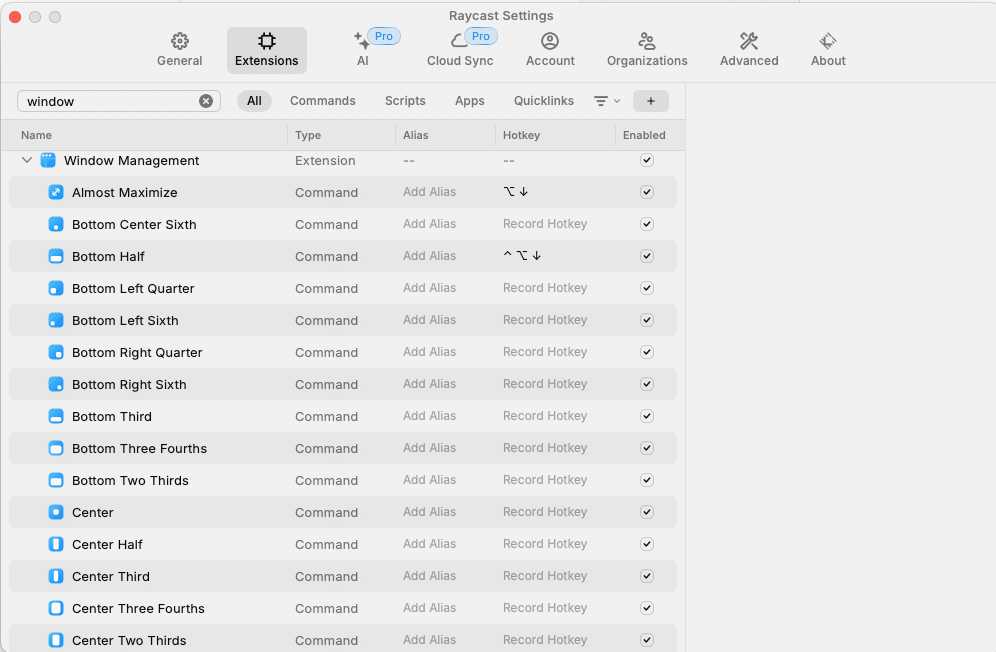
こんな感じで、Window Managementという機能群それぞれにホットキー(≒ショートカット)を割り当てることができます。
おすすめは普段ほぼ使わない⌥をうまく使うことです!
いろいろ試してみて下さい!
※自分の登録しているのは以下です。アクティブウィンドウを…
左右のディスプレイに移動する
サイズを変更する(最大化or50%表示の2パターン)
ディスプレイの左右に分割表示する(連打すると1/2→1/3→2/3→…と繰り返す。地味に便利)
3.スニペットマネージャー
定型文を打つこと、多くないですか???
メール本文、件名、今日の日付、Salesforceへの入力フォーマット…
辞書登録を使ったり、Clipyを使ってショートカットから文面呼び出したり…工夫してる方も多いのではないでしょうか。
ただし、これら方法には弱点があります。
「辞書登録」ですが、例えば、「きょう」と打ち込んで今日の日付を呼びたい場合は、Spaceを何回か押すことになると思います。
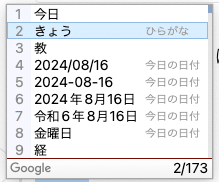
あくまで変換候補として表示ができる機能になるので、Spaceを数回押すのが手間です。
Clipyについても、文面Aを直接呼び出すことはできません。
あくまで、Clipyを起動するためのショートカットです。
矢印キーを使って文面選ぶ時間、もったいないです。
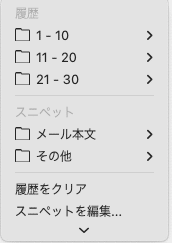
Raycastのスニペットは意味わからんくらい爆速です。
設定画面、こんな感じ。
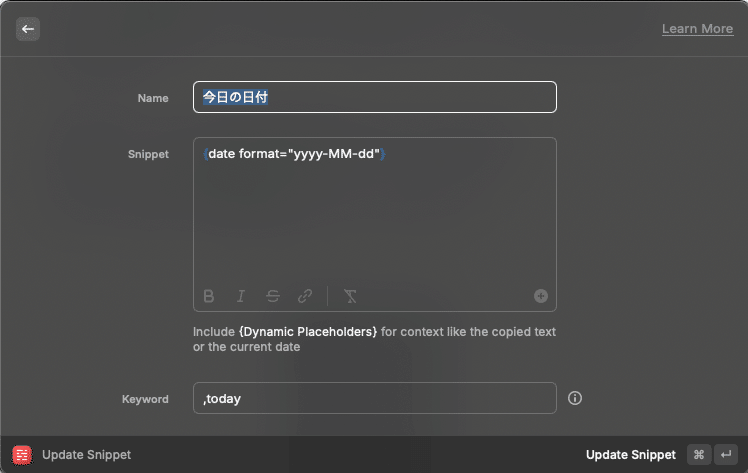
カンマ+todayって打つと、次の瞬間2024-08-16って入力されます。
変換も不要、前工程でのショートカットやアプリ起動も不要です。
基本普通に文章打っててカンマ使うことは日本人ならほぼないはずなので、自分はカンマ+単語で発動するようにしています。
いくつか運用しているレシピを公開します。是非パクって下さい。
カンマ+today:今日の日付
カンマ+first:Salesforceに初回商談結果フォーマット
カンマ+lose:失注時の引き継ぎコメントフォーマット
カンマ+mail:社用メールアドレス
カンマ+osewa:お世話になっております。LayerXの霜村です。
カンマ+end:以上になります。引き続きどうぞよろしくお願い致します。 LayerX 霜村
カンマ+一文字:よく使う絵文字
止まらなくなってきた…便利ポイント補足させてください。
例えば、メールの件名をスニペット登録したいとします。下記のようなイメージです。
【LayerX霜村より[空欄]様へ】本日のお打ち合わせのお礼と今後の進め方について
カンマ+titleで上記が自動入力されたとても、お客様の名前を空欄にいれる必要があるので、矢印キーでカーソルを移動する必要があります。
実はRaycastはスニペット内部に
{cuser}といれると、スニペット入力後にその箇所にカーソルが自動で移動する
{clipboard}といれると、スニペット入力直前のコピー履歴を当該箇所に呼び出してくれる
という機能もあります。これを使うことで、スニペットで定型文を呼び出しつつ、ストレスなく変数(空欄)を埋めることができます。
この辺りの機能は動的変数といって一覧でまとまってるので、気になる方は見てみてください。
4. スクリーンショットマネージャー
「あー、昨日撮ったスクショ…また取り直すか…面倒だな…」
あるあるじゃないですか?
Raycastにお任せあれです。
下記の機能にホットキーを割り当てることができます。
直前のスクショを貼り付ける(※テキストのコピペ履歴などは無視して、スクショの直近分を呼び出してくる)
⌥+Vに設定しています
直近のスクショ履歴を一覧で表示する(※使いたいファイルがあればダブルクリックでコピーできる)
Shift+⌥+Vに設定しています
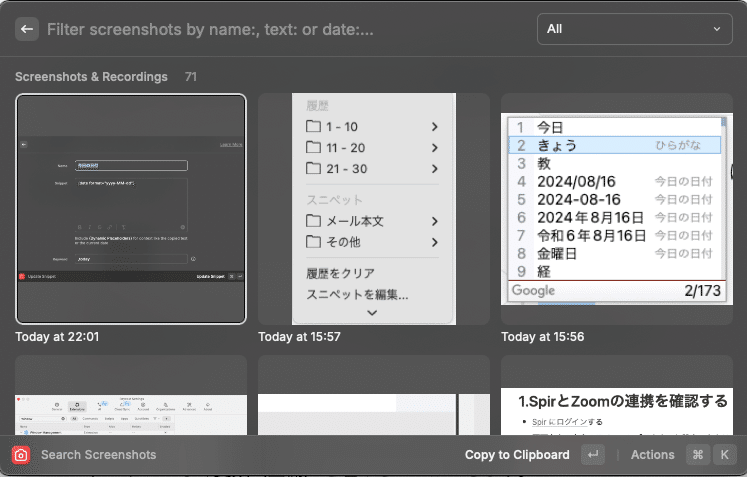
お客様にプロダクトの該当部分のスクショを添えてメールしたり、slackでチームメイトに必要な情報を伝達する上では欠かせない機能です。
5. 絵文字マネージャー
これは番外編です。
↓こんな感じで絵文字一覧を呼び出せます🥷
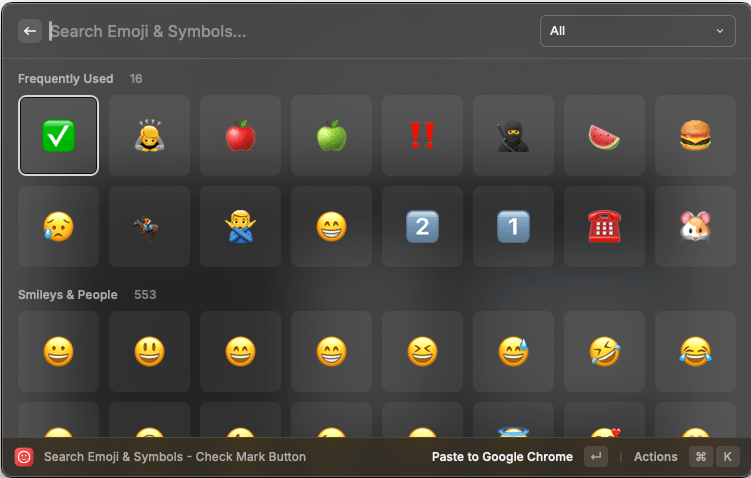
LayerXはSlackをチャットツールとして採用しています。
非同期のコミュニケーションの中に、ちょっとした遊び心を忘れないようにしたいなと思っています。
最後に
LayerXのビジネス組織は「テクノロジーを駆使した高い生産性」と「圧倒的な泥臭さ、数字へのこだわり」の両立を目指しています。
まだまだ道半ばですが、決して無理な目標ではないぞというワクワク感と、一方でやるべきことってこんなにあるのか…という不安な気持ちの間で日々戦っています…ぜひ、皆さんの力を貸してください!
さて、私の所属している事業開発部では現在新プロダクトであるバクラク勤怠の立ち上げを頑張っているところです!
事業開発や新規事業立ち上げにご興味ある方がいらっしゃれば、ぜひカジュアル面談でいろいろお話させてください。新しい仲間も募集中です。
私にXにてDM頂く、でも大丈夫です!(入社エントリも是非読んでほしいです〜!)
それではこのあたりで…「もうええでしょ!」
今更ですが、入社エントリを書いてみました!
— eisaku|LayerX (@eisaku9393) July 19, 2024
--
LayerX、実際どうなの?全部ぶっちゃけます(2024年3月入社 バクラク事業開発の場合)|Shimomura Eisaku @eisaku9393 #note https://t.co/7k34F6890n
