
【Kanvas Pro 12】アナログ原理主義者、液タブを買う
やっぱり時代はデジタル。
私は幼少期から紙に絵を描き殴る生活をしていたため、生まれてこの方デジタルでのイラスト制作に興味を持つことはなかった。ところが、周りは着々とデジタルに移行しつつあり、紙とインクの消費量を考えると私もデジタルに移行したほうが良いのでは……と思い始めたのが半年ほど前。
まず始めに普通のタブレットを使って描けないか試してみた。
いろいろと調べてみると液タブではなくiPad ProとApple pencilの組み合わせを使っている人も多いらしく、それなら普通のタブレットでもいけるのではないかと実験的にスタイラスペンを購入。

結果としては、軽く文字やイラストで説明したりメモする分には大丈夫だが、絵を描くとなるとかなり厳しい感じになった。筆圧や傾きの感知は必要だろう。

ちなみに「iPadを買えばいいだろう」という意見があると思うが、Apple pencilも買うことを考慮すると値段的にはタブレットと液タブを別途買う方が安い。また、私がアンチAppleであるためiPad案は早々に選択肢から除外された。「液タブってそんなに安いの?」と思うかもしれないが、実は最安価モデルでは2万円台から購入できるものが並んでいる。
こだわりのある人はWacom製でないとダメかもしれないが、私としては特にこだわりがないため傾き検知が付いている中で一番安かったHUION Kanvas 12をチョイスした。
(今見たらセールでめちゃくちゃ安くなってて少しヘコんだ)
名前の通り画面の大きさは12インチで、液タブとしては小さい部類になる。個人的には10インチタブレットでも画面の大きさに不満はなかったため、特に問題ないだろう。
開封の儀
届いたのでさっそく開封の儀を始める。大きさの比較として近くにあったティッシュ箱を置いてある。

箱を開けるとまた箱が出現。マトリョーシカ状態。

さらに箱が出現。外の箱にピッタリ収まる形になっていた。

ようやく本体のご登場。

中身としてはこんな感じ。液タブ本体とペン、スタンド、その他ケーブル類となっている。

保護フィルムは貼るかどうかかなり迷ったが、一応エレコムのそこそこ高いものを購入。13インチ用なので少しカッターで切り取る必要があった。

使ってみる
さっそくセッティング。机が絶望的に汚いが気にしてはいけない。

ペンについては、スタイラスペンと違って充電式でも電池式でもないため非常に軽い。

ペイントソフトを立ち上げて書き込む。

……が、なんか微妙にずれる。傾き検知付いているはずなのに……というかほぼ真っ直ぐにしても若干ずれてる!これは不良品か?
……と、ここで冷静になり左利き用の設定をしていなかったことに気づく。設定と言っても意外に単純で、画面の表示を上下逆にして本体そのものもひっくり返すだけ。

すると普通に書き込めるようになった。よかったよかった。

もちろん左利き用にすると今度は逆に右手で描いた際にズレるようになる。

液タブの性質上、右手で書くか左手で書くかで感知の精度も変わってしまうというのは面白いところ。
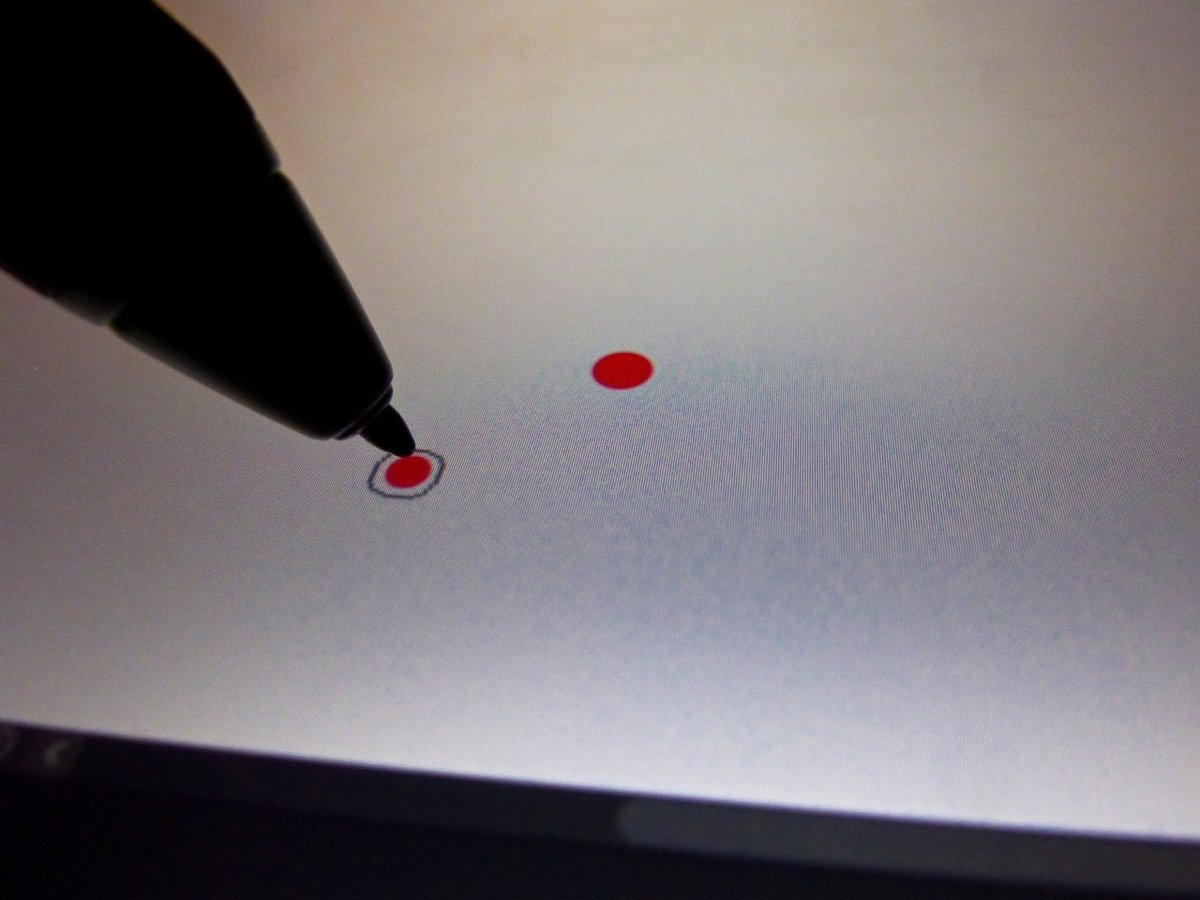
本体をひっくり返して左利き用にするというのも豪快な手法だが、ショートカットボタンが右に来ることを考えると合理的ではある。
そんなわけで左利き設定で特に困ることはなかったが、唯一気になるのが、起動時のHUIONのロゴがひっくり返ってNOInHになってしまうところ。

左利きにとってはペンや箸の文字が上下逆になるのは日常茶飯事なわけだが、こんなに露骨にひっくり返るとちょっぴり残念な気分になる。
ソフトは何を使うの?
タブレットではMediBang Paintというものを使っており、最初はこちらのPC版を使っていた。
ところが、やはりイラストしっかり描くなら有料のソフトが必要なことに気づき、とりあえず定番のCLIP STUDIOを購入した。
搭載されている機能を使い切れない身としては5000円は少し高い気もするが、サブスクで延々と搾り取られるよりはだいぶ良いだろう。
イラスト以外の用途は?
正直に言ってしまうと、現在イラスト目的で液タブを起動するよりもそれ以外の用途で使っている割合が圧倒的に多い。具体的には、PowerPointとMicrosoft Whiteboardだ。
私の場合、スライドでの発表の際にはかなりの割合で数式を書くことになるのだがこれがなかなか面倒。ごちゃごちゃしている数式をひとつひとつ手打ちしていくことを考えると発狂しそうになる。慣れている人はLaTexを使うのだろうが、それでもあまり速くない。
そこで役立つのが数式の手書き入力。感度はあまり良くないが手書きで素早く入力した後に細かい部分を修正すれば問題ない。

資料によってはスライドの半分ほどが数式で埋め尽くされることもあったため、液タブの導入により作業効率が飛躍的に向上した。周りからはLaTeXに慣れろと文句を言われたがたぶんLaTeXよりも速いと思う。

また、スライドに書き込みながらプレゼンする際にも大活躍。Zoomでのプレゼンでは液タブを共有しスライドを映しながら書き込み、メモはメイン画面で見つつ、さらにタブレットも起動しておくという机の上が大変騒がしい事態となった。マイクとWebカメラ、スマホも置いているため机のスペースは限界に近い。
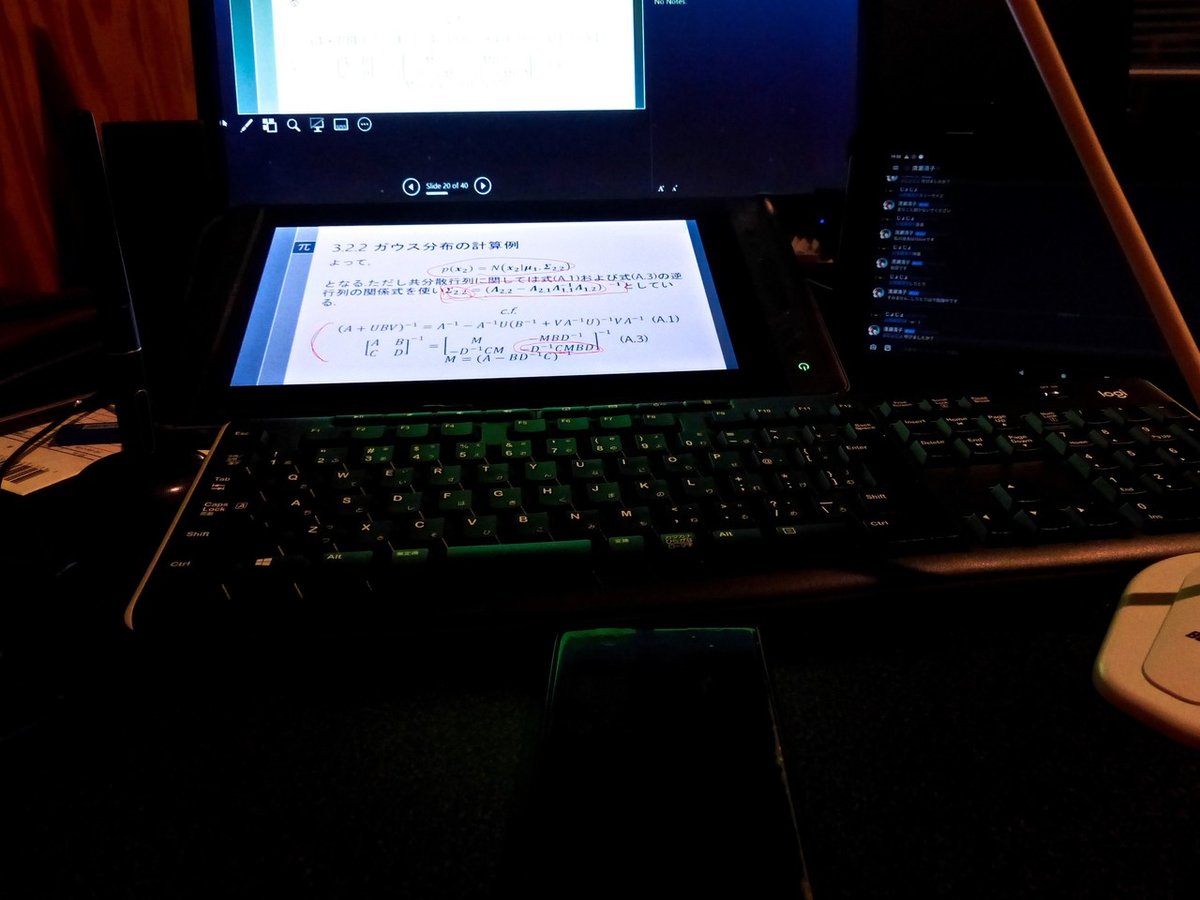
Whiteboardの方はあまり頻繁に利用しているわけではないが、資料に複数人で書き込みながらミーティングをする際に役立っている。普通に文字をキーボード入力することも可能だが、やはりSurfaceやiPadなどペン入力可能なデバイスを持っている人とのミーティングが中心だ。
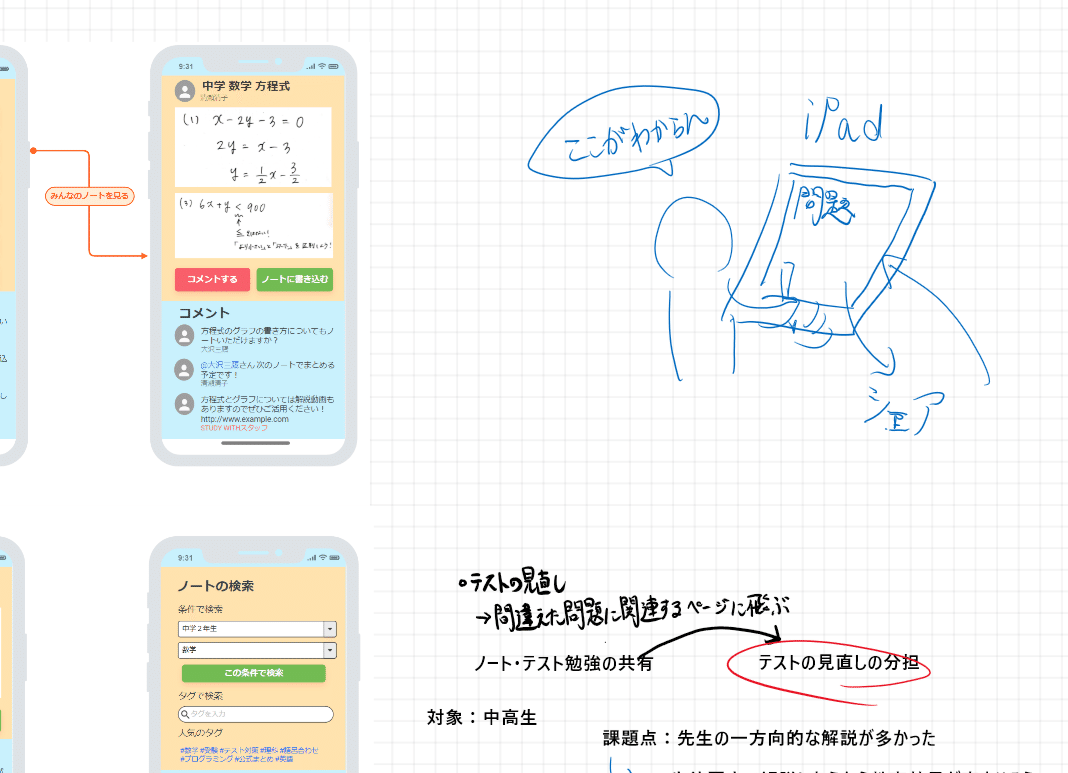
ブラウザ上で動く類似サービスも多く存在するが、大学のメールアドレスを使う関係で招待が楽ということでMicrosoft Whiteboardを使っている。
また、そもそも液タブ自体はペンで操作できるセカンドモニターなわけで、モニターをもう一台増やす目的でも使うことができる。ただし画質はあまり良くないため注意したい。
おわりに
そんなわけで液タブを買った話だった。イラスト以外の用途でもなかなか使い勝手が良いため気になった方はぜひチェックしてみてほしい。
……と、イラストを一切描かずに終わってしまうのも悲しいため一応落書きを投下しておく。

テキトーな絵にテキトーなエフェクトをテキトーに使っているあたり、デジタルに初めて触れた素人感が出ている。
……といったところで今回はここまで。
この記事が参加している募集
この記事が気に入ったらサポートをしてみませんか?
