
作業領域を最大化するデスクまわりスッキリの話 ✍️
みなさん、こんにちは!
ソフトウェア企業の製品戦略部で製品エバンジェリストをしているミヨシです。
このたびGo Andoさんでおなじみの「デスクをすっきりさせるマガジン」をとても参考にさせてもらいながら「ずっと籠もっていられる作業部屋」を目指して、デスク環境を含む部屋の大改造をしました。
前回は、どんなデスク天板と脚フレームを選んだのか?そして、組み立てにまつわる過程と失敗の話を書きました。
そこからだいぶ時間が経ってしまいましたが、今回は、デスクが完成した後のデスク上の機材の話をまとめていきます。
📌 完成したデスク環境
では、まず完成したデスク環境がこちら。



きれいに整理してから写真を撮っているので、とてもスッキリしていて我ながら気持ちいい!
📌 デスク環境を構築するにあたってのゴール
今回は下記を達成することをゴールに、デスク環境を組み立ててみました。
✅ MacBook Pro は、簡単に取り外して持ち出せる
✅ ケーブル類は、できる限りデスク上に這わせない
✅ 外部ディスプレイや MacBook Pro の位置が、簡単に微調整できる
✅ デスク上のモノを、さっと移動して拭き掃除できる
✅ デスクの奥行きを生かして、手前の作業領域を広く確保できる
📌 作業環境のデバイスと機材
では、ここから機材まわりの情報を、ひとつひとつ、まとめていきます。ちょっと長くなりそう。

◆ ラップトップPC:
MacBook Pro 15-inch
メインは、MacBook Pro 15インチ 2018年モデル。メモリを32GBに変更、キーボードをUS配列にカスタマイズしたもの。約3年ほぼ毎日フルフルで使い込んでいる、なかなか年季の入ってきているマシン。下記のリンクは現行の16-Inchモデル。
◆ 外部ディスプレイ:
Dell UltraSharp 27 USB-C モニター - U2719DC
Dellの27インチワイド・フレームレスモニター。MacBook Pro にUSB-C ケーブル1本で給電できる手頃なモデルということで、リモートワークが本格化した機会に選んだもの。解像度は 2560 x 1440 px。下記のリンクはAmazonにあるかなり近いモデル。
◆ キーボード:
Apple Magic Keyboard
ワイヤレスのApple純正キーボードを手元に置いて使用。こちらも英語配列のモデル。下記のリンクは現行モデル。自分のモデルとはちょっと世代が違うっぽい。
◆ トラックパッド:
Apple Magic Trackpad
ワイヤレスのトラックパッドを手元において使用。結構バッテリーが無くなっていくのが早いので、バッテリー残量はこまめにチェック。
◆ タブレット:
iPad Pro 11-inch(第 2 世代)
iPadは2020年のWiFiモデル。色はスペースグレイ。下記のリンクは現行モデル。最近は、Sidecar に設定して、メインモニターで作業中のデスクトッププレビューをリアルタイムで映しっぱなしにしたり、勉強会など配信時のMicrosoft TeamsやZoomなどビデオ会議画面の配信モニタリング用にも使用。
◆ タッチペン:
Apple Pencil(第 2 世代)
iPadとともに使うApple Pencil。
◆ タブレット用スタンド:
BoYata ノートパソコンスタンド
ノートパソコン用のスタンドをiPadで活用。スタンドが、がっしりしているので、位置を調整したら簡単に変わらないから安心感がある。Apple Pencil で描く作業をするのにも角度をつけると快適!
◆ スピーカー:
Google Home Mini
作業中の音楽を流すために主に使用。たまにビデオ会議からの音声を拾って誤動作する。下記のリンクは現行モデル。
◆ スタンドライト:
IKEA TERTIAL
だいぶ昔から使っている(たぶん)IKEAの年季の入ったスタンドライト。部屋の照明は間接照明のみなのですが、直接視界に入らないように天井に向けて光を当ててます。アームがへたり気味なので、良いのがあれば入れ替えを検討したい機材。
◆ 置き時計:
セイコークロック BC408W
プレゼンテーションや製品デモ、自宅でのセミナー収録に重宝するアナログとデジタルのハイブリッド置き時計。これから「スタートするぞ!」という気分にさせてくれる物理ボタンがいいですね!単3電池2本で駆動。
◆ ラップトップ用スタンド:
Twelve South Curve for MacBooks and Laptops
MacBook Pro 用に使っているノートブックスタンド。色はブラック。スッキリしたデザインが良い!置く位置の調整のしやすさ、拭き掃除のしやすさも◎!
◆ モニターアーム:
エルゴトロン LX デスクマウント モニターアーム マットブラック
Dellのモニター固定用のモニターアーム。おなじみのエルゴトロンですね。デスクの左端から伸ばしているので、デスク上がかなりスッキリ。
◆ マイク:
marantz Professional MPM-1000U
マイクは、マランツプロの単一指向性のUSBコンデンサーマイク。USBケーブル1本でMacBook Proと接続できるのでとっても楽。
◆ マイクスタンド:
Roycel マイクスタンド
卓上マイクスタンドは、オーバーヘッドでも設定できるデスクアーム式のコンデンサーマイク用のもの。一応ポップガードもついている。一度設定したらほとんど触らないので、アームが弱ってくる感じは今の所なし。
必要最低限で揃えている機材一式は、こんなところでした。
そして次は、これらの機材をまとめるケーブル配線スッキリ術!
📌 デスクまわりのケーブル配線スッキリ術
まずは、デスク裏の写真から。
デスクの裏側は、こんな感じになっています。
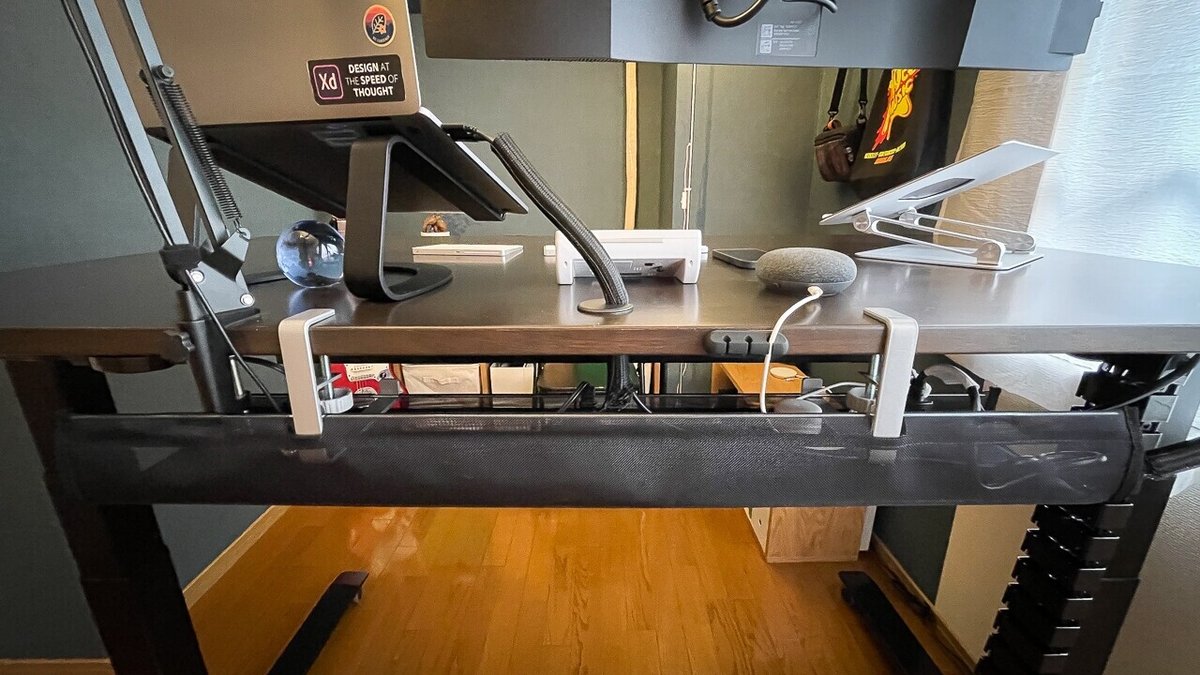
ここから、ケーブル周りの配線をスッキリさせるアイテムを紹介します。
◆ ケーブルトレー:
サンワサプライ ケーブル配線トレー CB-CT5
メッシュ素材のケーブル配線トレイ。人気商品のようで、入荷するまで 1 ヶ月以上待ってゲット。デスクの裏側に設置。クランプで取り付けるので、取り外しや移動が簡単なのもうれしい。
◆ 電源タップ:
Elecom ECT-0102BK
おなじみのエレコムの電源タップ。10個口のブラックでケーブルは2mのものを選択。ケーブル配線トレーの中に配置。コンパクトなサイズでスッキリしているので、配線トレーの中にざっくり置いても全く問題なし!
◆ ケーブルホルダー
デスク上のケーブル取り回し用のケーブルホルダー。両面テープで貼り付ける。3個穴のものをデスクの端に両面テープで貼り付けて使用。
◆ ケーブルスリーブ
複数のケーブルをまとめて取り回すためのケーブルスリーブ。ケーブルがバラバラに見えないので、見た目がスッキリ!外部ディスプレイとMacBook Proの接続、MacBook Proへのデスク上の配線孔からの取り回しに使用。ケーブル類のスッキリした印象は、このケーブルスリーブによるところが大きい。
◆ ケーブルクリップ
デスク裏や壁に沿ってケーブルをある程度整理して、たるみなく這わせるためのクリップ。あまりシビアに配線しなくても、なんとかなるのでお手軽。デスク裏側の配線の取り回しや、部屋の壁際の配線の取り回しで使用。
◆ USBケーブル
外部ディスプレイとMacBook Proを接続し、さらにMacBook Proに給電もするためのUSB 3.1 Gen 1に準拠したType C to Type CのUSBケーブル。モニターアームに沿って這わせて、デスク裏を通して、配線孔から出すため、直線距離よりも少し長い、1.8mを使用。
◆ USBケーブル
USBコンデンサーマイクとMacBook Proを、変換プラグを使わずにケーブル1本で接続するためのType B to Type CのUSBケーブル。2.0mを使用。
◆ 結束ベルト
巻くだけで結束できるワンタッチの結束ベルト。色んな所で使用。使いたい長さにハサミでカット!
◆ マグネットシート
買ったけど、今回は使わなかったような気が。
以上が、ケーブル配線スッキリのために揃えたアイテムたちでした。先人の知見を余すとこなく取り入れさせていただきました!ありがとうございます。
📌 ケーブルの接続方法

それでは、ここからは、それぞれの機材の接続まわりの詳細です。
まずは、外部ディスプレイとMacBook Proの接続から説明します。

外部ディスプレイとMacBook Proを接続するType C to Type CのUSBケーブルを1.8mのものに変更しました。
モニターアームからデスクの裏をはわせ、デスク中央の配線孔から取り回すのに、もともと付属していた純正ケーブルでは長さが足りなかったため。

外部ディスプレイから出ている電源ケーブルとUSB-Cケーブルはケーブルスリーブでまとめました。まとめたケーブルスリーブを結束バンドでモニターアームに固定。デスク裏にケーブルを取り回します。

苦肉の策で、太いケーブルスリーブを無理やり格納したので、モニターアームのカバーが膨らんでいる・・・
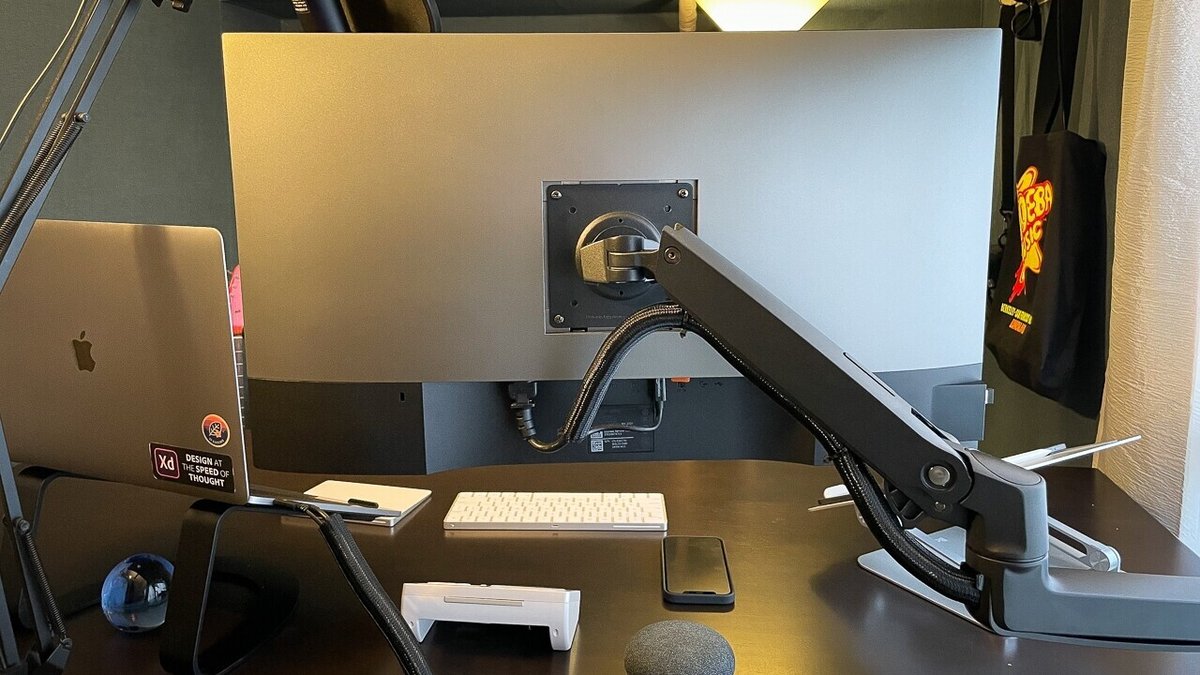
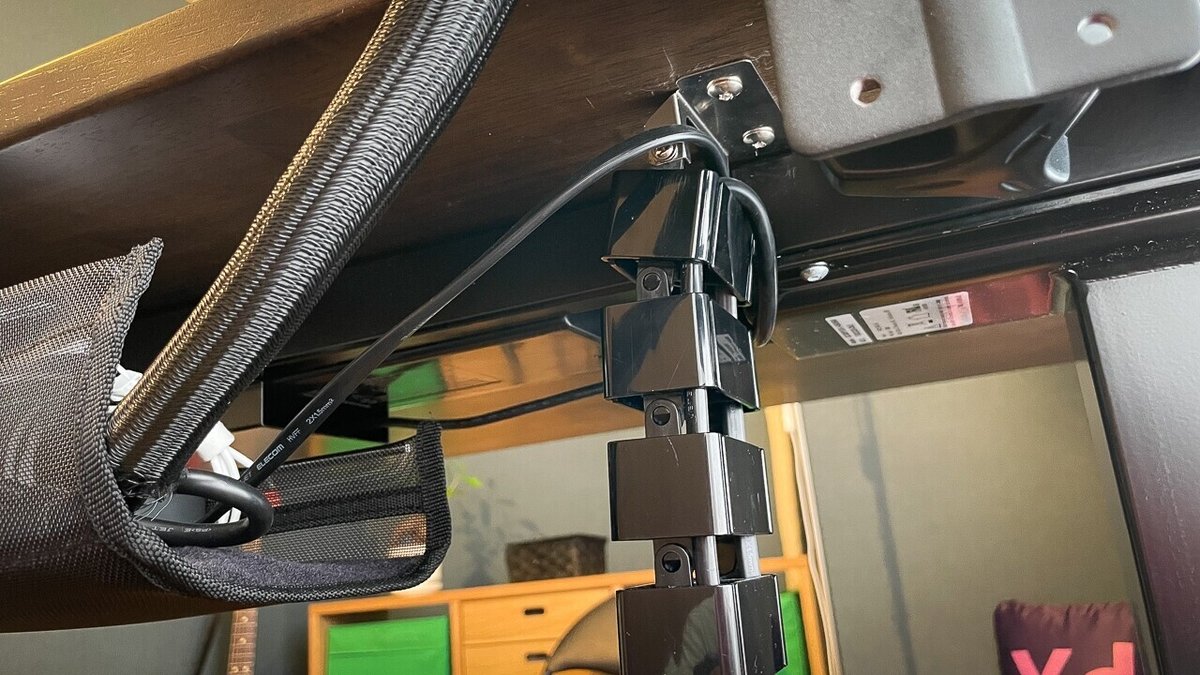
電源ケーブルは、デスク左端からケーブル配線トレーの中に設置した電源タップに接続。
外部ディスプレイからのUSBケーブルとコンデンサーマイクからの配線もまとめてケーブルスリーブに格納して、デスク中央の配線孔からMacBook Proの左側に接続。これで、外部ディスプレイとMacBook Proへの給電が、1本のケーブルで完了です。

MacBook Proは、すぐに取り外して持ち運べるように、取り外しやすい位置や配線の取り回しも考慮し、デスクの右側に配置しています。
ちなみにデスク横を通って部屋の外に出る導線も、デスクの右手が通路になっています。
次に、コンデンサーマイクとMacBook Proの配線。
コンデンサーマイクの配線も、1本のケーブルで接続できるように付属のUSBケーブルから、2.0mのType B to Type CのUSBケーブルに変更。マイクスタンドのアームに沿って結束ベルトで固定し、デスク裏からケーブル配線トレーの中に取り回し。


ここは長さだけ問題なければ、簡単。
そして、スタンドライトの配線。
スタンドライトもデスク裏に配線を取り回し、デスク裏に貼り付けたケーブルクリップを通してケーブル配線トレー内の電源タップへ。

ケーブルクリップを使うことで、コンパクトに配線できました。
唯一デスク上に配線が伸びているGoogle Home Mini。
ケーブルも白なのが気になりますが、最短距離でケーブルホルダーを通して、デスク裏に配線。ケーブル配線トレー内でケーブルをコンパクトにまとめて電源タップに接続します。

どこかで黒いケーブルへの変更を考えるか。。。
デスクの高さ調整コントローラー。
毎日何度も操作するスタンディングデスクの高さ調整コントローラーは、右利きなので、手が届きやすい向かって右手側に設置。
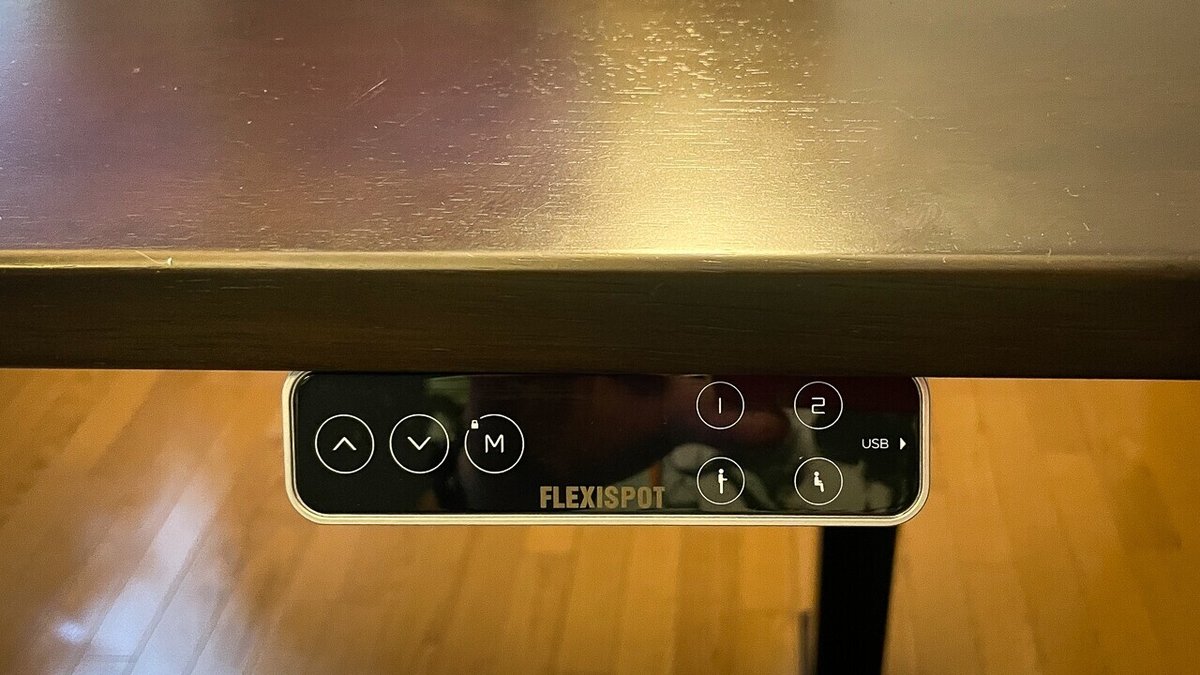
デスクの裏は、こちらもケーブルクリップを何個か使って配線がたるまないように誘導。

デスクの裏側はこんな感じ。
配線まわりで長さがあまったケーブルは、すべてケーブル配線トレー内でまとめて収納します。ざっくりでもなんとかなるのが、このケーブル配線トレーの良いところ。

デスク左端に設置したケーブルダクトを通して、床に配線するケーブルは、エレコムの電源タップケーブルとFlexiSpot自体の電源ケーブルの2本のみ。
ケーブルダクトは、位置の変更もしないだろうという思いで、デスク裏にネジで打ち付けて固定しちゃいました。

ケーブル配線トレーの左端から、ケーブルダクトに配線を取り回す。デスクの高さを頻繁に変更するので、ケーブルダクトを通しての取り回しがすごく重宝している。


ケーブルダクトの下で余ったケーブルをまとめて、もうひとつのスペースを取らないコンパクトな電源タップに接続。

電源ケーブルは、ケーブルクリップで壁を這わせて、デスクの左後ろ後方にあるコンセントへ。
これで、デスクの下に一切ケーブルが垂れ下がらない、ケーブルの取り回しの完成です。

私の環境では、仕事中以外、子どもたちが頻繁に部屋に入ってきたり、様子を伺いに来ますが、デスクの下に入ってきても、ケーブルに引っかかって転んだり、ケーブルを引っ張ってしまって機材がデスクから落っこちたり、破損する心配が少ないので、とても安心です。
そして万が一、ビデオ会議中に部屋に突入してきても、そのまま映り込まないように壁を背にしたアイランド型。
そういえば写真撮ったときは、まだワークチェアを何にしようか迷っていたときだったので、仮のパイプイスが映ってますね。
迷いに迷って、結局ニトリのオフィスチェアになりました。
あとは、次に検討するのはカメラか。どうしようかな。
・・・
📌 完成とまとめ
このようなセッティングによってデスクからの視点はこんな眺めにスッキリできました。


物が最小限なので、デスク上のレイアウト変更もカンタン!
デスクも移動しやすいキャスター付き!
もう1台のMacBook Proを左側に置いて作業したり、iPadと接続する音楽用の鍵盤キーボードをデスク手前に置くスペースも十分に確保できる広さ!iPadを手前において作業できるのも、奥行き80cmの天板を選んだ大きなメリットです。

こんな感じでひとまず、部屋に籠もって作業に集中できる、快適なリモートワーク環境が整いました!
その他の部屋のシェルフなど収納周り、給電スペースのことや壁紙のことなども、いつか書きたいですが、いつになることやら。
今日はここまでお読みいただき、ありがとうございました。
これから、リモートワークを快適にするデスク環境の構築、ケーブル配線のスッキリ術、また前回書いた天板と脚フレームの脱着式アレンジを検討している方の失敗を避けるためのヒントなどの参考になれば幸いです👨🏻💻
ではまた。
最後までお読みいただき、ありがとうございます。サポート、とっても励みになります!
