
そこそこテレワークのデスクツアー
昨年の3月に今の家に引っ越してきて憧れのテレワークスペースを手に入れてそこそこ内容も充実してきたのでここらで一度デスクツアーなんぞやってみようかと思います。
私は週2程度でテレワークをしているのですが在宅環境が快適すぎて本当に出社したくありません。。。
当方環境
私が働く会社のPCは無駄にセキュリティ意識が高く、Bluetoothが使えません。。。そのためマウスもキーボードも有線接続する必要があります。
またUSB-Cポートも存在しないため普段はHDMI端子で接続しています。
一方でプライベートで使用するPCはSurface Pro7を使用しているため、もちろんBluetooth接続ができますし、USB-Cによるディスプレイ接続も可能になっており、デスク回りはどちらにも対応できるようになっています。
そんな両刀使いの私が快適に過ごせるように仕上げてきたデスク回りをご紹介していきます。
ディスプレイ
ディスプレイ本体
上で書いたようにディスプレイは会社用をHDMI, 私用をUSB-Cで接続できるようにしており、使っているのはこちらのディスプレイです。
4K対応ディスプレイ、最初は「ただのロマン仕様」と思っていましたが、口コミを見ると一度使うとやめられないとのことで思い切って購入。
これが本当に大正解でした。私は仕事柄、Excelで多くの数字と向き合いながらグラフを作ったり、数字とにらめっこするのですが、4Kの27インチ大型ディスプレイは慣れると本当に手放せません! かなり文字が小さい表示になってもしっかりと解像度を保ってくれる4Kディスプレイで一度に多くの情報を閲覧できるようになりました。本当にお勧めです!
ちなみにUSB-C出力が必要ない方はもっとリーズナブルなこちらでOKです!
ちなみにDELLを選んだ理由ですが、特にこだわりがあったわけではありません笑 ただU2720QMはベゼルが薄くてスタイリッシュなのでそこが決め手でした。

モニターアーム
モニターアームは定番も定番のエルゴトロンのものを使っています。これもタイムセール祭りのたびに安くなるのでそのタイミングでの購入をおすすめします!
ちなみにモニターアームって必要なの?って方は多いと思います。私はモニターアームでデスクスペースの有効活用ができるようになったと思っています。後述のスピーカーやスイッチなどの小物をディスプレイの下に収めることができるようになってかなり省スペース化ができたので満足しています!
ただそんなにモニターアームをグイングイン動かすことってないのでなくてもなんとかなったのかなと思っています。趣味の世界かと!
モニターライト
モニターライトってYoutuberの人たちがよく紹介してるけど便利なの?と思われる方いるかと思います。正直言います。別に要りません!笑
私はこのXiaomiのモニターライトをAliexpressで購入しました。なぜならAmazonより安いから。当時は6000円しないくらいだったかと思います。でも納期は1カ月くらいかかりました。
手元のスイッチでON-OFF、明るさ調整、色温度調整ができますが、モニターのUSBポートから電源を取っているので、モニターのON-OFFと連動しますし、明るさや色温度調整は一度するとまあいじることがないのでほぼ使いません笑

私のワークスペースが寝室横にあるのですが、寝室で子供が寝ているときは部屋の明かりを消してモニターライトだけで作業する時がありますが、それだとやはりくらいので最近はもう普通に部屋の電気付けちゃってますね笑 人によると思いますが、僕は持て余してます!
スピーカー
先ほど紹介したモニターにはスピーカーがついていません。ノートPC本体のスピーカーでいいかと思っていましたが、やはり音が小さくて聞き取りづらく、リモート会議のときはきついです。
最近は3000円くらいで音質の良いスピーカーもたくさんあるようで色々悩みましたが、あるとき気付きました。「あれここにスマートスピーカーあるのにまたスピーカー買うの?」と。
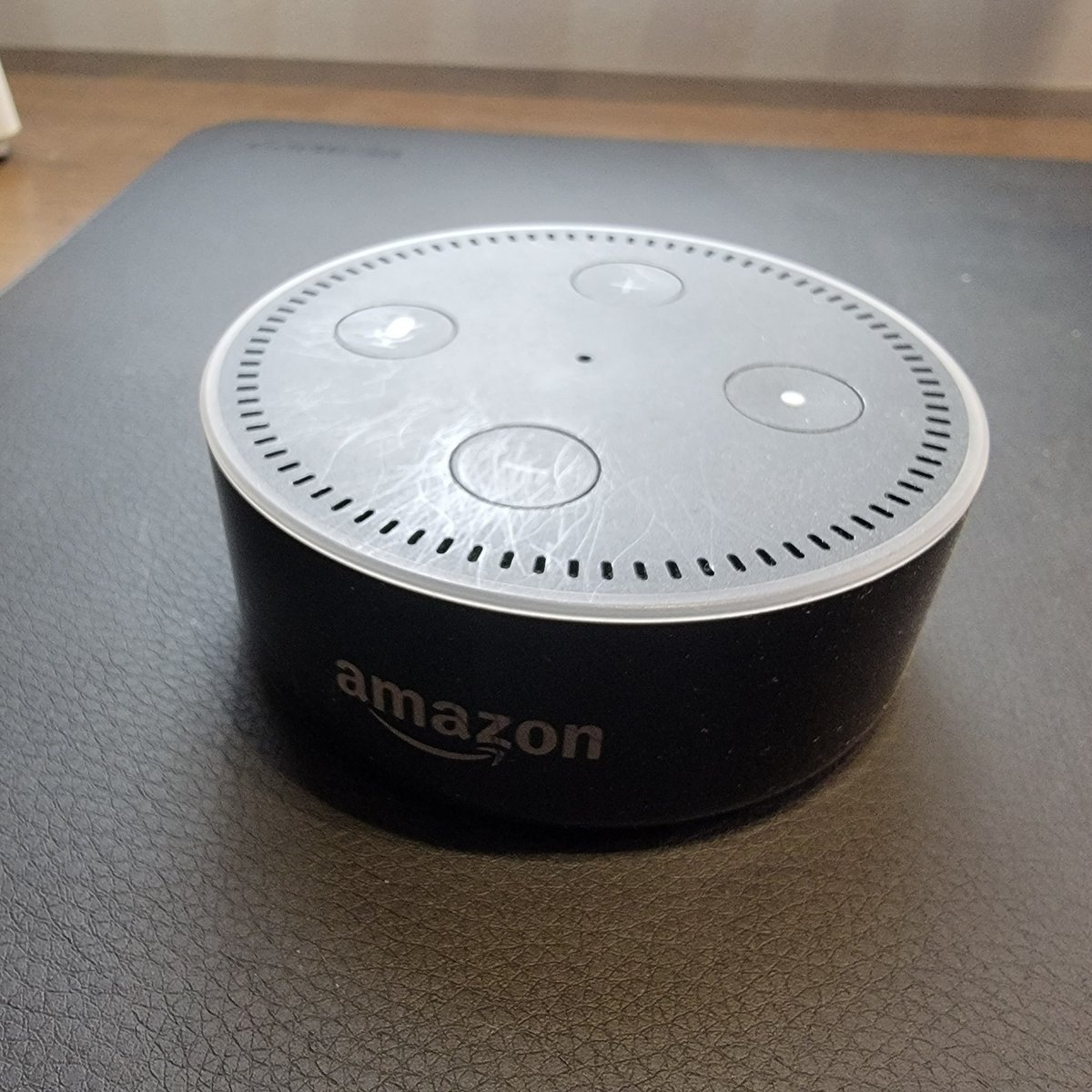
これをスピーカーとして使えないのかと調べてみると、、、できませんでした。。。 でもスピーカーとして使えるamazon echoがありましたのでそちらを使うことにしました!
echo dotはライン入力というものに対応していないので、上位版のechoまたはecho studioを使うことになります。私は音質には全くこだわりがないのでリーズナブルなechoをチョイス。それでも普段は高いのでタイムセール祭りで安くなるタイミングで購入しました。
3000円のスピーカーよりも遥かに高い買い物でしたが、デスク上のスピーカーって結構場所取るんですよね。。。

echoをスピーカーとして使う際のメリットは、
スマートスピーカーとして使える
1台2役
ということですが、デメリットもあります。それはスマートスピーカーとして音楽を流しながら仕事しているときにPCの通知音がなると音楽の再生が止まってしまうことです。これを防ぐには普段はPCの通知音はPC本体からなるようにしておくことです。リモート会議のときだけスピーカーをモニター側に設定してあげる必要があるのでそこだけ注意が必要です。
ちなみに普通のスピーカーもいくつか購入を検討していました。色々調べて評判がいいものなので一応ここに書いておきます。
マウス/キーボード
マウスキーボードは沼です本当に。いいものを知るともっといいものが欲しくなる。。。
こればっかりは個人の好みがかなり反映されてきますのでご参考までに
マウス
私はトラックボールマウスというものを使っています。マウス本体ではなく親指でボールを操作してカーソルを動かすタイプのものですね。

これが本当に使いやすいかという話です。Youtuberがしきりに「使いやすい使いやすいこれを使うと元のマウスに戻れない」と言っていますが、、、私は別に普通のマウスにいつでも戻れます笑 トラックボールマウスだから何か普通のマウスでできないことができるかというとそんなことはありません。
ただマウス本体を動かさないので狭いスペースでも使いやすいというメリットがあります。デスクが狭めの方や、私のようにテンキー付きのフルサイズのキーボードを使用される方にはメリットになります。
一方でマウスのほうがやはり一瞬で大きくカーソルを移動させやすいという特徴があります。
私が使っているのはLogicoolの最上位機種ですが、これは完全にデスク充実させたい欲に憑りつかれていた時の勢いで買ってしまったものです。。。でも後述するボタンの数を考えるとこちらがおすすめです。
一番売れているのはこちらのもう少しリーズナブルなものですね。
また以前はエレコムのトラックボールマウスを使っていましたが、こちらは今職場にもっていって使っています。
トラックボールマウスでも普通のマウスでも好みのほうを使っていただいて構わないのですが、お勧めはとにかくボタンの数が多いものを買うことです! ボタンの多さが正義です。
ロジクールにせよエレコムにせよ専用のソフトウェアがあってマウスのボタンに好きな機能を割り当てられるようになっています。これが本当に便利。
こんなにボタンあっても使いきれない、なんてことはありません。コピーとペーストを割り当てて使うだけで本当に便利になります。
またジェスチャー機能というものや、使っているソフトごとに各ボタンに固有の設定をすることができ、これがまた本当に便利なんです。
もう元に戻れない、ってのはこの機能に対しての言葉だとしたら納得できますね。なんでコピペがボタンでできないんだ!ってなります。

ロジクールとエレコム両方使った私としてはそれぞれの特徴は
ロジクール⇒高級感がある、ボタン配置が微妙
エレコム⇒ボタン配置が押しやすい、ソフトウェアのカスタマイズ性が微妙
という感じでしょうか。
ボール近くの親指で押すことを想定したボタンの位置がロジクールは微妙に押しづらいんですよね。。。
これについてはこれだけで記事書けそうなのでまた別で書いてみます。
キーボード
これは本当に沼です。キーボードほど機能はそこまで変わらないのに価格がピンキリなものってないような気がしています。本当に高いものは趣味の世界。

私が使っているのはKeychronという台湾のメーカーのキーボードです。
選んだ基準は簡単、かっこいいから。また有線でもBluetoothでも使用可能です。
今は私が買ったK1のフルサイズ版は売ってないようなのでテンキーレスタイプのもののリンクを貼っておきます。
ベースは二色のグレーのキーキャップでアクセントにオレンジが2つだけあるのがいいですよね。ちなみにオレンジのキーキャップとは別に通常のグレーのキーキャップにも交換できます。

普段は切っていますが、RGBでぴかぴか光ります。また私の買ったものは青軸という非常にクリッキーなスイッチのものなのでキーを打つとめちゃくちゃカチャカチャ言います。絶対会社で使えないカチャカチャ音。でもこういうの使っているとオペレーターって感じがして仕事がすごくできる人のような思い込みに浸れるので大事です。
会社ではこのクリッキーなキーボードは使えないので会社用に新しくキーボードを買いました。支給品のキーボードあるのに買いました。病気ですかね。買ったのがこちら

購入したのは東プレのRealforceという有名なブランドのもので、今は生産終了になった過去のモデルをメルカリで見つけて買いました。なんでわざわざ生産終了になったものを買ったかというと、私のニーズを満たすものが現行品になかったからです。
打鍵感が静音タイプのものが圧倒的に多い中、標準タイプが欲しいとなるとかなり型式が限られていました。
でもこの標準タイプの打鍵感が本当にいい!!東プレはセブンのATMにあるテンキーにも使われています。あのボタンってなんか気持ち良くないですか?スコスコする感じ。あれがキーボードになってるなんて夢のようですよね。仕事中ずっとスコスコできるんですから。早く会社でスコスコしたいなぁ
私が買ったものに一番近い現行版がこれ。違いはキーの印字がレーザー印刷でかな文字が入っているところ。私のは昇華印刷と言ってほぼ消えることのない印刷法でしかもかな文字なしのスタイリッシュ仕様

「最初から消えてるのと同じじゃね?」などと言ってはいけません
とにかく東プレRealforceは標準タイプ。これだけ覚えて帰ってください。スコスコやりたいがためにこの記事書き始めてしまうくらいに気に入っています。
その他
デスクマット
デスクマットは大判なもので全体的に覆うことにしました。
革のデスクマットはすぐボロボロになるとか、黒い粉が出るとか色んなレビューがありましたが、これは全く問題なし。
高級感もあって気に入っています。
配線処理
めんどくさがりな私はろくに配線の処理をしていません。というのも最初のうちはきっと色々と配線が増えたりするだろうから、きっちりやりすぎると配線をやり直すのも大変になるからです。
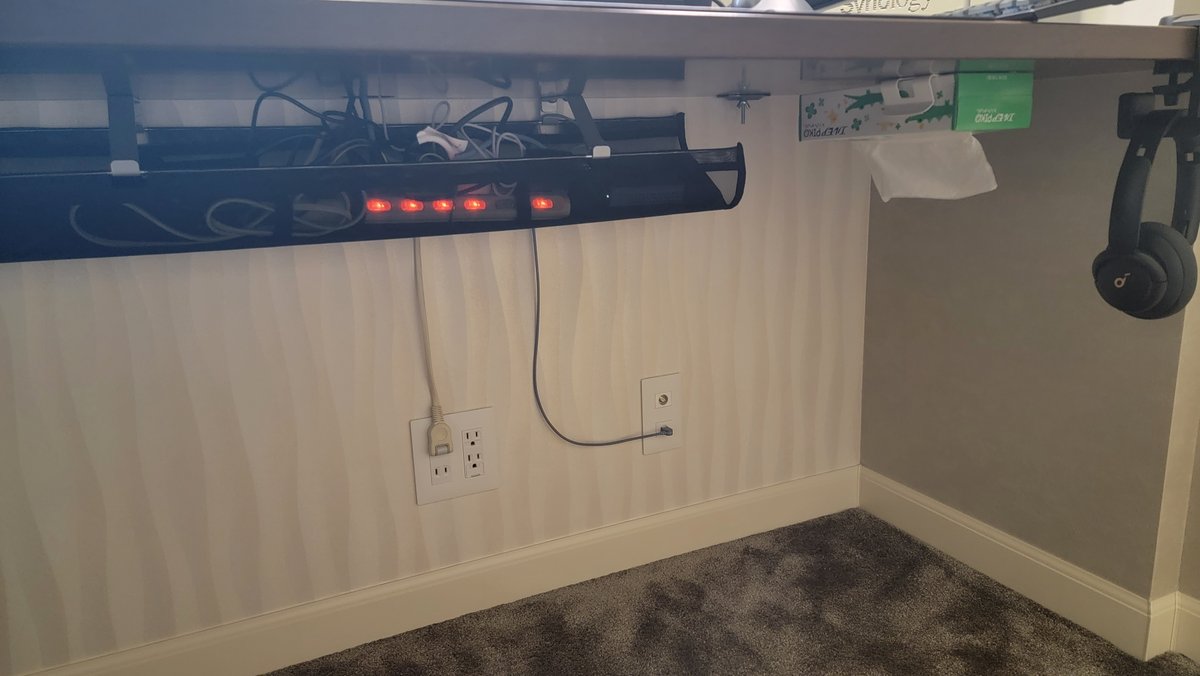
結果デスク下はこんな感じになってます。配線トレーをビスで止めて電源タップやスイッチングハブが乱雑に入っています。これくらい乱雑なほうが後から配線やりかえるときに楽ちんでお勧めですよ。
最後に
長々書いてしまいましたが普段使用しているものの紹介は以上です。参考になりましたら幸いです。あーもうスコスコできなくなってしまう。。。
この記事が参加している募集
この記事が気に入ったらサポートをしてみませんか?
