
【VRChat初心者向け】Unity操作不要でアバターをアップロード with EAUploader【導入編】

VRChatで遊んでいると素敵なものに出会う機会が多くなります。
その一つが自分の好みのアバターを持つことです。
ですが、自分好みのアバターをVRChatにアップロードするのはとても大変です。しかし、EAUploaderを使えば簡単にアバターをアップロードすることが出来ます。
まずはアバター導入に必要なソフトのダウンロード方法を見てみましょう。
大前提
VRChatとトラストレベルが『New User』以上でないとVRChatにアバターをアップロードできません。
ランクアップの基準は非公開ですが、プレイ時間やフレンド数などが関係すると考えられています。『Visitor』の方は有名ワールドや初心者案内ワールドに行ったり、イベントに参加したり、フレンドを探したりしてみるのがおすすめです。
導入に必要なソフト
導入に必要なソフトは3つです。
・UnityHub
・VRchat Creator Companion(通称 VCC)
・EAUploader
UnityHubのダウンロード
まずはこちらからUnityHubをダウンロードします。
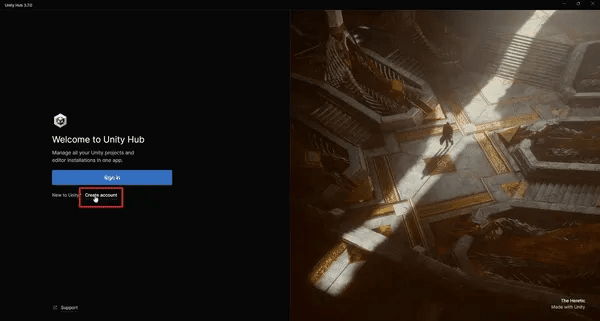
はじめてUnityを使用する場合はCreate accountを押してアカウントを作成します。
アカウントを作成後、サインアップします。

「Install Unity Editor」と、Unityのインストール画面に移りますが、これは後から入れるVRChat Creator Companion(通称VCC)からUnity本体をダウンロードするため、スキップしてください。
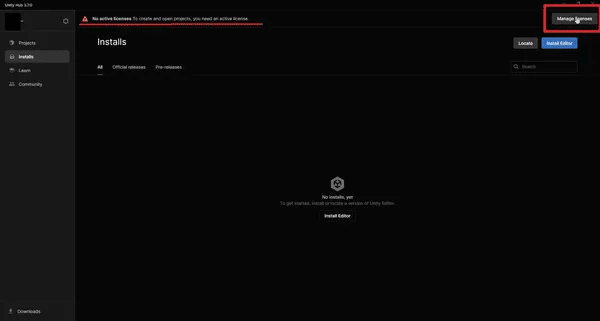
ライセンスの認証を行いますので、右上からライセンスの設定を開きます。
(アカウントには無料の個人ライセンスがついています)すると、画面が変わり『Add license』が中央下に出てくるのでそこからライセンスを追加します。

『Get a free personal license』を選択して、ライセンスの一覧に『Personal license』が追加されたら、Unity Hubのセットアップは完了です。
VRChat Creator Companion(通称VCC)のダウンロード
まずはこちらからVRChatにログインして、VRchat Creator Companion(通称 VCC)をダウンロードします。


一番下に表示されているCreator CompanionをダウンロードしてVCCを開いてContinueをクリックします。
案内に沿ってダウンロードをした後、VCCを起動してShow Me Aroundを押し機能一覧を表示させます。進むと機能一覧が出ますので、セットアップを進めるためContinueを押して進んでください。

推奨バージョンをインストールします。画像よりバージョンが上がっている可能性がありますので推奨バージョンをインストールしてください。
ダウンロードにはとても時間がかかります。気長に待ちましょう。

これでUnityおよび VCC のセットアップは完了です。
EAUploaderのダウンロード
注意
不具合やバグを含む可能性があります。
必ず新しいプロジェクトを作成して導入してください。
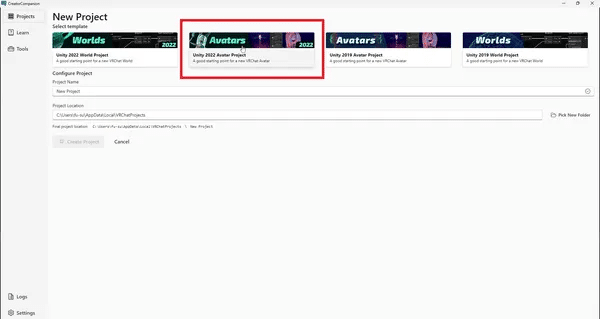
Unity 2022 Avatar Project を選択し、アバター名などのわかりやすい適当な名前をつけてCreate Project より作成してください。
プロジェクトを作成したらこちらからEAUploaderをダウンロードしてVCCに入れます。
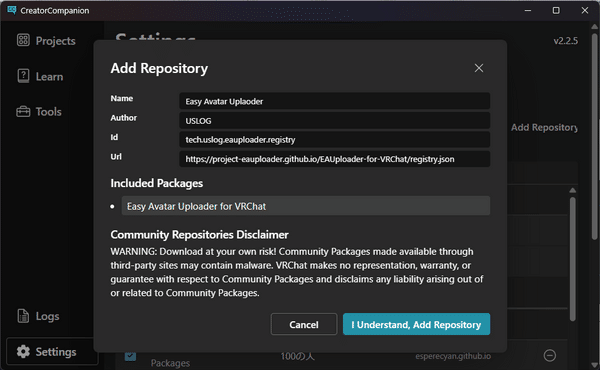
「I Understand, Add Repository」を押してパッケージの追加を行います。

プロジェクト管理画面のManage Package一覧からEasy Avatar Uploader for VRChatを探して⊕ボタンを選択します。

EAUploaderを追加したら、右上のOpen ProjectよりUnityを起動します。

ほかの細かいところはあとで覚えましょう!
これでEAUploaderの導入は終了です。
終わりに
これにてEAUploader【導入編】を終了いたしました。
このあとは【使い方ガイド編】へと続きます。

この記事が気に入ったらサポートをしてみませんか?
