
【エクセル】名簿を管理する人なら「フラッシュフィル」機能を知っとかないと損ですよ
おはようございます。こんにちは。いたをです。
エクセルで名簿を作って管理することは多いと思います。
ところで、前任者が作った名簿を引き継いだら、使いづらくて困った!という経験はありませんか。
たとえば、氏名は「姓」と「名」を分けて入力したいのに同じセルに入力されていたり、また反対に、「住所1」や「住所2」のように分割された住所を1つのセルにまとめて表示させたかったり。
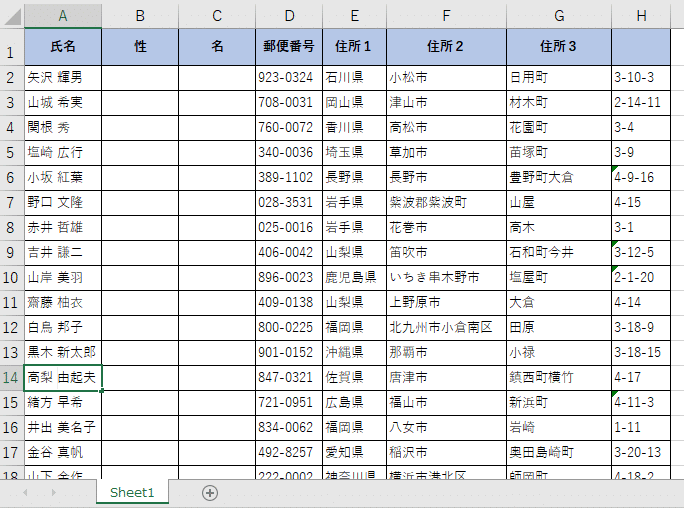
ハァ〜、また残業か〜!
でも、前任者を恨むことはありません。
実はイマドキのエクセルには「フラッシュフィル」という機能が備わっており、この機能を使えばこのような文字列の結合や分割を文字どおり一瞬で終わらせることができます。
知りたくなったでしょ。
早速ご紹介いたしましょう。
▶ これまでのエクセル記事をまとめました。
サイトマップはこちらからどうぞ
![]()
フラッシュフィルとは
フラッシュフィルとは、最初のいくつかのセルにデータを手入力すると入力のルールに基づいて以降のセルにも同じ処理を自動で行ってくれるとても便利な機能です。エクセル2013以降に実装されています。
名簿の氏名のように分割する可能性のあるデータは、常に姓と名の間に区切り文字を入れるようにすることをおすすめします。
さあ、さっそく使ってみましょう。
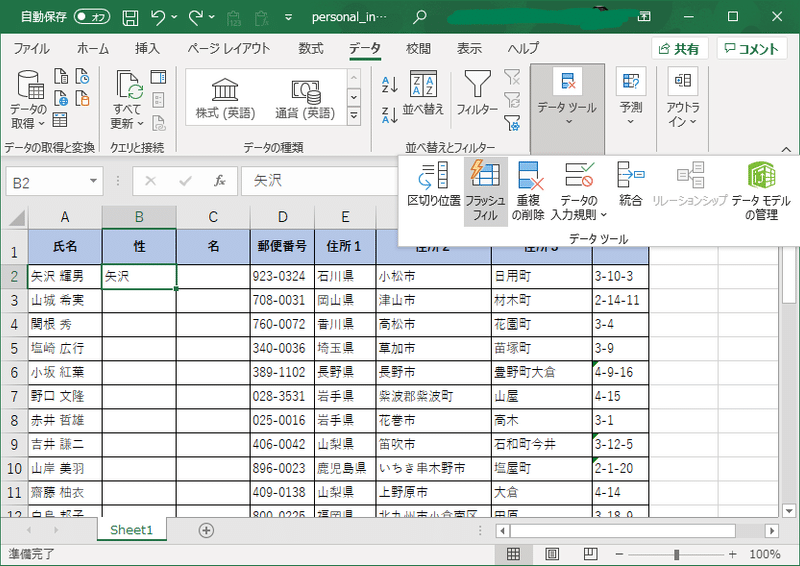
まず、1件目のデータのみ、性のところだけ手入力します(B2セル)。
次に、B2セルを選択した状態で、[データ]ツールの[データツール]グループから「フラッシュフィル」ボタンをクリックします。すると・・・。

なんと「姓」の列が自動的に入力されました。
たったこれだけ。
つづいて、「名」の列も同じように・・・
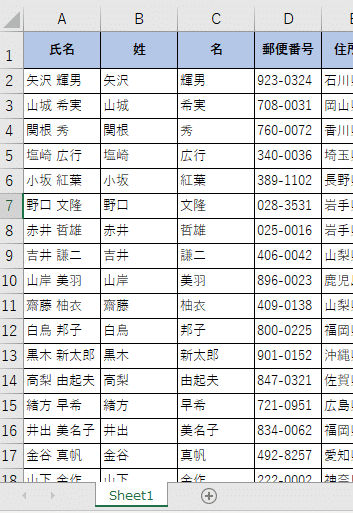
最初に作ってある「氏名」の列はダブってしまいますので、「非表示」にしてしまうといいですね。
反対に住所のところは細かく分割されています。
これを一つにしたいのであれば、やっぱりフラッシュフィル機能を使うといいですね。新しい列を挿入しておいて、先程と同じ作業工程をします。
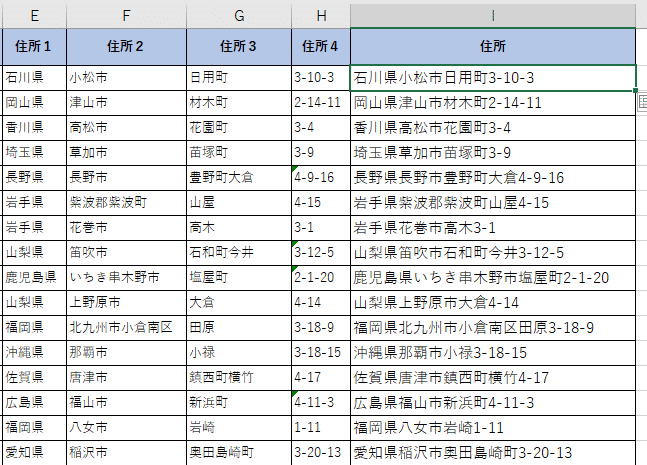
なお、フラッシュフィルで上手く処理されなかったときは、[フラッシュフィルオプション]→[フラッシュフィルを元に戻す]をクリックすると処理を取り消すことができます。フラッシュフィルが上手くいくかどうかわからないときも、まずはフラッシュフィルを試してみてはどうでしょうか。

▲ 今日の完成形です。今日はまったく関数は使っておりません!
ぜひフラッシュフィルを活用しよう
今回はエクセルのフラッシュフィル機能を使って、文字列の分割や結合をイッパツで完了させる方法を解説いたしました。
名簿の管理では、氏名の姓と名を分けて表示したり、いくつかに分けられた住所をまとめて表示したりする場面がよく発生しますよね。このような時、フラッシュフィルを知っている人とそうでない人では、仕事のスピードが劇的に異なってきます。
ぜひ活用してみてください。
それではまた。
さいごまで読んでいただき、まことにありがとうございました。 もし面白い記事だったなぁと思っていただけたら、是非!ぜひ「スキ」や「シェア」をお願いします。 戴いたサポートは、皆様の応援に使わせていただき、時々モチベーションUPのためのビール代に使わせてくださいまし。
