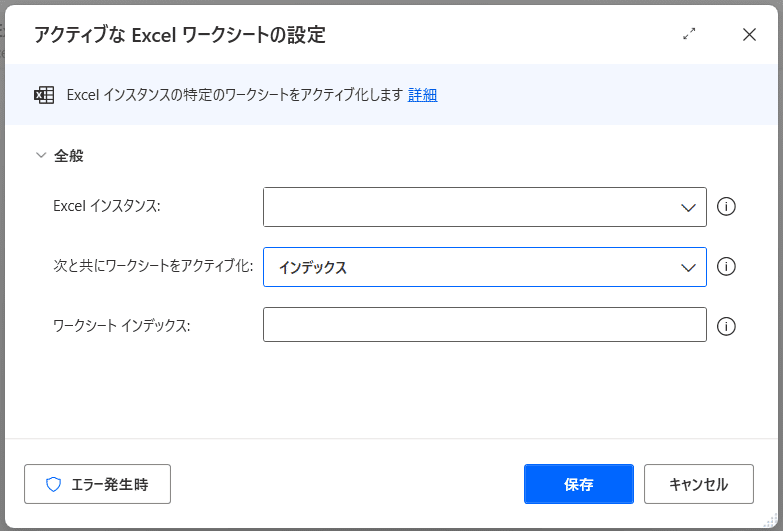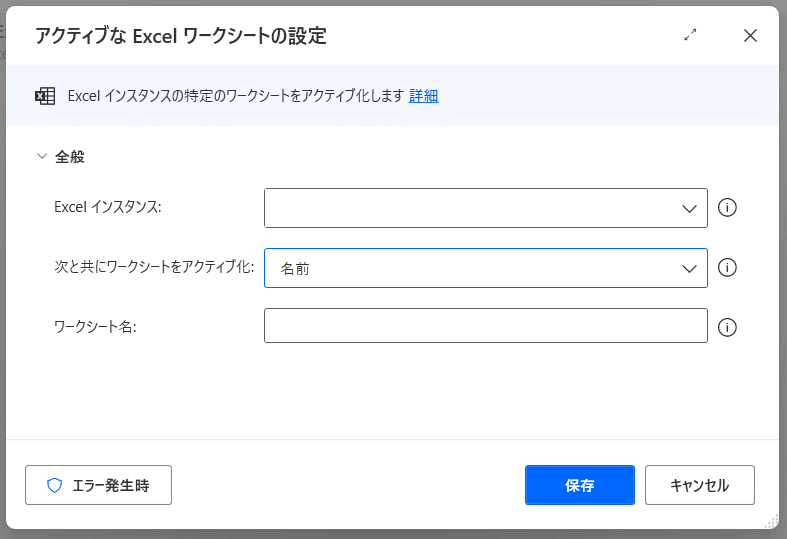Power Automateを学ぶ❹
おはようございます。
今日もPower Automate for Desktopについて学んでいきたいと思います。
* * *
Power Automate for Desktop
前回は、検索してポイ活する方法を行いました。
基本に戻ってExcel操作の方法を確認していきます。
Excel操作
Excelの起動
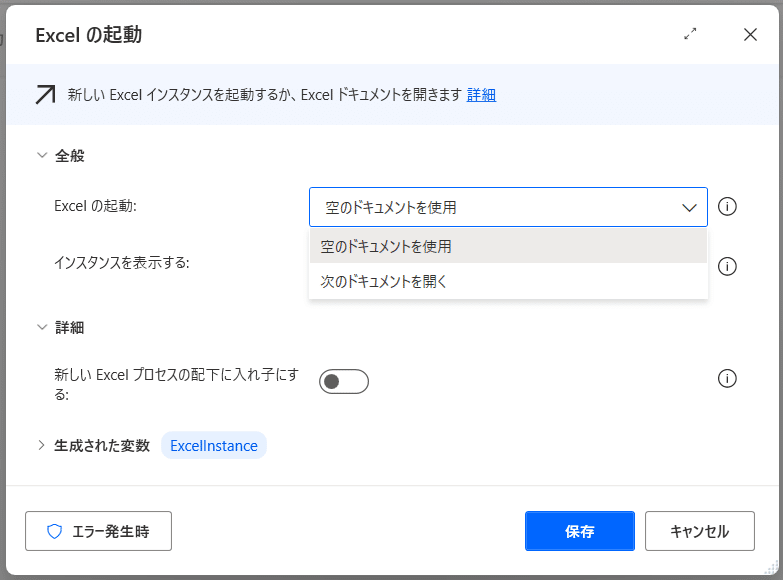
空のドキュメントを使用
→新規のExcelが作成される
次のドキュメントを開く
→既存のExcelを開く 入力データを使用する場合はこちら
インスタンスを表示する(Excel画面を表示するかどうか)
新しいExcelの配下に入れ子にする
有効→新しいExcelプロセスの中でExcelスプレッドシートを処理する
無効→同一のExcelプロセスの中でExcelスプレッドシートを処理する
生成された変数
今後のExcelアクションで使用できるExcelインスタンスが変数に格納される
* * *
Excelを閉じる
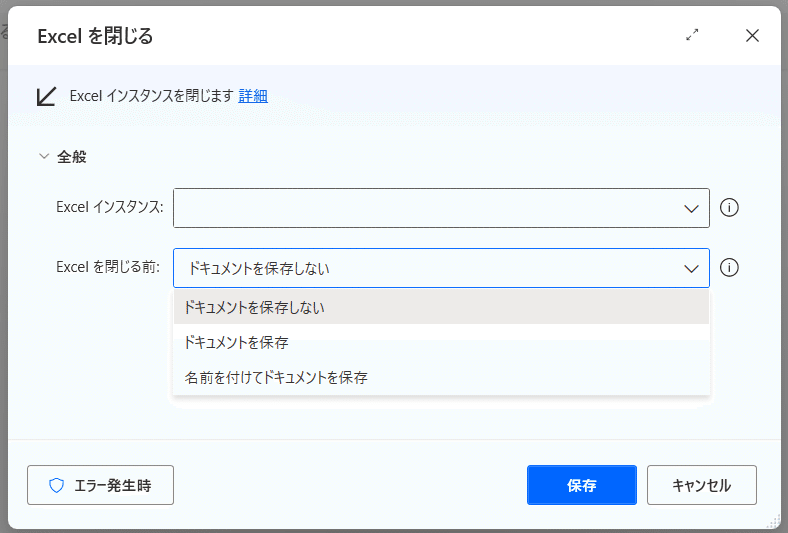
形式パスを指定する入力ボックスが表示される
Excelインスタンス
→閉じるExcelインスタンスを選択
(Excelの起動のアクションでExcelインスタンスを起動している必要がある)
Excelインスタンスがフロー内に1つだけの場合は最初からインスタンス型変数に入力されている
Excelを閉じる
ドキュメントを保存しない
→保存せずにドキュメントを閉じる
ドキュメントを保存
→更新した内容を上書き保存する
名前をつけてドキュメントを保存
→保存先と形式を指定して保存
* * *
Excelに新しいワークシートを追加

最初のワークシート
→既存のワークシートの最初に追加
最後のワークシート
→既存のワークシートの最後に追加
* * *
アクティブなExcelワークシートの設定
複数のワークシートうち1つのワークシートをアクティブ化する際に使用
ワークシートを名前かインデックスどちらで検索するか指定