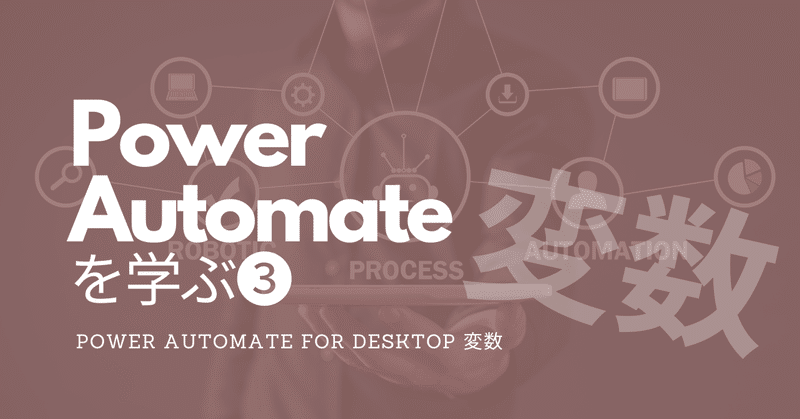
Power Automateを学ぶ❸
おはようございます。
今日もPower Automate for Desktopについて学んでいきたいと思います。
* * *
Power Automate for Desktop
前回までは、”Webページを開いて、検索ワードを変数から検索しました。
変数
テキストや数値を一時的に格納する箱
Power Automate for Desktopでは
%(パーセントで囲む)
変数には名前を付けて管理する➡変数名
変数名➡半角英数字と_(アンダースコア)だけが使用可能
数字から始まる変数名も設定できない
データ型
❶テキスト型
%NewVar% → 業務自動化❷数値型 計算結果の格納など
%NewVar% → 1❸Datetime型 日付や時間を扱う 形式[月日年 時間]
%NewVar% → 4/25/2024 12:00:00 AM❹プール型 True 真 False 偽
%NewVar% → True❺リスト型 複数の値を1つの変数で管理 表の中の1列
%変数名[行番号]% ※ 行番号は0番目から始まる❻データテーブル型 表全体を管理
%変数名[行番号][列番号]% %NewVar[3][1]%❼インスタンス型 後のアクションで操作対象を指定する
[Excelの起動][新しいMicrosoft Edgeを起動する]のアクションなどで生成される変数に適用されるデータ型
❽ファイル型 ファイル情報を扱うデータ型
ファイルのパスやファイル名、拡張子などが格納
❾フォルダー型 フォルダーの情報を扱うデータ型
フォルダーのパスや名前、作成日などが格納
[変数の設定]アクションで変数を生成
アクション→変数→変数の設定
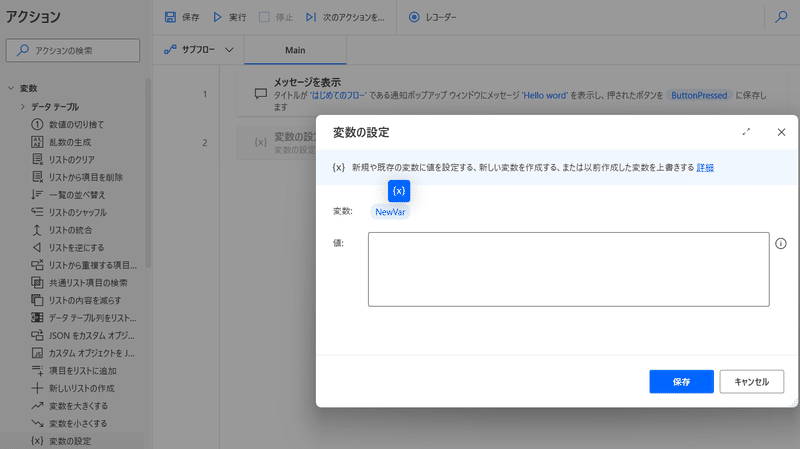
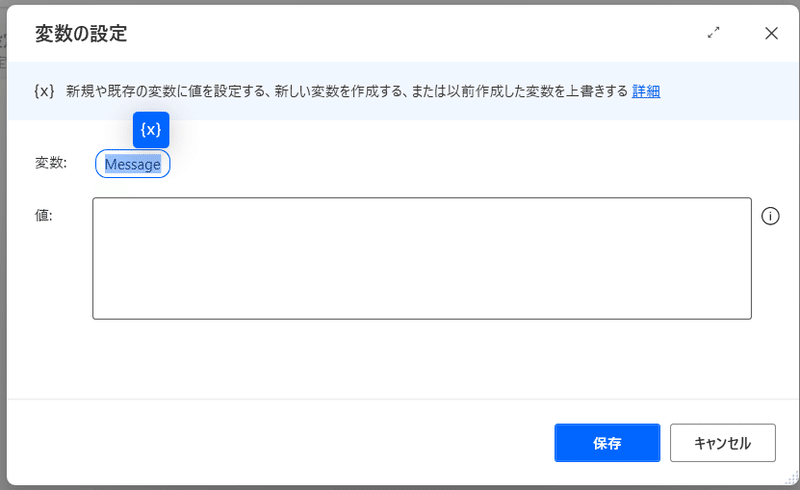
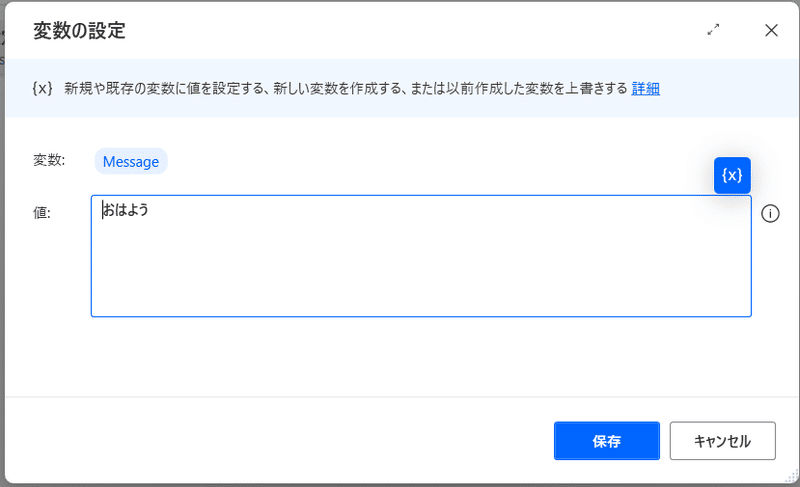
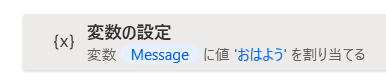
フローを実行して、変数に格納された値を確認
メッセージを表示
表示するメッセージは”変数”を設定
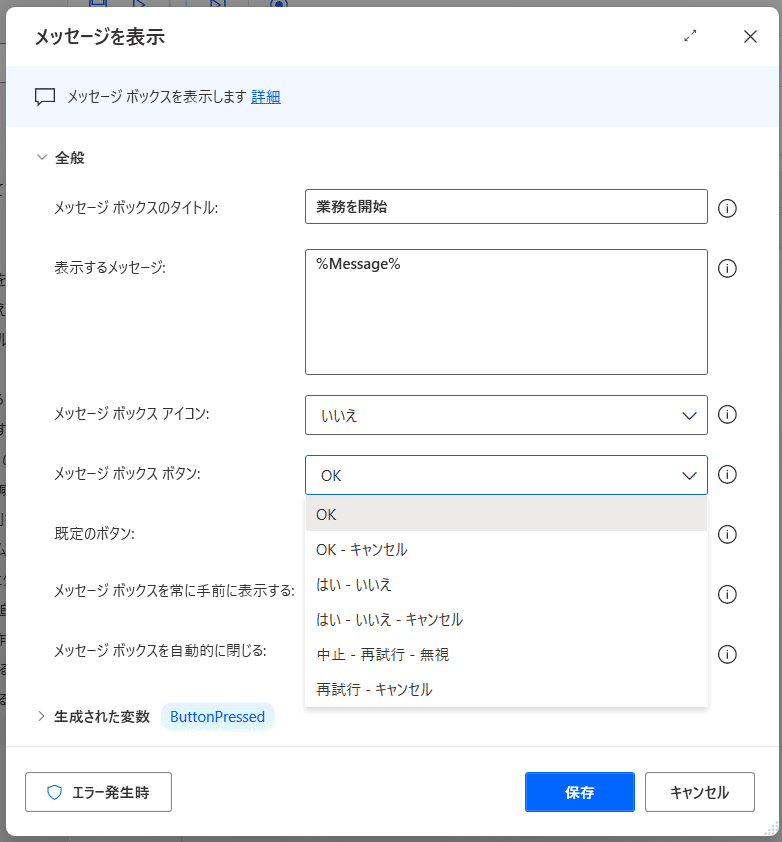
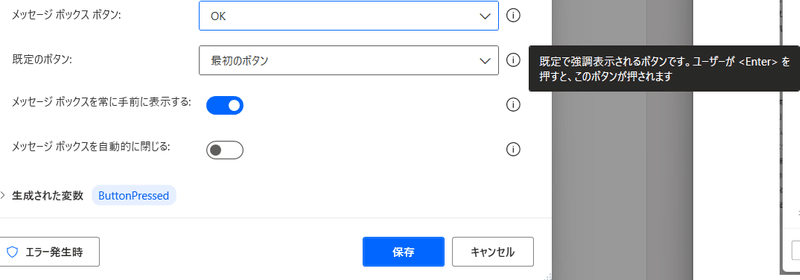
クリックする[メッセージボックス ボタン]
によって変数に格納される値が変わる
選択項目 ボタン選択時に格納される値
OK OK
OKーキャンセル OKを選択 OK
キャンセル Cancel
はい-いいえ はい Yes
いいえ No
はい-いいえ-キャンセル
はい Yes
いいえ No
キャンセル Cancel
中止-再試行-無視 中止 Abort
再試行 Retry
無視 Ignore
再試行-キャンセル 再試行 Retry
キャンセル Cancel
実行する▷
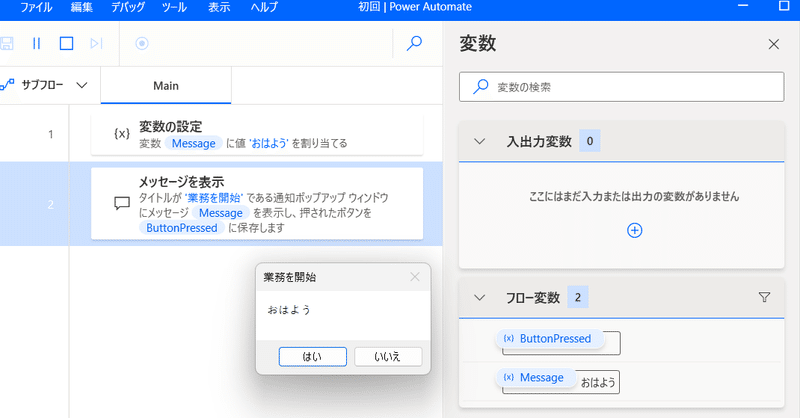
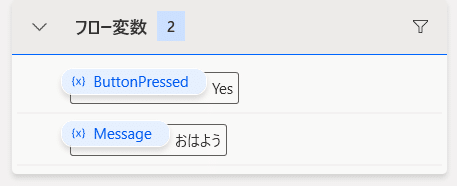
この記事が気に入ったらサポートをしてみませんか?
